【iPhone/iPad】Yahooメールの作成方法!登録/設定方法も解説!
大手検索サイトが展開しているメールサービスでもあるYahooメール。実はアカウントを作成すればスマホでも簡単に利用することができます。そこで今回は、iPhoneやiPadでYahooメールの作成方法や登録、設定方法も解説いたします。
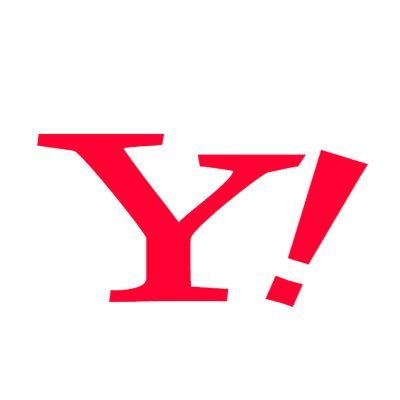
目次
【iPhone/iPad】Yahooメールとは?
YahooメールをiPhoneやiPadで利用する前にそもそもYahooメールとはどんなものなのかというのをまずは知っておく必要があります。なぜならば会員登録がかかるのかについて有料であれば簡単に登録はしたくないですよね。
そこでここではYahooメールとはどんなものかというテーマでご紹介したいと思います。
Yahoo Japanが提供するフリーメールのこと
そもそもYahooメールとはどんなものかというと、あの有名なYahoo Japanが提供する無料のメールサービスのことを言います。Yahoo Japan IDを取得していれば『Yahoo Japan ID@』のメールアドレスをゲットし、メールの送受信を行えます。
つまりフリーメールということです。そのほかにもYahoo Japan IDを取得しておけば様々なサービスが受けられるのでYahoo Japan IDを取得するだけでもおすすめです。私もYahoo!のフリーメールは今では使っていませんが登録はしています。
 【Yahoo!ブログ】移行ツールは提供延期!6月4日から開始!
【Yahoo!ブログ】移行ツールは提供延期!6月4日から開始!【iPhone/iPad】Yahooメールの特徴
誰もが無料で使用できる便利なフリーメールでもYahooメール。アカウントを作成しておくだけでもかなり便利なものですがYahooメールにはどのような特徴があるのでしょうか?ここではYahooメールの特徴とはどんなものかを説明します。
無料で利用/取得が可能
Yahooメールの特徴をご紹介したいと思います。まずYahooメールはフリーメールですのでアカウントを作成し、またメールアドレスの取得が無料です。つまり、アカウントを作成すると無料で利用できるというのが最大の特徴でもあります。
Yahoo Japan IDがメールアドレスの『××@yahoo.co.jp』の『××』にあたる部分でこちらのアカウントを取得しておけば色んなサービスが使えるという特徴があります。
プッシュ通知に対応している
iPhoneでYahooメール(ヤフーメール)を送受信するための設定を行います。Yahooメールは、Yahoo Japanが提供している無料のメールサービスです。パソコンなどで送受信しているメールをiPhoneでも確認、送受信することが可能です。
また、Yahooメールのもう一つの特徴とは何よりも『プッシュ通知』に対応していることです。これがなぜ特徴なのかというとプッシュ通知の設定をしておけばメールをリアルタイムで受信することが可能です。
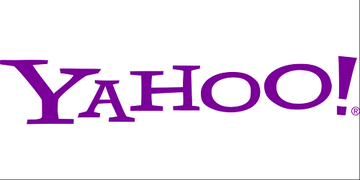 Yahooメールアドレスを複数取得する方法!作り方を解説!
Yahooメールアドレスを複数取得する方法!作り方を解説!【iPhone/iPad】Yahooメールの登録/作成方法
そんな便利なYahooメールdすが登録・設定方法とはどのようにして行えばいいのかわかりませんよね。そこでここではYahooメールの登録・設定方法についてご紹介したいと思います。
必要事項の入力/設定
まずはYahooメールを使用する前にアカウントの作成を行う必要があります。上記の画面のように『メールアドレスを作る』をタップします。
『次へ』をタップします。
連絡用メールアドレス
アカウントを作成にはあなたが持っている電話番号、もしくはメールアドレスの登録が必要になります。
電話番号などを入力したら『次へ』をタップします。
登録した電話番号、またはメールアドレス宛に届く確認コードを入力します。
確認コードを入力して、『確認する』をタップします。
そして上記の画面のようにアカウントを作成に必要事項を入力していきましょう。アカウントを作成後変更できない項目もありますので十分に気を付けましょう。
Yahoo Japan ID
取得したいYahoo!メールアドレスを入力します。ここでアカウントを作成するのはYahoo Japan IDになります。『××@yahoo.co.jp』の『××』がYahoo Japan IDとなり、また、Yahooメールのアドレスの設定になります。
お知らせメールを受け取らない場合はチェックを外します。
アカウントを作成の利用規約を読み、同意したら『登録する』をタップします。
Tポイントカードを登録できます。後からも設定できますので、ここでは『登録しないで先に進む』をタップします。
最後に『次へ』をタップします。
パスワード
Yahooメールのアカウントを作成を利用するときにログインするパスワードを入力します。入力したら『追加して次へ』をタップします。
郵便番号
自宅の郵便番号を入力します。
生年月日
ご自身の生年月日を入力します。
名前
自分の名前を入力します。Yahoo!のサービスを利用する際に、他のユーザーの目に触れる可能性があるため、ニックネームでの入力を推奨します。
性別
最後に性別を選択します。
電話番号で登録した場合はSMS認証を済ませる
アプリのインストールを奨められますが、後からでも可能なのでここでは右上の『×』をタップします。
そしてアカウントを作成するとメールが来ているはずなので『受信箱』をタップします。
アカウントを作成すると『ようこそYahoo!メールへ』という件名のメールを開きます。
こちらでアカウントを作成した自分のYahooメールアドレスを確認することができます。ちなみにSMSでは本人の証明のための確認コードが必要になるのでアカウントを作成時には電話番号の入力が必須となります。
 Yahooメールアドレスの変更方法!スマホでの手順を解説!
Yahooメールアドレスの変更方法!スマホでの手順を解説!【iPhone/iPad】Yahooメールの設定方法
そんな便利なYahooのフリーメールでもあるYahooメール。Yahooメールのアカウントを作成が済んだら今度は最大の特徴でもあるプッシュ通知などの設定をiPhoneなどで行えるようにメールボックスでの確認をiPhoneに設定したいと思います。
それではiPhoneやiPadでアカウントを作成したYahooメールの設定方法をご紹介したいと思います。
設定アプリでYahooメールの設定をする手順
ホーム画面で『設定』のアプリをタップします。
『パスワードとアカウント』をタップします。
メールアカウントの追加
『アカウントを追加』をタップします。
Yahooメールを選択
上記の画面のように表示されるので『Yahoo!』を選択します。
ログイン情報の入力
アカウントを作成したYahooメールのアドレスの入力画面になります。
Yahoo!メールのアカウント情報を入力し『次へ』をタップします。
パスワード入力画面に切り替わります。
アカウント情報が検証され、正しければ同期オプション画面に進みます。
『保存』を押します。
設定が完了します。
メール取得方法の設定/変更
プッシュ通知ができるようにするには『データの取得方法』をタップします。
メールのアカウントごとに設定を行うことができるのでここではYahooメールをタップします。
最後に『プッシュ』を選択するとプッシュ通知を行うことができます。また、プッシュ通知ではなくフェッチに変更することも可能です。もしくは手動に変更するなど使いやすいものを選択してください。
Yahooのアカウントの削除方法
Yahoo!サービスの停止、解約が完了したら、実際にYahoo!アカウントを削除します。最初にYahoo!のトップページにアクセスします。スマホのブラウザのトップページはGoogleなどの他の検索エンジンの場合は、『Yahoo』で検索して表示します。
画面右上のメニューのマーク(三本線のマーク)をタップします。
メニューの一番下の『ヘルプ』をタップします。
ヘルプ画面では注意書きの下に検索バーがあります。そこに『アカウント 削除』と入力し、検索してください。
『Yahoo! JAPAN IDの削除方法』を選択します。
さらに『Yahoo! JAPAN IDの削除』の青いボタンをタップします。
削除するYahoo! JAPAN IDを確認し、『確認』をタップします。
『削除する』をタップします。
これでYahoo!アカウントの削除が完了です。この後は、Yahoo!サービスは利用できない状態ですので削除前には何度も確認するようにしましょう。
Yahooメールはフリーメールなので気兼ねなく使えるというのも嬉しい点ですよね。またYahooメールアドレスの変更も可能ですがIDの変更を行うことはできません。IDの変更を行うことができないのでIDを決めるときは間違いのないようにしましょう。
合わせて読みたい!Yahoo!に関する記事一覧
 「Yahoo!カーナビ」アプリがCarPlayに対応!車載機器にiPhone接続で最適表示
「Yahoo!カーナビ」アプリがCarPlayに対応!車載機器にiPhone接続で最適表示 Yahoo! MAPの「防犯マップ」がリニューアル!24時間以内の情報をわかりやすく表示
Yahoo! MAPの「防犯マップ」がリニューアル!24時間以内の情報をわかりやすく表示 若者はSNS検索?GoogleやYahoo!での検索離れを徹底調査!
若者はSNS検索?GoogleやYahoo!での検索離れを徹底調査! 乗換案内3大アプリ徹底比較!おすすめは?Yahoo!乗換案内・乗換NAVITIME・乗換案内
乗換案内3大アプリ徹底比較!おすすめは?Yahoo!乗換案内・乗換NAVITIME・乗換案内



















































