【Google Chrome】Androidでホームボタンを表示する方法!
Google Chromeは皆さん利用していますか。またGoogle ChromeのAndroid(アンドロイド)でホームボタンを表示することができます。ここではGoogle ChromeのAndroidでホームボタンを表示する方法について紹介していきます。

目次
- 1【Google Chrome】Androidでホームボタンを表示する方法!
- ・【Google Chrome】Androidのホームボタンとは?
- ・ホームボタンは家のマークのアイコンのこと
- ・ホームボタンが表示されないAndroid機種がある
- 2【Google Chrome】Androidの裏機能flagsでホームボタンを強制解放する方法
- ・予告なく仕様変更となる可能性がある
- 3【Google Chrome】Androidにホームボタンが表示されないときの代替設定
- ・ホーム画面にショートカットアイコンを追加する
- 4【Google Chrome】Androidのホームボタンの便利な使い方
- ・Android【Google Chrome】のホームボタンにお気に入りのサイトを登録
- ・合わせて読みたい!Google Chromeに関する記事一覧
【Google Chrome】Androidでホームボタンを表示する方法!
みなさんはGoogle Chromeを利用していると基本言葉で動作することを知っていますか。世界シェアでInternet Explorer(IE)を超えて1位になるなど、多くのユーザーを獲得しているGoogleのWebブラウザ「Google Chrome」です。
Google Chrome は無料の高速ウェブブラウザです。ダウンロードの前に、お使いのオペレーティング システムに Chrome が対応しているかどうかと、その他すべてのシステム要件が満たされているかどうかをご確認いただけます。
またGoogle Chrome(グーグルクローム) とは、高速でシンプルなWebブラウザです。 Google Chrome(グーグルクローム) とは、高機能で安全なWebブラウザであることも特徴です。
【Google Chrome】Androidのホームボタンとは?
そんなGoogle Chromeですが、Androidのホームボタンを表示させることを知っていますか。Google ChromeにAndroidのホームボタンがあるとどんな点でメリットがあるのでしょうか。
ホームボタンがあれば、ホームに設定してあるサイトにワンクリックで移動できるため便利なのですが、ホームボタンがないとブックマークから表示させなければならないなど、少し面倒ですね。
GoogleChromeは最新版でもホームボタンを表示させることが可能なので、表示方法について説明します。
ホームボタンは家のマークのアイコンのこと
ちなみにAndroidのホームボタンはどんなものであるか知っていますか。3つのボタンのうち真ん中にある、家の形をしたボタンがホームボタンです。
ホームボタンを押すと、ホーム画面(一番最初に表示される画面)に戻ります。 それまで開いていたアプリは、隠れてしまいますが、実際にはまだ開いたままです。
Androidのナビゲーションバーに配置される「ホームボタン」は最も触れる機会が多く、主に次の2機能のため使用します。 1回押し:ホーム画面へ戻る 長押し:Googleアシスタント(Now on Tap)を起動することができます。
ホームボタンが表示されないAndroid機種がある
そんな便利であるAndroid(アンドロイド)の端末にあるホームボタンですが、Android(アンドロイド)のスマートフォンの機種によっては、ホームボタンが表示されないAndroid機種があることを知っていますか。
なのでそんなAndroid(アンドロイド)のスマートフォンの場合は、カスタマイズでAndroid(アンドロイド)のスマートフォンにホームボタンを表示させる必要があります。
またGoogle Chromeを利用しているときにAndroidでホームボタンがあると非常に便利です。なので是非ここで紹介する方法を覚えることをおすすめします。
【Google Chrome】Androidの裏機能flagsでホームボタンを強制解放する方法
それではここではGoogle ChromeでAndroidでホームボタンを表示する方法として、Androidの裏機能flagsでホームボタンを強制解放する方法を紹介します。
みなさんはAndroid(アンドロイド)のflagsという機能を知っていますか。Androidの裏機能flagsを利用するとホームボタンを強制解放して、ホームボタンの表示を強制解放することができます。
なのでここで紹介するAndroidの裏機能flagsでホームボタンを強制解放除する方法は色んな場面で役に立つので、是非強制解放をやる設定を覚えておきましょう。
予告なく仕様変更となる可能性がある
しかしAndroidの裏機能flagsでホームボタンを強制解放するときの注意点としては、予告なく仕様変更となる可能性があることを覚えておきましょう。
Androidの裏機能flagsでホームボタンを強制解放するといつの間にか仕様変更が影響して、Androidのホームボタンを強制解放したことで画面のインターファイスが変わることもあります。なので注意してください。
アドレスバーにflagsを入力
まずは、Android(アンドロイド)のスマートフォンでWebブラウザを起動して、アドレスバーにflagsを入力しましょう。裏機能であるためflagsと入力することに違和感があるかもしれませんが、気にせず行ってください。
ちなみにAndroidのブラウザのアドレスバーはわかりますか。Webブラウザを起動して、入力できる部分をアドレスバーといいます。アドレスバーとは、GUIベースのウェブブラウザで使われるウィジェットのひとつです。
アドレスバーは、現在閲覧中のURL、ウェブページのアドレス、ローカルなファイルのパス名など、ブラウザが表示中ページのアドレスを表示します。是非アドレスバーという用語も覚えておきましょう。
Force Enable Home Page Buttonを見つける
アドレスバーにflagsを入力したあとは、Force Enable Home Page Buttonを見つけましょう。見つけ方は、表示された(裏)メニューより “Force Enable Home Page Button” を検索します。
“Force Enable Home Page Button” と入力間違えると、 “Force Enable Home Page Button” を見つけることができないので注意してください。まずは正しくForce Enable Home Page Buttonと入力するように気をつけましょう。
Force Enable Home Page Buttonを見つけることができれば、次の手順です。
プルダウンメニューより「Default」から「Enabled」へ変更
すると画面が推移して、Force Enable Home Page Buttonのプルダウンメニューより『Enabled』を選択します。プルダウンメニューはDefaultでは、「Default」になっています。
なのでプルダウンメニューより「Default」から「Enabled」へ変更することをわすれないようにしてください。もしプルダウンメニューより「Default」から「Enabled」へ変更しないとホームボタンが表示されません。
またプルダウンメニューより「Default」から「Enabled」へ変更するときは、間違って異なるプルダウンメニューにしないようによく確認して、「Default」から「Enabled」へ変更しましょう。
Chromeアプリの再起動
プルダウンメニューより「Default」から「Enabled」へ変更したら、後はChromeアプリの再起動するだけです。端末の再起動はいらないです。あくまでもChromeアプリの再起動をしましょう。
Chromeアプリの再起動方法は、一度Chromeアプリを閉じます。Chromeアプリを閉じたら、Chromeアプリを起動しましょう、これでChromeアプリの再起動は完了です。
Chromeアプリの再起動は、Chomeが不具合を起こしているときも有効的です。
 【Google Chrome】ホーム画面のカスタマイズ方法を解説! | AndroidのスマホアプリやiPhone/Androidスマホなどの各種デバイスの使い方・最新情報を紹介するメディアです。
【Google Chrome】ホーム画面のカスタマイズ方法を解説! | AndroidのスマホアプリやiPhone/Androidスマホなどの各種デバイスの使い方・最新情報を紹介するメディアです。【Google Chrome】Androidにホームボタンが表示されないときの代替設定
Google ChromeにAndroidにホームボタンが表示させる方法はわかっていただけましたでしょうか。しかし稀にAndroidにホームボタンが表示されないときがあるので、その場合の代替設定について紹介していきます。
まずはGoogleChrome を起動してください。GoogleChrome 起動したら、設定のアイコンをクリックしましょう。
ホーム画面にショートカットアイコンを追加する
もしGoogle ChromeでAndroidにホームボタンが表示されないときは、ホーム画面にショートカットアイコンを追加する方法で代替えすることができます。
これはホームボタンと同様な機能であるショートカットアイコンを活用する方法で覚えておきましょう。
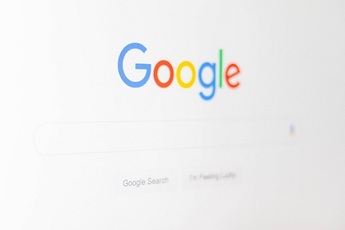 【iPhone/iPad】Chromeアプリのインストールと初期設定方法を解説!
【iPhone/iPad】Chromeアプリのインストールと初期設定方法を解説!【Google Chrome】Androidのホームボタンの便利な使い方
Google ChromeでAndroidのホームボタンを表示させる方法についてはわかっていただけましたでしょうか。ではGoogle ChromeでAndroidのホームボタンを表示させるとどんなメリットがあるのでしょうか。
ここではGoogle ChromeでAndroidのホームボタンの便利な利用ポイントやメリットについて紹介していきます。
Android【Google Chrome】のホームボタンにお気に入りのサイトを登録
まずはGoogle ChromeでAndroid(アンドロイド)のホームボタンにお気に入り登録する方法を紹介します。これは一度登録すると今後お気に入りから表示させることができます。
設定したいページのURLをコピー
まずはGoogle ChromeでAndroidのホームボタンを表示させる設定したいページのURLをコピーします。間違ってコピーしないように注意してください。
「設定」から「このページを開く」へ
そしてGoogle Chromeの設定から「このページを開く」をクリックしましょう。設定画面は色んなメニューがあるので間違わないようにしましょう。
コピーしたURLを張り付けて保存
そして先ほどコピーした設定したいページのURLを張り付けて保存をクリックします。間違ったURLを保存しないように注意してください。
最後に
Google ChromeでAndroid(アンドロイド)のホームボタンを表示させる方法や表示させた後におすすめな設定についてはわかっていただけましたでしょうか。
このようにGoogle Chromeでを表示させるととても便利な場面がいくつかありますので、是非一度設定しておくことをおすすめします。
 Chrome最新バージョンのデザイン・新機能まとめ【10周年】 |Androidの スマホアプリやiPhone/Androidスマホなどの各種デバイスの使い方・最新情報を紹介するメディアです。
Chrome最新バージョンのデザイン・新機能まとめ【10周年】 |Androidの スマホアプリやiPhone/Androidスマホなどの各種デバイスの使い方・最新情報を紹介するメディアです。合わせて読みたい!Google Chromeに関する記事一覧
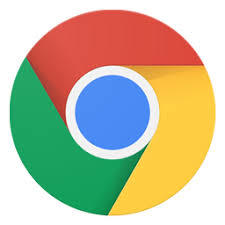 シークレットモードを解除する方法【Google Chrome/Android】
シークレットモードを解除する方法【Google Chrome/Android】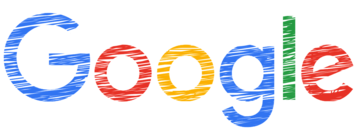 Google Chromeでポップアップブロックを解除する方法
Google Chromeでポップアップブロックを解除する方法 Google Chromeのブックマークの保存場所はどこ?
Google Chromeのブックマークの保存場所はどこ? Google Chromeの再起動方法!タブも再起動時に復元しよう!
Google Chromeの再起動方法!タブも再起動時に復元しよう! 






















