Alfredのカメラの使い方を丁寧解説!【見守りアプリ】
皆さんはAlfredというカメラアプリはご存知でしょうか?Alfredはペットや小さなお子さんに対しての見守りアプリとして使われることが多いのです。そこで今回は見守りアプリでもあるAlfredのカメラの使い方を丁寧解説いたします。

目次
- 1古い不要なスマホを監視カメラにできる?
- ・仕組みは?
- ・おすすめのアプリは?
- 2Alfredとは
- ・スマホをネットカメラ代わりにできるアプリ
- ・特徴
- 3Alfredカメラアプリの主な機能
- ・双方向音声(トランシーバー)
- ・録画機能
- ・友達や家族ともカメラを共有する
- ・動作検知機能
- 4Alfredのカメラの使い方
- ・Alfredアプリのインストール
- ・Alfredアプリの設定
- ・カメラ側(不要になっている方のスマホ)の設定
- ・ビューアー用のスマホの設定
- 5Alfredのカメラのアイコンの使い方
- ・カメラ側
- ・ビューアー側
- 6Alfredのカメラの使い方~応用編~
- ・PCで表示
- ・広域を見れるようにするには
- ・電源のないところで使用するには
- ・合わせて読みたい!カメラ・写真に関する記事一覧
古い不要なスマホを監視カメラにできる?
Alfredのカメラアプリですが使い方をご紹介する前に必要なものがあります。それはiPhoneなどのデバイスが一つ家にあることです。この見守りアプリの機能を使うにはいらなくなったiPhoneを使うこともできます。
いらなくなったiPhone、つまりカメラ側にAlfredのアプリをインストールすれば設定をし、ビューアー側で視聴することができるのです。もしAlfredの見守りアプリを使うのであれば古いiPhoneでも十分に使うことができます。
仕組みは?
iPhoneなどを使ったAlfredの監視カメラの構築を説明する前に、まずは、防犯カメラ・ネットワークカメラの仕組みについてです。iPhoneなどは、構成要素として映像を記録するカメラ、無線ネットワークに接続する機能がiPhoneなどには備わっています。
遠隔監視が出来るネットワークカメラには、システムの構成上、レンズ、映像素子、映像処理LSIの3点が備わっている必要がありますが、スマホにはこの機能が備わっていますので、ビデオカメラとして利用できるという寸法です。
これに加えてネットワークに接続するための機能があればネットワークカメラとして利用出来ます。この機能を応用しているのがAlfredの見守りアプリなのです。
おすすめのアプリは?
監視アプリなどは設定をすれば色々なアプリやソフトがあります。ある意味で変な使い方をすると悪用し、事件にもなりかねないくらい様々な種類があるのです。しかし、元をたどればiPhoneなどを持っている子供が危険にさらされるのを守るためのもの。
Alfredのアプリでも同じです。外出するときにタブレットなどに設定しておけば外出先にアプリに接続したときにカメラ側に写るペットの動きがビューアー側でも見れることができます。こうした様々な監視アプリがある中でおすすめはなんでしょう。
見守りカメラのAlfredがおすすめ
なぜAlfredの見守りアプリがおすすめかというとiOSでもAndroidでも使えて、設定すればパソコンでも監視できるという、完成度の高いアプリが『Alfredの見守りアプリ』です。自動起動に対応しているので、とにかく手間いらず。
これは素晴らしいと絶賛の声もあります。音声でやり取りすることもでき、キャプチャーも可能。なんとも至れり尽くせりな監視アプリです。見るからに人の良さそうなおじいさんがトレードマーク。大切な人を見守る執事というイメージだそうです。
おすすめの理由は?
Alfredの見守りアプリがおすすめの理由は設定がとても簡単で、初心者でも心配なく使えて完全無料です。(広告無しにアップグレードすると有料になります。)AndroidでもiPhoneでも使え同じGoogleアカウントからログインすれば、複数のスマホで見れます。
またパソコンのブラウザからも見れ、ひとつのアカウントで、複数のカメラを設置可能という点です。
 監視アプリがスマホに入ってるかの確認方法!見つけ方を解説!
監視アプリがスマホに入ってるかの確認方法!見つけ方を解説!Alfredとは
Alfredの見守りアプリの使い方やインストール方法の前にまずはAlfredの見守りアプリはどのようなアプリというのかがわからなくてはインストールしても意味がありません。特にAlfredの見守りアプリが必要でない人も中にはいますよね。
もちろん逆にAlfredの見守りアプリが必要になる人もいるでしょう。そこでここではAlfredの見守りアプリはどのようなアプリなのかについてご紹介したいと思います。
スマホをネットカメラ代わりにできるアプリ
Alfredはスマホを見守りカメラにすることができる無料のアプリです。基本機能を無料で使うことができ、見守りカメラとしては最低限の機能が搭載されています。ペットカメラというと、地味に設定がめんどくさかったりします。
しかし、Alfredは設定がとても簡単で、スマホをWi-Fiにつなぐことができるなら多分迷うことなく設定することができるでしょう。接続した複数のスマホから見ることができ、家族で1台のカメラ(スマホ)を共有することができます。
特徴
Alfredの見守りアプリにはどのような特徴があるのかここでは見ていきたいと思います。
- AndroidとiOSの両方でつかえる
- パソコンからもカメラの映像を確認できる
- 接続の設定が非常に簡単
- 基本機能は完全無料で使うことができる
- 複数人でカメラを共有することができる
 監視アプリ「ケルベロス(Cerberus)」の使い方と設定方法を徹底解説
監視アプリ「ケルベロス(Cerberus)」の使い方と設定方法を徹底解説Alfredカメラアプリの主な機能
さてAlfredのカメラアプリがどんなものかというのがわかってきましたね。ここではAlfredカメラアプリの機能を含めて少し使い方も説明していきたいと思います。このAlfredカメラアプリの機能や使い方をみてインストールしてみよう!という方もいるでしょう。
そこでここではAlfredカメラアプリの機能を含めた使い方を少しご紹介します。
双方向音声(トランシーバー)
Alfredにはこちらの音声を送る双方向音声機能があります。ビューアー側の画面でマイクのマークを長押しするだけで、こちらの音声を送ることができます。音声を送れるのは、マイクのマークを長押ししている間だけです。
録画機能
Alfredにはカメラの映像を録画することができる機能があります。ビューアー側画面でカメラのマークを長押しするだけで、録画することができます。録画できるのは、カメラのマークを長押ししている間だけです。
友達や家族ともカメラを共有する
友達や家族ともカメラを共有することができます。ビューアー側のアプリで、カメラの歯車マークをタップしましょう。
メニューリストが表示されるので、メニューの中から『信頼サークル』をタップします。
『アカウント追加』をタップして、友達や家族のメールアドレスを入力しましょう。この時入力するメールアドレスはGoogleアカウントである必要があるので注意してください。
動作検知機能
lfredには動作検知機能があります。動作検知機能は、撮影範囲である程度ものが動くと自動で録画をして、確認用スマホに通知してくれる機能です。まず、ビューアー側のアプリで、カメラの歯車マークをタップしましょう。
メニューリストが表示されるので、下のほうにスクロールして『動き検出』をオンにします。
また、動作検知のレベルは設定することができます。よく動くワンちゃんを監視する場合は、レベルを『低い』に設定しましょう。
 古いスマホを監視カメラに再利用する方法!おすすめアプリと使い方!
古いスマホを監視カメラに再利用する方法!おすすめアプリと使い方!Alfredのカメラの使い方
Alfredのカメラの主な機能がわかったところで早速使い方について見ていきたいと思います。まずはAndroid、iPhoneともにアプリをインストールする必要がありますのでご了承ください。それではAlfredのカメラの使い方をご紹介します。
Alfredアプリのインストール
では早速、Alfredのインストール方法を説明します。インストールは、カメラ側とビューアー(閲覧)側の両方のスマホに行います。AlfredはGoogleアカウントでログインするので、Googleアカウントをお持ちでない方は予めGoogleアカウントを作成してください。
スマホで『Playストア(iPhoneの場合はApp store)』をタップし、『Google Play』のトップ画面を開きます。
検索窓に『アルフレッド』と入れて検索し、『インストール』をタップします。
インストールが完了したら、『開く』をタップしましょう。これでAlfred(アルフレッド)のインストールが完了しました。次に設定を行いましょう。
Alfredアプリの設定
さてAlfredアプリのインストールが完了したらAlfredアプリの設定を行う必要があります。ここで気を付けなければいけないのが2台のiPhoneなどのスマホのデバイスでそれぞれ設定する必要があるということです。
それはどういうことかというと監視カメラの役割をしてくれるカメラ側とそれを見て監視するビューアー側の2台のAlfredアプリの設定をするのです。ここではカメラ側とビューアー側に分けて設定のご説明します。
カメラ側(不要になっている方のスマホ)の設定
まずはカメラ側のスマホを設定します。不要になっているスマホをカメラに設定しましょう。インストールが完了するとこのような画面になるので、右下の矢印をタップ。
カメラ側がスタート画面になったら、『スタート』をタップします。
カメラ側のスマートフォンでGoogleにログインをタップします。
アカウントの選択画面になったら、使用したいアカウントをタップしてください(またはアカウントを入力)。
ビューアー側にするかカメラ側にするかの選択画面になったらカメラを選択し、『次へ』をタップします。(ビューアーとカメラは後で変更可能)
上記のような画面になったら、『許可』をタップします。
するとAlfredアプリで撮影が開始されます。下の『OK』をタップすると画面がオフ(真っ暗)になりますが、撮影は継続されているので安心してください。
ビューアー用のスマホの設定
次に、ビューアー側のスマホの設定を行います。ビューアー側には普段使っているスマホを設定します。インストールが完了するとこのような画面になるので、右下の矢印をタップします。
スタート画面になったら、同じように『スタート』をタップします。
カメラ側と同じようにGoogleにログインをタップします。
アカウントの選択画面になったら、カメラ側と同じアカウントを選択しましょう(またはアカウントを入力)。
ビューアー側にするかカメラ側にするかの選択画面になったら、ビューアーを選択。(ビューアーとカメラは後で変更可能)
上記の画面ような広告のついた画面になったら、上のサムネイルをタップします。
するとビューアーが開始されます。以上で、見守りカメラ側とビューアー側のスマホが使えるようになりました!とても簡単ですね。さて、Alfredには更にいろいろと便利な機能がついています。
次の章では、Alfredの画面上に表示されているアイコンとその使い方を解説しましょう。
 iPhoneのカメラの画素数をiPhone8/iPhoneXで比較!
iPhoneのカメラの画素数をiPhone8/iPhoneXで比較!Alfredのカメラのアイコンの使い方
さて2台のスマートフォンにAlfredのアプリをインストールして設定が済んだところで今度は早速Alfredの使い方を見ていきたいと思いますが使うにあたってこのアイコンがどんな役割を果たすのかというのを知らなければいけませんよね。
そこでここではAlfredのカメラのアイコンの使い方を見ていきたいと思います。
カメラ側
まずはAlfredのカメラ側のアイコンを見ていきます。上記の画面右下の三つの点をタップすると、設定の一覧が出てくるので、ビューアーとカメラの切り替え、動き検出の設定、カメラ設定、アカウント切り替えが行えます。
ビューアー側
次に、ビューアー側スマホの画面上にあるアイコンの使い方を説明します。ビューアー側は、起動画面とビューア中の画面のそれぞれに設定機能があります。Alfredを起動した時の最初の画面(広告の並んだ画面)で、左上の歯車マークをタップします。
カメラの名前の変更、アプリバージョンの確認、信頼サークル(カメラの共有)設定、カメラの動き検出等、様々な設定ができます。歯車マークをタップします。
起動画面
起動画面では設定画面が表示されます。
また、歯車マークの上にある三マークをタップすると、プレミアムへのバージョンアップやビューアーからカメラへの切り替え、通知の設定などが行えます。
ビューアー中の画面
左下のマイクアイコンを押し続けると撮影現場と会話することができます(ツーウェイ音声機能)。右下のアイコンを押し続けると、録画することができます。
右下の『>』をタップすると、4種類のアイコンが現れます。左端から、『画面の回転』、『バックカメラとの切り替え』、『ライト』、『暗闇モード』になります。
 【Android】「無音カメラ」の使い方!評価とレビューも紹介!
【Android】「無音カメラ」の使い方!評価とレビューも紹介!Alfredのカメラの使い方~応用編~
さてここではAlfredのカメラの使い方の応用編としてご説明していきますが、応用編とはどのような操作なのかというのが気になりますよね。確かに応用することなんてあるの?応用したら何が起きる?といった疑問もあるでしょう。
そんな疑問を解き明かすべくここではAlfredのカメラの使い方の応用編をまとめてみました。
PCで表示
Alfredは実はスマートフォンだけではなくパソコンでも見ることができます。スマホが手元に無かったり、仕事中にちょっと気になった時にはとても便利ですね。表示できるブラウザは、Google Chrome、Firefox、safariの三種類になります。
パソコンで表示するには、カメラと同じGoogleアカウントでブラウザにログインし、URLに 『http://alfred.computer』と入力してアクセスします。上記の画像のように、ビューアー画面を確認できます。
広域を見れるようにするには
本格的な監視カメラなどであればお店など複数のカメラを設置してカメラの死角がないように監視することができますが、あくまでも家庭を守るためなどのアプリなのでそうはいきません。やっぱりスマートフォンなどにも限界があります。
しかし、上記の画面のように広域にするといった応用テクニックというのもあるのです。この応用テクニックをつかえばあら不思議!画面が広域になり見ることができます。接続位置の問題?と思いますがそれは違います。
そこでなぜ広域が可能なのかこの応用テクニックの秘密を見ていきます。
魚眼レンズをつける
スマホのカメラは撮影できるエリアが正面だけなので、実は魚眼レンズを接続し撮影できる範囲を広げてみました。魚眼レンズを接続することで少し広域になったのがわかりますよね。魚眼レンズは100円のものを購入して接続するだけでもOKです。
魚眼レンズを接続してカーテンレールに設置することで広域に見えるようになったのがこの応用テクニックの秘密です。魚眼レンズの購入や接続も簡単なので行ってみてください。
電源のないところで使用するには
このようにAlfredのカメラは監視しているのでカメラ側はもちろんですが電源が落ちてしまう場合があります。そういったときに電源に接続しておくことが一番です。しかしどうしても電源に接続できない場所にあるということも。
もし、電源に接続できない場合にはどうしたらいいのでしょうか?
バッテリーを使用
もし、カメラ側スマホの電源を確保できない場所を見守りたいなら、外付けバッテリーを接続して使うのもありです。しかし、万一お出かけ中にバッテリーが切れたら大変です。
バッテリーを使う際は、Alfredを使って何時間くらい持つのかをテストしてからの使用をおすすめします。
Alfredのカメラアプリはいかがでしたか?必ずカメラ側のスマートフォンにはバッテリーに接続した状態で行うと長期間家を空けてしまう場合でも安心できます。またこの応用テクニックを使ってカメラの角度などを調整してみてください。
合わせて読みたい!カメラ・写真に関する記事一覧
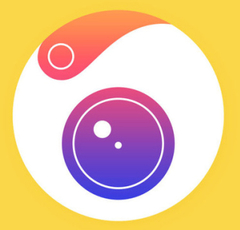 Camera360(カメラ360)の使い方を初心者向けに解説
Camera360(カメラ360)の使い方を初心者向けに解説 インスタ映えする加工アプリ/カメラアプリ10選!おしゃれ加工のコツも?【2018最新】
インスタ映えする加工アプリ/カメラアプリ10選!おしゃれ加工のコツも?【2018最新】 LINEカメラのオリジナルスタンプの作り方!コラージュ ・ぼかし・切り取り・加工の基本も解説
LINEカメラのオリジナルスタンプの作り方!コラージュ ・ぼかし・切り取り・加工の基本も解説 Androidのカメラアプリおすすめ10選!高画質で綺麗に撮れるアプリを厳選
Androidのカメラアプリおすすめ10選!高画質で綺麗に撮れるアプリを厳選


















































