マネーフォワードの使い方を徹底解説!使いこなすには?
マネーフォワードをはじめて家計の節約をしたいと考えていても、使い方がよく分からず躊躇している人は多いです。家計補アプリは使い方が難しそうですよね?ここではマネーフォワードの使い方や便利な機能を、使いこなすコツと共に徹底的に解説していきます。

目次
- 1マネーフォワードとは
- ・マネーフォワードについて
- 2マネーフォワードの使い方
- ・マネーフォワードの登録/ログイン方法
- ・金融機関の登録/連携方法
- ・連携可能な金融機関・サービス
- ・支出の入力方法
- ・家計簿の確認方法
- 3マネーフォワードの機能紹介~無料版~
- ・連携可能な金融機関の件数が10件まで
- ・閲覧できる過去の家計簿が1年前まで
- 4マネーフォワードの機能紹介~プレミアム版~
- ・連携可能な金融機関の件数は制限無し
- ・閲覧できる家計簿の履歴は期限無し
- ・家計診断機能など便利機能が使い放題
- 5マネーフォワードの便利機能
- ・手持ちの現金を管理できる「財布機能」
- ・予算を立てるのに重宝する「予算管理」
- ・他の人と比べて使い過ぎかが分かる「家計診断」
- ・お金の移動を管理できる「振替機能」
- ・家族間で共有して使える「グループ機能」
- ・セキュリティを強固にする「指紋認証」
- 6マネーフォワードのセキュリティ
- ・基本的にセキュリティの心配はない
- ・スマホ経由で情報が漏洩する事がある
- ・不正ログインにより情報が漏洩する事はゼロではない
- 7マネーフォワードで資産管運用
- ・特徴
- 8マネーフォワードを使いこなすコツ
- ・自分でオリジナル項目を作る
- ・カード払いを徹底すること
- ・こまごましている出費は全て雑費で対応する
- ・家計簿をつけた1ヶ月後には振り返りをする
- ・現金管理はこまめに設定する
- ・最後に
- ・合わせて読みたい!家計簿に関する記事一覧
マネーフォワードとは
私の資産総額 #マネーフォワード #moneyforward #MoneyForward pic.twitter.com/GioscD98Na
— 応募のおうちゃん (@otokuniikitai) June 13, 2019
マネーフォワードとは無料でインストールできる家計簿アプリです。AppSotreからもGoogleplayからもインストールできるので、iPhoneでもAndroidでも使うことができます。
マネーフォワードを利用すれば収入と支出の具体的な金額を把握できるので、無駄遣いやお金の使い方のバランスを見直すことができます。
家計簿を紙媒体でつけようとするとレシートをとっておいて電卓で計算し、記入するという手間がかかってしまいますが、マネーフォワードはもっと簡単に家計簿をつけることができます。
マネーフォワードの使い方はとても簡単ですが、お金の管理をするアプリなのである程度知識を入れておいた方がいいでしょう。
マネーフォワードについて
ただマネーフォワードで換算されるのは、現金での買い物以外です。具体的には銀行残高、証券、クレジットカード電子マネー、ポイントカードです。
どれもマネーフォワードで管理できるお金の流れとは、データをスマホで照会できることが条件です。現金払いだとスマホにデータを反映できないので、自分で手入力をしないとマネーフォワードには換算されないというデメリットがあります。
マネーフォワードでスマホにデータを照会できるお金の流れは、入金も出金も両方管理することができます。銀行のATMから財布に振替したお金も流れなども反映することができるので、資産管理ができます。
マネーフォワードで管理できるのは収入や支出だけではなく、年金や保険などのお金の動きも管理することができます。
マネーフォワードの使い方
マネーフォワードの使い方はとても簡単なので、家計簿を今までつけたことがない人でも使いこなすことができます。ここからはマネーフォワードの始め方とは、どういう手順なのか説明していきます。
マネーフォワードを使い始めるときはまず自分の基本情報を登録して、次に銀行口座との連携をし、最後に家計簿をつけるときのカテゴリーを設定しておきます。
毎月のお金の動きを確実に把握するために、よく使う金融機関はすべて連携させておいてください。
マネーフォワードの登録/ログイン方法
マネーフォワードを始めるときはまずアプリストアからインストールして、起動した最初の画面で「アカウント作成」をタップしましょう。
Googleではじめる、Facebookではじめる、メールではじめるという3種類の選択肢があるので、あなたが使っているツールをタップします。
マネーフォワードが使用するツールへのアクセス許可を求めるポップアップが表示されるので、「許可する」をタップしてください。
アクセスを許可したらGoogleアカウントを使ってログインする場合は、あなたのGoogleアカウントが表示されるのでタップしてください。
次にマネーフォワードのプロフィール登録画面が表示されるので、まず「性別」をタップしましょう。
マネーフォワードにあなたの性別を選択して、ポップアップ右下にある「OK」をタップしてください。
次に「誕生年」という項目をタップして、マネーフォワードにあなたが生まれた年を入力します。
マネーフォワードの誕生年登録画面は最初の「19」が入力された状態で表示されるので、誕生年の下2桁をタップしてください。
次に「都道府県」という項目をタップして、あなたが住んでいる都道府県をマネーフォワードに登録していきます。
都道府県の一覧が表示されるので、あなたが住んでいる都道府県のチェックアイコンをタップしてオンにしましょう。
最後に「職業」という項目をタップして、マネーフォワードにあなたの職業を登録してください。
学生、投資家、自営業、専門職などの職業が一覧で表示されるので、該当する職業やあなたの職業にもっとも近い職業のチェックアイコンをオンにします。
マネーフォワードのプロフィール登録画面で全ての項目が登録できたら、画面下にある「次へ」をタップしましょう。
金融機関の登録/連携方法
マネーフォワードに金融機関を登録して連携する方法は、まず連携する金融機関を選択する画面でマネーフォワードに連携する金融機関を選択します。
例えば銀行(ネットバンキング)をマネーフォワードに連携する場合は、チェックアイコンをオンにしてから「次へ」をタップしましょう。
連携までの流れ
次の画面でマネーフォワードに連携したい銀行を選択します。あなたがクレジットカードや電子マネーなどに使っている銀行を選びましょう。
マネーフォワードに連携する銀行を選択したら、画面下にある「次へ」をタップしてください。
選択した銀行をマネーフォワードに連携する画面に切り替わるので、登録した銀行の項目右側にある「連携」をタップします。
あなたが選んだ銀行と連携する画面になるので、「銀行と連携する」という画面中央のオレンジのバーをタップしてください。
ブラウザアプリに移動してあなたが選択した銀行のログイン画面になるので、ユーザー名やパスワードなどの登録情報を入力しましょう。
銀行の登録情報を入力したら、画面右下にある「ログイン」ボタンをタップしてください。
マネーフォワードに直接関係ないデータもすべて取り込むか、マネーフォワードとの連携を開始した日以降のデータだけ取り込むかを選択したら、保存します。
ブラウザアプリからマネーフォワードアプリに移動することを確認するポップアップが表示されるので、「OK」をタップしましょう。
マネーフォワードの画面に切り替わり、連携設定をした銀行と「連携中」という文字が表示されます。連駅が完了すると、銀行残高が表示されるようになります。
連携可能な金融機関・サービス
マネーフォワードの使い方に大きく関係している連携できる銀行は、都市銀行だけではなく地方銀行も含まれます。マネーフォワードの連携設定の画面で利用できる銀行が一覧から探せます。
金融機関の他には電子マネーやクレジットカード、通販もマネーフォワードに連携することができます。ねんきんネットへの出金も自動で換算できるので、お金の管理をスマホでできます。
マネーフォワードに連携できる電子マネーにはスイカも含まれているので、通勤や通学などの交通費の管理も一括でできます。
対応金融機関の一例
マネーフォワードの連携に対応している銀行とは、愛知銀行、あおぞら銀行、青森銀行、秋田銀行、足利銀行、阿波銀行、イオン銀行、池田泉州銀行、伊予銀行などがあります。
支出の入力方法
マネーフォワードの使い方で気を付けた方がいいのは、自動で反映される支出はクレジットカードや電子マネーなどだけということです。現金のやりとりは自分で入力する必要があります。
手入力による入力方法
現金の支出をマネーフォワードに入力する方法は、メイン画面で入力アイコンをタップしてください。
手入力画面に切り替わったらキーボードをタップして、今日の買い物の出金額を入力しましょう。
レシート撮影による入力方法
買い物でもらったレシートを用意してレシート読み込みアイコンをタップし、マネーフォワード内のカメラを起動します。
マネーフォワードのカメラを起動するとレシート撮影のコツが表示されるので、よく読んでから「閉じる」をタップします。
買い物のレシートをカメラで撮影します。カメラの枠にレシートの縁が重なるようにスマホを動かして、文字がはっきり映るタイミングで撮影ボタンをタップします。
レシートの店名と買い物の金額が正しく入力されたことを確認できたら、画面下にある「店舗名で保存」をタップしましょう。
家計簿の確認方法
マネーフォワードの基本的な使い方である家計簿の確認方法は、マネーフォワードのトップ画面の下中央に表示されている家計簿アイコンをタップしましょう。
マネーフォワードの家計簿画面では「収入」「支出」「収支」や分類したお金を数字とグラフで確認することができます。毎日の買い物で、どんなものをどれくらい買っているのかがすぐに分かるのです。
マネーフォワードの機能紹介~無料版~
マネーフォワードは無料でインストールできますが、使い方としては無料版と有料のプレミアム版があります。まずはマネーフォワードの無料版の使い方について説明していきます。
財布の中にレシートが溜まってしまっている人や、家計簿をつけるのが苦手な人でも、自動で換算してくれるマネーフォワードなら続けやすいです。特にカード払いや電子マネー払いを徹底すると、レシートを撮影する手間もなく支出を管理できます。
連携可能な金融機関の件数が10件まで
無料版のマネーフォワードは連携できる金融機関が10件までと制限されています。契約している金融機関が10件以内の場合は問題ありませんが、家族がそれぞれに複数の金融機関を契約している場合は足りないことがあります。
また目的別に違う金融機関を契約している人は一人で利用する場合でも、10件の制限があると家計の管理に適していないことがあります。
ただマネーフォワードは、複数のメールアドレスでいくつかのアカウントを登録できます。複数のメールアドレスを使えば、10件以上の金融機関を登録することができます。
閲覧できる過去の家計簿が1年前まで
家計簿つけようと思ってマネーフォワードってアプリ入れたけど「無料会員だと一年間しか見れません(月額500円)」ってダイアログ出てきたから即アンインストールした 家計簿は長年記録してなんぼだろうに
— 不摂生 (@swalion1) June 19, 2019
また無料版のマネーフォワードは、過去1年分の家計簿しか保存できません。家計簿は2~3年間の同じ時期の家計簿を振り返って、今年は使い過ぎではないかなどの確認をすることがあるので、過去1年分では足りないという意見もあります。
マネーフォワードで複数のアカウントを作成しても家計簿データが保存される期間は1年間なので、1年以上家計簿データを保存しておきたい場合はプレミアム版に登録するしかありません。
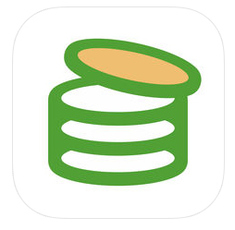 「Zaim」と「マネーフォワード」を比較!違いを解説!
「Zaim」と「マネーフォワード」を比較!違いを解説!マネーフォワードの機能紹介~プレミアム版~
プリミアム版のマネーフォワードは月額500円で利用できます。年間利用をすると年間5,500円になり、1か月分お得になります。プレミアム版のマネーフォワードの使い方は以下の通りです。
プレミアム版でも基本的な機能は無料版と同じです。財布機能や振替機能があり、家計簿をつけるときにカテゴリーを自由に設定できるのも同じです。
連携可能な金融機関の件数は制限無し
無料版のマネーフォワードでは連携できる金融機関が10件までですが、プレミアム版は無制限で金融機関と連携できます。家族全員で複数の金融機関を使っていたり、10件以上の金融機関を一括管理したりしたい場合などにおすすめです。
10件以上の金融機関を利用しているとそれだけで残高確認をするのが大変ですが、マネーフォワードのプレミアム版に登録すれば、あなたの資産がスマホで簡単に確認できるのです。
マネーフォワードなら日常的な収入と支出の管理だけではなく、資産の管理もできます。
閲覧できる家計簿の履歴は期限無し
無料版のマネーフォワードは過去1年分の家計簿データしか閲覧できませんが、プレミアム版だと無制限で過去の家計簿データを閲覧できます。紙媒体で何年間もの家計簿データを保存しておくと場所を取りますが、家計簿アプリならその心配もありません。
家計簿アプリで何年間もの家計簿データをスマホに保存しておくと、空き容量を圧迫してしまう原因になることがあります。
しかしマネーフォワードはクラウドサービスを使って古い家計簿データを管理するアプリなので、スマホの空き容量を圧迫する心配はないです。
家計診断機能など便利機能が使い放題
無料版でも一部利用できる家計簿診断などの便利な機能が、プレミアム版ならすべて使えます。マネーフォワードを使いこなすうえで便利な機能はかかせないので、フル活用したい人はプレミアム版に登録しましょう。
ただマネーフォワードを使い始めてすぐの人がそこまで便利な機能が必要というわけではありません。まずは基本的な機能だけの無料版マネーフォワードを使ってみて、不便さを感じたらプレミアム版に登録してください。
プレミアム版は登録から30日間は無料で利用できます。もしプレミアム版を使ってみて無料版でも同じと感じたら、簡単に解約することもできます。
プレミアム版と無料版の最大の違いは、お金のプロに資産運用を相談できることです。お金を貯めたいけど、お金の専門知識がないという人には心強いですね。
 家計簿アプリおすすめ人気を比較紹介!無料やレシート読み取りもあり
家計簿アプリおすすめ人気を比較紹介!無料やレシート読み取りもありマネーフォワードの便利機能
マネーフォワードの使い方で、欠かすことができないのが便利な機能です。ここからはマネーフォワードの便利な機能を紹介していきます。
手持ちの現金を管理できる「財布機能」
マネーフォワードの財布機能とは最初に財布に入っている金額を手入力することで、あとは連携しているATMから引き出された金額を足し算し、毎日の買い物で使われた金額を引き算します。
自動であなたの財布の中にいくら入っているのかを計算してくれる機能です。家計をやりくりするために財布をいくつかに分けていると合計でいくらか分からなくなることがあるので、財布の中身を含めた資産を確認するのに便利です。
予算を立てるのに重宝する「予算管理」
予算管理とは、まずあなたの家族構成や収入を登録すると、あなたに条件が似ているマネーフォワード・ユーザーの予算を表示します。
その予算を参考にあなたが月間で使う予算を設定し、貯蓄予定金額も設定することで残りの予算残金をグラフで表示します。月間の予算を忠実に守ることができ、確実に貯蓄できるようになるので便利です。
家族構成や収入の他には固定費や変動費、貯蓄希望額、それぞれの項目の予算などを設定しましょう。住居が分譲なのか賃貸なのか、家賃はいくらなのかも設定できます。
他の人と比べて使い過ぎかが分かる「家計診断」
マネーフォワードで家計診断したらこうなったw pic.twitter.com/5E799VROL3
— acht_bot@ (@80000bit) March 6, 2018
家計診断とは、収入に対して支出が多すぎないかを診断してくれる便利な機能です。あなたの収入の理想的な家計グラフも表示してくれるので、それを参考に資産運用ができます。
理想的な家庭の家計グラフとは収入、年代、家族構成、都道府県の組み合わせで決められます。あなたの条件に合っている理想的な家計を知ることができるのです。
現金払いの管理もレシートを撮影するだけで自動入力なので管理しやすいマネーフォワードですが、家計簿をつける機能そのものだけではなく、家計簿に関連する機能も便利です。
お金の移動を管理できる「振替機能」
ATMからお金を下ろしたり、銀行から別銀行へお金を移動したりしただけではお金は使っていませんが、家計簿アプリではこうしたお金の動きは「支出」にカウントされてしまいます。
振替機能とはこうした支出には入らないお金の動きを「振替にする」をタップすることで、支出から外すことができます。
他の家計簿には振替機能がないものもあるので、家計簿を正しくやりくりできないことがあります。しかしマネーフォワードにはきちんと振替機能があるので、支出ではないお金の流れが支出に含まれてしまうのを防ぐことができます。
ただ振替機能は毎回設定しないといけないというデメリットがあります。財布機能を登録しておけば、毎回振替の設定をする必要がなくなるので便利です。
家族間で共有して使える「グループ機能」
家族みんなの家計を生活費に当てる分と資産運用に当てる分に分けたい場合や、親の費用と子供の費用に分けたい場合はグループ機能を使いましょう。
グループ機能とはひとつのアカウントでいくつかのグループに資産や予算を分けることができる便利な機能です。
特定の口座やアカウントだけを選んでグループ分けをすることもできるので、金融機関を多く連携させている人が多く利用している機能です。
セキュリティを強固にする「指紋認証」
マネーフォワードはパスワードを設定することができるのですが、それだけでは不安という場合は指紋認証を設定しましょう。指紋認証は便利ですし、セキュリティ面で安心ですが、デメリットがあります。
マネーフォワードの指紋認証のデメリットとは、iPhoneのTouchIDやAndoridの指紋認証を使うためiPhoneもAndoridも6.0以降のみということです。6.0以前のiPhoneやAndoridでは使用できません。
ただマネーフォワードはセキュリティが充実しているアプリなので、指紋認証が使えなくてもトラブルが起こる心配は少ないです。もし不安な場合は、スマホにセキュリティアプリをインストールしておきましょう。
マネーフォワードのセキュリティ
マネーフォワードで資産運用をし、生活費をやりくりするのに使いこなすためには、セキュリティ面に気を付ける必要があります。しかしマネーフォワードは、セキュリティがしっかりしているので心配はありません。
基本的にセキュリティの心配はない
マネーフォワードは高度なセキュリティシステムを導入しているため、第三者機関からセキュリティ面の充実度に対して認証を得ています。基本的にセキュリティにおいて心配はありません。
スマホ経由で情報が漏洩する事がある
ただマネーフォワードはスマホアプリなので、スマホ経由で家計簿データが流出してしまう可能性はあります。100%安全というわけではないので、スマホ自体のセキュリティをきちんとしておきましょう。
不正ログインにより情報が漏洩する事はゼロではない
マネーフォワードはこれまで不正ログインが起こったという報告はありませんが、その可能性はゼロとは言い切れません。もし不正ログインがあった場合はすぐに通知が来るので、マネーフォワードからの通知はリアルタイムでチェックしましょう。
 家計簿アプリで情報漏洩の危険性はあるか?口座などの連携リスクは?
家計簿アプリで情報漏洩の危険性はあるか?口座などの連携リスクは?マネーフォワードで資産管運用
マネーフォワードは普段の生活費や貯金の管理だけではなく、資産運用もできます。ここからはマネーフォワードの資産運用の使い方について説明していきます。
特徴
マネーフォワードを資産運用に使う場合の特徴は、無料アプリとは思えないほど充実した便利な機能が用意されていることです。財布に入っているお金だけではなく、銀行に預けているお金や資産などの管理も簡単にできます。
証券口座を連携すると投信などの残高まで確認できる
マネーフォワードの資産運用は証券口座を連携することで、投信などの残高も把握できることです。普段財布に補充するために使っている銀行以内の残高も、スマホで簡単に把握できます。
不動産も資産として登録可能
また財布が銀行に入っているお金だけではなく、不動産も資産として登録することができます。クレジットカードなどのお金の流れも、財布の現金のやりとりも不動産などの資産もスマホアプリで管理できるのです。
マネーフォワードを使いこなすコツ
マネーフォワードには便利な機能が充実していて、セキュリティも安全ですが、使いこなすためにはいくつかコツを知っておく必要があります。ここからはマネーフォワードを使いこなすコツを説明していきます。
マネーフォワードにはカレンダー機能があり、1か月間のお金の使用割合をグラフで一目で確認できるようになっています。視覚的に分かりやすくお金の運用具合が分かるのです。
自分でオリジナル項目を作る
マネーフォワードを使いこなすためには「家賃」や「食費」「保険料」などのオリジナルの項目をどんどん追加していきましょう。できるだけ具体的に分類することで、財布から出したお金も電子マネーも何に多く使っているのかが分かります。
オリジナルのカテゴリーをたくさん作ると家計簿をつけるときに入力が面倒になることが多い家計簿アプリですが、マネーフォワードは自動でカテゴリー別に換算してくれます。オリジナルカテゴリーを増やしても、現金の管理が簡単なのです。
カード払いを徹底すること
我が家ではカード払いが主流で、マネーフォワードと連携してるからレシート管理しなくても家計簿が自動的にできあがるんだけど、妊娠にかかった費用はちゃんとメモ&レシート取っておかなきゃ
— ひろこ👶8m (@hiroko_0921) January 23, 2018
またマネーフォワードを使いこなす上では、財布から出した現金を毎回入力するのは手間です。現金主義をやめてカード払いを多くすることで、入力漏れの心配をせずに使いこなすことができます。
またカード払いを徹底すると、口座から財布へ移動する際に振替機能を使う手間も省けます。使いこなすためには無駄な操作も省いた方がいいので、カード払いの習慣をはじめましょう。
またカード払いの他には口座引き落としも自動で換算されるので、公共料金の支払いや年金の支払い、保険料の支払いなどは口座引き落としを申し込んでおくといいですよ。
こまごましている出費は全て雑費で対応する
使いこなす上でオリジナルの項目を追加して支出を分類することは大切ですが、あまりにも多く分類してしまうとかえって見にくくなります。
例えば「美容院代」と「コスメ代」「スキンケア代」などはすべてまとめて「美容代」にしたり、「飲み代」「外食代」「食材代」はすべてまとめて「食費」にできたりしますが、同じカテゴリーではない場合もあります。
「イベント代」「宝くじ代」「プレゼント代」などのイレギュラーな出費や、趣味で使うものの費用などのこまごました支出はすべて「雑費」に分類してすっきりさせましょう。
家計簿をつけた1ヶ月後には振り返りをする
家計簿はただつけているだけでもお金に対する意識が変わるので効果があるといわれていますが、実際にはきちんと振り返った方が効果的です。
家計簿を付けたら1か月後に先月分を振り返り、収入と支出のバランスが悪くないか確認してください。もし異様に支出が多くなっている場合は、振替機能の設定を忘れている可能性もあるので気を付けましょう。
またオリジナルカテゴリーが間違って反映されていないかの確認もしてください。例えば「食費」に分類したはずの金額が「介護費」に回っていたり、設定したはずのカテゴリーが「未分類」になっていたりすることがあります。
また年金の管理をねんきんネットでしている人の場合は連携させて、年金の管理をマネーフォワードですることもできます。
現金管理はこまめに設定する
マネーフォワードは使いやすくセキュリティが充実していますが、クレジットカードや電子マネー向きで、現金払い向きではありません。現金払いが中心だとこまめに入力したり、振替したりする必要が出てきます。
できるだけカード払いにした方がいいですが、どうしても現金で払う必要がある場合は週力や振替のし忘れに気を付けてください。もし振替機能が面倒に感じたら、財布機能を登録してください。現金のやりとりを自動で計算してくれるので便利です。
クレジットカードを持っていない人や電子マネーは電車くらいしか使わないという人が、マネーフォワードを使いこなすには財布機能は必須です。特に現金も電子マネーもよく使うという人は財布機能を登録しておかないと支出を把握しきれなくなります。
最後に
いかがでしたか?マネーフォワードは初心者でも簡単に使いこなすことができますが、現金は手入力や振替などの注意点があります。そういったポイントに気を付けて、無理のない範囲で節約しましょう!
合わせて読みたい!家計簿に関する記事一覧
 【おカネレコ】2秒家計簿アプリの使い方!有料版・無料版の違いや危険性は?
【おカネレコ】2秒家計簿アプリの使い方!有料版・無料版の違いや危険性は? 夫婦(家族)で共有できるおすすめ人気家計簿アプリ5選【iPhone/Android】
夫婦(家族)で共有できるおすすめ人気家計簿アプリ5選【iPhone/Android】 家計簿アプリで情報漏洩の危険性はあるか?口座などの連携リスクは?
家計簿アプリで情報漏洩の危険性はあるか?口座などの連携リスクは? 家計簿アプリおすすめ人気を比較紹介!無料やレシート読み取りもあり
家計簿アプリおすすめ人気を比較紹介!無料やレシート読み取りもあり































































