【Windows7】ペイントでモザイクをかける方法!
Windows7のアクセサリアプリ「ペイント」で画像にモザイクをかける方法!Windows7に最初から入っているペイントで画像にモザイクをかける方法を徹底解説!サイズ変更と傾斜のサイズ変更と元の状態に戻すをうまく使います。
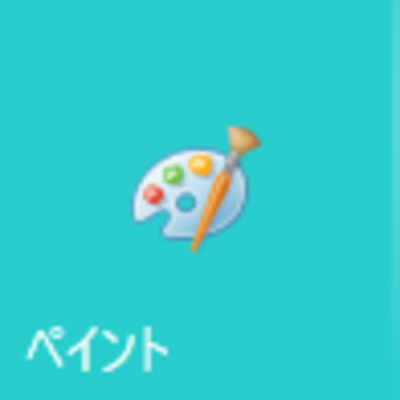
目次
【Windows7】ペイントでモザイクをかける方法〜読み込み〜
Windows7のアクセサリアプリ「ペイント」で画像にモザイクをかける方法をご紹介します。「ペイント」で画像にモザイクをかけるにはペイント内のあるツールを組み合わせて使います。
そのツールとは「サイズ変更と傾斜」と「元の状態に戻す」の組み合わせです。サイズ変更と傾斜で画像の具合を変えてモザイク状を再現し、その過程で元の状態に戻すを使います。
それぞれの使い方については以下の見出しごとに順番に解説していきたいと思います。
モザイクをかけたい画像をペイントに読み込ませる
Windows7のアクセサリアプリ、ペイントでモザイクをかける方法を解説するにあたって今回はいらすとやから上の画像を例として解説していきたいと思います。
まずは、Windows7のアクセサリアプリのなかからペイントを選択して起動します。
マイクロソフトのアクセサリを出す
ペイントはマイクロソフトのWindows7のアクセサリアプリです。ペイントが見当たらない場合は「スタート」からマイクロソフトのアクセサリを確認しましょう。
ペイントを起動
Windows7のスタートからマイクロソフトのアクセサリアプリ「ペイント」を起動します。いらすとやの画像を読み込むにはファイルからいらすとやの画像ファイルを開く方法ともう一つ方法があります。
画像をドラッグ&ドロップ
Windows7のスタートからマイクロソフトのアクセサリアプリ「ペイント」は画像のドラッグ&ドロップでペイント内に画像を読み込むことができます。
また読み込んだ際に画像の「拡大」「縮小」もできるので、そこで画像の具合を調節してもいいでしょう。
【Windows7】ペイントでモザイクをかける方法〜選択〜
Windows7のアクセサリアプリ「ペイント」で画像にモザイクをかける上で重要なのは「範囲選択」ツールを使うことです。
「範囲選択」ツールは選択した範囲の「拡大」「縮小」などうができて画像の大きさの具合などを変えることが可能です。
モザイクを入れたい箇所を選択する
Windows7のアクセサリアプリ「ペイント」で画像にモザイクをかける上でモザイクをかけたい部分には範囲選択でモザイクを入れたい箇所を選択する必要があります。
ここではWindows7のアクセサリアプリ「ペイント」の「範囲選択」の使い方を解説していきます。
四角選択ツールを使う
Windows7のアクセサリアプリ「ペイント」で「範囲選択」を使い「四角形選択」を使用します。「四角形選択」ツールは「範囲選択」の▼をクリックすると表示されます。
「範囲選択」の「四角形選択」は四角く範囲を選択します。そして選択した部分の「拡大」「縮小」で画像の具合を変えることができます。
モザイクをかける場所をドラッグ
Windows7のアクセサリアプリ「ペイント」で「範囲選択」を使い「四角形選択」を使用することでモザイクをかけたい場所を選択します。
選択の方法はモザイクをかけたい場所をドラッグです。ドラッグすることで点線の四角形に囲まれます。
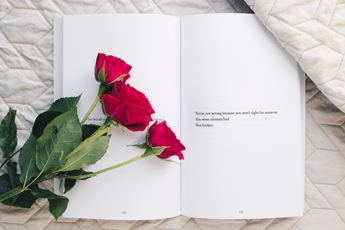 Windows10ペイントのモザイクを数値設定する方法!
Windows10ペイントのモザイクを数値設定する方法!【Windows7】ペイントでモザイクをかける方法〜サイズ変更〜
Windows7のアクセサリアプリ「ペイント」でサイズ変更と傾斜ツールを使い「拡大」「縮小」を利用する個で画像の具合を調節しモザイクをかけていきます。
サイズ変更と傾斜ツールと元の状態に戻すのコマンドがそれぞれ重要になるので順番に解説していきます。
選択範囲のサイズを変更する手順
Windows7のアクセサリアプリ「ペイント」でサイズ変更と傾斜ツールは範囲選択の横にある四角形の重なり合ったアイコンです。
このサイズ変更と傾斜ツールがペイントでモザイクをかける上っで重要になってきます。
サイズ変更と傾斜ツールを使う
サイズ変更と傾斜ツールを使用するために範囲選択の横にある四角形の重なり合ったアイコンをクリックしてください。クリックすると上の画像のようになります。
いろいろ設定できる部分がありますが、今回は「パーセント」の部分を使います。
画像を縮小する
Windows7のアクセサリアプリ「ペイント」でサイズ変更と傾斜ツールの使い方を解説していきます。まずは「パーセント」から「縦横比を維持する」にチェックが入った状態で数値を変更します。
この数値を変更することで画像の具合を調節し「拡大」や「縮小」できます。今回は元の状態に戻すことがしやすいように10と入力します。これで画像は1/10に縮小されます。
画像を拡大し元の状態に戻す
縮小することができたら今度は1000と入力して拡大します。これで1/10サイズまで縮小された画像は10倍に拡大され元の状態に戻すことができました。
縮小した時点でピクセル数が少なくなっているため画像はモザイク状になっています。これでWindows7のアクセサリアプリ「ペイント」でモザイクをかけることができました。
 【ペイント3D】画像サイズ変更方法!小さくする方法も解説!
【ペイント3D】画像サイズ変更方法!小さくする方法も解説!【Windows7】ペイントでモザイクをかける方法〜保存〜
Windows7のアクセサリアプリ「ペイント」でモザイクをかけることができましたがこのままではモザイクの画像が使えません。
モザイクのかかった画像を一度保存する必要があります。ここでは保存の方法について解説していきます。
モザイクをかけた画像を保存する
Windows7のアクセサリアプリ「ペイント」でモザイクをかけた画像を保存するにはファイルの部分をクリックして画像を保存する画面を開く必要があります。
上の画像のようになっていればOKです。
ファイルから名前をつけて保存
モザイクをかけた画像を保存するために「ファイルから名前をつけて保存」をクリックします。ファイル形式はpngが一番画質が良いのでpngがおすすめです。
これで保存された画像はモザイクのかかった別の画像として保存されます。上書き保存は元の画像を上書きするので元の画像が残りません。上書きでいい場合は「Ctrl+S」で素早く上書きすることもできます。
ファイル名と保存先を選択
Windows7のアクセサリアプリ「ペイント」で画像を保存するには画像に名前を付ける必要があります。名前は何でもいいのでわかりやすいものにしておきましょう。
保存先はデフォルトはピクチャなのですが用途に応じて使い分ける場合は保存場所を間違えない様に注意です。
 Windows10ペイントでモザイクをかける方法を詳しく解説!
Windows10ペイントでモザイクをかける方法を詳しく解説!合わせて読みたい!Windowsに関する記事一覧
 【Windows7】プロダクトキーを確認する方法を解説!
【Windows7】プロダクトキーを確認する方法を解説!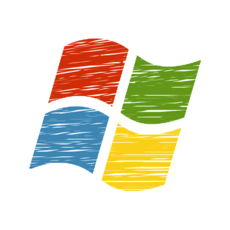 【Windows7】デスクトップのショートカットアイコンが消えるときの対処法!
【Windows7】デスクトップのショートカットアイコンが消えるときの対処法! 【Windows7】IPアドレスを変更/設定する方法!
【Windows7】IPアドレスを変更/設定する方法!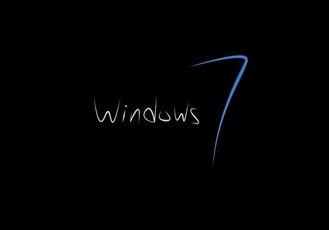 【Windows7】タスクスケジューラの使い方!タスク作成方法を解説!
【Windows7】タスクスケジューラの使い方!タスク作成方法を解説!


















