Windows10ペイントでモザイクをかける方法を詳しく解説!
Windows10に標準搭載されている画像編集ソフト「ペイント」の機能を使って画像にモザイクをかけることが可能です。この記事ではWindows10のユーザーがペイントを使用して画像にモザイクをかけるための手順を詳しく解説します。

目次
Windows10ペイントでモザイクがかけられる!
Windows10のPCで写真にモザイクをかけたいときは、Photoshopなどの高度な画像編集ソフトを使わなくとも、Windows10標準搭載のペイントソフトを使うことで簡単に写真や画像にモザイクをかけることができます。
ペイントはWindowsに標準で搭載されている画像編集ソフト
ペイントはWindows10に標準搭載されているお手軽な画像編集/お絵描きソフトです。ソフトをわざわざダウンロードする必要はなく、Windows10のパソコンなら既にインストールされているのですぐに使うことができます。
Windows10でペイントを起動する
Windows10でペイントを起動するには、「スタートメニュー」→「すべてのアプリ」→「Windows アクセサリ」の順番で選択してクリックしていくとWindows10でペイントを見つけ起動することができます。
または、Windows10のデスクトップ画面左下にある検索ボックスに「ペイント」と入力して検索し、クリックすれば簡単にWindows10でペイントソフトを起動することができます。
縮小/拡大の数値の設定でモザイク処理が可能
Windows10ペイントにはモザイクをかけたりぼかしたりする標準機能はありません。
ですが、モザイクをかけたい部分の画像サイズを縮小した後拡大して元のサイズに戻すことで、Windows10ペイントでも有料画像編集ソフトのようにモザイク処理をすることができます。
Windows10ペイントの場合、画像の縮小→拡大はマウスのドラッグ操作で行うことも可能ですが今回は拡大/縮小の数値を指定してサイズ変更をする方法について解説します。
 Windows10でペイントはどこ?場所やショートカットでの開き方を解説
Windows10でペイントはどこ?場所やショートカットでの開き方を解説Windows10ペイントでモザイクをかける方法〜範囲の選択〜
Windows10ペイントでモザイクをかけるには、まずWindows10ペイントで写真を開き、モザイクをかける範囲を選択します。
手順
Windows10ペイントでモザイク処理をしたい写真を開いて、モザイクをかけたい部分を範囲選択をするための手順を詳しく解説します。
ペイントでモザイクをかける写真を開く
Windows10ペイントを開いたら、左上の「ファイル」⇒「開く」を選択すると「開く」のダイアログボックスが表示されるので、写真を選択して開きます。
先に写真のあるフォルダを開き、画像を右クリックし「プログラムから開く」→「ペイント」を開く事でもWindows10ペイントで画像を開くことができます。
画像サイズを縮小したい場合は先に変更しておく
Windows10標準搭載のペイントを使ってモザイクをかける場合、元の画像サイズが大きすぎるなど、最終的にサイズを小さくする予定がある場合は予め画像サイズを小さくしておきましょう。
Windows10ペイントでモザイクをかけた後で画像サイズを縮小するとモザイクがわかりづらくなってしまいます。
Windows10ペイントで画像を縮小する場合は、Windows10ペイントで画像を開き、上部の「サイズ変更」をクリックします。
「サイズ変更と傾斜」のダイアログボックスが表示されるので、サイズを変更します。「縦横比を維持する」にチェックが入っていれば「水平方向」か「垂直方向」のどちらかを変更するだけで自動でもう片方も変更されます。
「ホーム」の「選択」から「四角形選択」をクリック
上部にある「選択」をクリックして「四角形選択」をクリックします。この時Windows10ペイントのウインドウサイズが小さすぎると「選択」「トリミング」「サイズ変更」「回転」といったボタンが表示されないので注意しましょう。
Windows10ペイントの画面が小さい時は「イメージ」をクリックすれば「選択」「トリミング」「サイズ変更」「回転」を選択できます。Windows10ペイントのウインドウを大きくした方が操作しやすいので可能ならウインドウサイズを大きくしましょう。
モザイクをかけたい範囲をマウスをドラッグして選択
モザイクをかけたい範囲をマウスをドラッグして選択します。点線の四角形が選択部分です。今回はハンバーガーにモザイクをかけていきます。
範囲を変更したいときは画面の左上の「元に戻す」でやり直す
Windows10ペイントで範囲の選択に失敗してしまったり変更したい場合や、トリミングなど誤った操作をしてしまい操作をやり直したい場合は、画面の左上「元に戻す」をクリックすることで元に戻すことができます。
Windows10のショートカットキー「Ctrl」+「Z」でも、「元に戻す」ボタンと同じように元に戻す処理をすることができます。
 Windowsペイントで画像にモザイク/ぼかし加工する方法!
Windowsペイントで画像にモザイク/ぼかし加工する方法!Windows10ペイントでモザイクをかける方法〜サイズの変更/縮小〜
Windows10ペイントで画像にモザイクをかけるには、まずは「四角形選択」を使い選択した部分のサイズを縮小する必要があります。
手順
Windows10ペイントを使って選択した部分だけを縮小する手順を解説します。
「サイズ変更」をクリック
「四角形選択」の右にある「サイズ変更」をクリックします。
「サイズ変更と傾斜」のダイアログボックスが表示
「サイズ変更と傾斜」のダイアログボックスが表示されます。単位は「パーセント」が選択されており、「縦横比を維持する」のチェックボックスにチェックがされた状態で表示されます。ここは変更せずにそのままにします。
「水平方向」の数値を「20」に変更
「水平方向」の数値を「20」に変更します。
「垂直方向」の数値が自動に変わったら「OK」をクリック
水平方向を変更すれば垂直方向も自動で変更されます。垂直方向も同様に「20」になっていることを確認したら「OK」をクリックします。
選択した範囲のみが小さくなっていることを確認
「OK」をクリックすると、「サイズ変更と傾斜」の画面が閉じ、「四角形選択」で選択した部分だけが縮小されているのが確認できます。上記の画像のような状態になっていればOKです。以上がwindows10ペイントで画像の一部のみを縮小する手順になります。
画像のようにちゃんと縮小されていない場合は「元に戻す」ボタンをクリックすると元に戻すことができるので再度四角形選択からやり直しましょう。
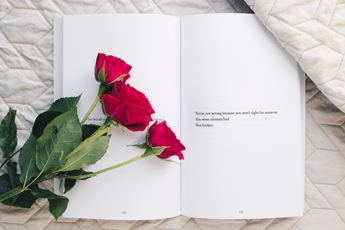 Windows10ペイントのモザイクを数値設定する方法!
Windows10ペイントのモザイクを数値設定する方法!Windows10ペイントでモザイクをかける方法〜サイズの変更/拡大〜
Windows10ペイントを使ってモザイクをかけるには、ここまでで選択して縮小した部分を再度拡大して表示する必要があります。
手順
Windows10ペイント縮小した画像を拡大して元のサイズに戻すための手順について詳しく解説します。
再度「サイズ変更」をクリック
画像を縮小した時と同じように、再度「サイズ変更」をクリックします。この時他の場所でクリックをしたりしてしまうと選択した範囲が解除されてしまいうまくモザイクをかけることができなくなるので注意しましょう。
もし操作を失敗した場合は「元に戻す」をクリックして、再度四角形の選択とサイズの縮小からやり直してください。
「水平方向」の数値を「500」に変更
「水平方向」の数値を「500」に変更します。
「垂直方向」の数値が自動に変わったら「OK」をクリック
垂直方向の数値も自動で「500」に変わっていることを確認したら「OK」をクリックします。
モザイクが完成
「サイズ変更と傾斜」画面が閉じ縮小されていた画像がもとの大きさに戻ります。すると画像のように、選択したハンバーガーの部分だけにモザイクがかかりました。
このようにWindow10のPCなら有料ソフトを購入しなくてもWindows10に標準搭載されているペイントソフトで少し加工するだけで簡単にモザイクをかけることができます。
「ファイル」→「名前を付けて保存」で保存
Windows10ペイントで加工した画像は、左上の「ファイル」→「名前を付けて保存」で保存することができます。「上書き保存」でも保存はできますが、元の写真に上書きされてしまいます。
「名前を付けて保存」で保存しておけば元の写真を残しつつ、別でWindows10ペイントでモザイク加工した写真を保存することができます。
Windows10ペイントの数値の指定は「20」「500」以外でもモザイクがかけられる
今回は縮小時の数値を「20」、拡大時の数値を「500」と指定してモザイクをかけましたが、Windows10ペイントでは縮小時に「25」、拡大時に「400」の数値を指定することでもモザイクをかけることができます。
ほかに、縮小時の数値を「40」拡大時の数値を「250」にしても同様の処理をすることができますが、モザイクというよりはぼかしたような加工になります。
できるだけ小さく縮小した後、拡大して元の画像サイズに戻すことができればOKなのですが、Windows10ペイントではサイズ変更を「パーセント」で指定する場合は最大500までしか数値を入力できないので注意しましょう。
合わせて読みたい!Windows10に関する記事一覧
 Windows10のクリーンインストール方法!手順を詳しく解説!
Windows10のクリーンインストール方法!手順を詳しく解説! Windows10でDVDを再生できない原因と対処法!【2019年】
Windows10でDVDを再生できない原因と対処法!【2019年】 【Windows10】Windows Defenderを完全無効化する方法と注意点!
【Windows10】Windows Defenderを完全無効化する方法と注意点!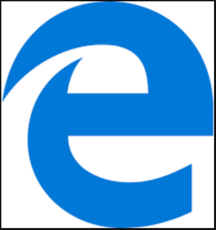 【Windows10】Microsoft Edgeをアンインストールする方法
【Windows10】Microsoft Edgeをアンインストールする方法


























