2018年12月12日更新
Googleマップのタイムラインの使い方!行動(ロケーション)履歴を表示する方法は?
Googleマップにはタイムラインに一日移動した経路をロケーション履歴とし表示する事ができます。ロケーション履歴には写真や時間移動手段などを残す事ができます。今回は、Googleマップのタイムラインでロケーション履歴を表示する方法を説明していきたいと思います。
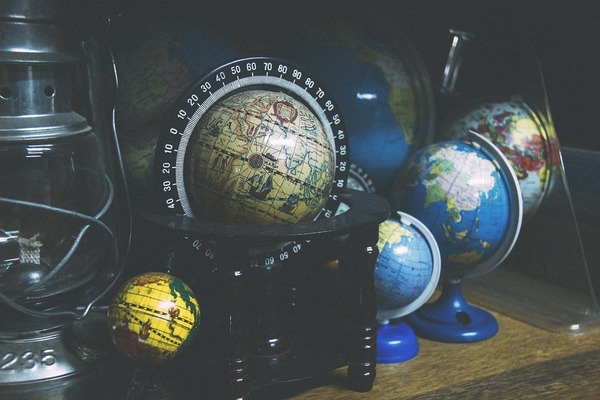
目次
- 1Googleマップのタイムラインとは?
- 2Googleマップのタイムラインでロケーション(行動)履歴を記録する始め方
- ・位置情報サービスをオンにする
- ・ロケーション履歴をオンにする
- 3Googleマップのタイムラインでロケーション履歴を表示する方法~iphone(iOS)
- ・直近のロケーション(行動)履歴を表示する
- ・過去のロケーション(行動)履歴をカレンダー機能で表示する
- 4Googleマップのタイムラインでロケーション(行動)履歴を表示する方法〜PC~
- 5Googleマップのタイムラインでロケーション(行動)履歴が表示・記録されない場合の対処法
- 6Googleマップのタイムラインでロケーション(行動)履歴を編集する方法
- ・場所を編集する
- ・時間を変更する
- ・移動手段を変更する
- 7Googleマップのタイムラインでロケーション(行動)履歴を削除する方法
- ・ロケーション(行動)履歴を期間を指定して削除する
- ・ロケーション(行動)履歴を一括削除する
- 8Googleマップのタイムライン機能をオフ(記録・保存の停止)にする方法
- 9Googleマップのタイムラインで撮影した写真を表示させる方法
- ・Googleフォトアプリの初期設定
- ・GoogleマップのタイムラインでのGoogleフォトの設定
- 10Googleマップのタイムラインの行動(ロケーション)履歴を画像として保存する方法
- 11Googleマップのタイムラインの行動(ロケーション)履歴のQ&A
- ・タイムライン機能によるスマホのバッテリー消費は?
- ・自宅や職場の住所と表示するにはどうしたらいいの?
- ・ロケーション履歴の精度は?
- 12Googleマップのタイムラインの行動(ロケーション)履歴の便利な使い方
- ・日記やライフログとして使える
Googleマップのタイムラインとは?
Google社が提供している地図アプリケーションのGoogleマップには、タイムライン機能が搭載されています。タイムラインとは位置情報サービスを使ってユーザーの行動経路を記録する機能の事を言います。
タイムライン機能を使うことによって自分が移動した場所や移動した経路、交通手段を記録する事ができます。タイムライン機能にライフログを記録しておく事で過去の行動を遡りたい時にとても便利ですので是非使い方をマスターしましょう。
Googleマップのタイムラインでロケーション(行動)履歴を記録する始め方
Googleマップのタイムラインは以前までAndroid版のみの対応でしたが、ios版でもタイムラインを使えるようになりました。Googleマップのタイムラインでロケーション履歴を記録する使い方を説明していきます。
位置情報サービスをオンにする
スマホ自体の位置情報サービスがオンになっていないとGoogleマップのタイムライン機能を使う事ができません。まずはスマホやパソコンなど端末の設定から位置情報サービスの許可設定を行いましょう。
まずスマホのホーム画面から設定を立ち上げプライバシーを選択します。
すると、一番上に位置情報サービスというものが出てくるのでオンになっているか確認しクリックします。
Googleマップの位置情報の設定が「常に許可」になっているか確認します。常に許可になっていない場合は、訪れた場所や経路などが記録されません。
ロケーション履歴をオンにする
Googleマップのタイムラインでロケーション履歴を記録するには、Googleマップのアプリでロケーション履歴をオンにする作業が必要となります。では、さっそく使い方をみていきましょう。
スマホのホーム画面からGoogleマップを立ち上げると、次のような画面が開かれるので左上の三本線のボタンを押します。
左側にメニューが現れるので上から二番目のタイムラインをクリックします。タイムラインをチェックという表示が出ますので右下の表示をクリックします。
タイムラインをチェックという表示が出ますので右下の表示をクリックします。
次に右上の「・・・」ボタンを押します。すると下にメニューが出てくるので設定をクリックします。
下の方にロケーション履歴の設定をクリックします。
ロケーション履歴の設定をクリックします。
以上がGoogleマップのタイムラインでロケーション履歴を記録できるようにする為の設定方法です。
Googleマップのタイムラインでロケーション履歴を表示する方法~iphone(iOS)
iphoneでGoogleマップのタイムラインでロケーション履歴を表示するには前の項目で説明した通りに設定していただければ基本的にロケーション履歴を表示する事ができます。
ロケーションをオンにし位置情報サービスをオンにすれば、過去の行動した経路、行ったことのある場所が表示されます。
直近のロケーション(行動)履歴を表示する
過去の行動履歴の中から、直近のロケーション履歴を表示するGoogleマップの使い方を説明します。Googleマップのタイムラインで直近のロケーション履歴を表示するには、Googleマップアプリを開き左上の三本線のボタンを押します。
タイムラインというボタンが出てくるので選択します。すると今日のタイムラインが開かれます。直近のロケーション履歴は一番下に表示される為、上にスワイプすると直近のロケーション履歴を表示することができます。
過去のロケーション(行動)履歴をカレンダー機能で表示する
Googleマップのロケーション履歴はカレンダー機能を使って確認したい日付を選択し過去に訪れた場所や経路など表示する事が可能です。では早速Googleマップのロケーション履歴のカレンダー機能の使い方をみていきましょう。
過去のロケーション履歴をカレンダー機能を表示したい場合は、Googleマップでタイムラインを開きます。右上の「・・・」ボタンの横に□絵柄のボタンがあるのでそちらをクリックします。
するとカレンダー機能が表示されます。カレンダーの中からロケーション履歴を確認したい日付を選択します。
すると過去のロケーション履歴が表示されます。過去のロケーション履歴を確認したい場合はカレンダー機能を活用して表示させましょう。
Googleマップのタイムラインでロケーション(行動)履歴を表示する方法〜PC~
前の項目では、スマホのGoogleマップのロケーション履歴の使い方を説明してきました。実はPCのGoogleマップでも同様にGoogleマップのロケーション履歴を表示することができます。では使い方をみていきましょう。
PCのブラウザの検索エンジンでGoogleマップを検索します。Googleマップを開きます。下の画像のように左上にメニューボタンが出てくるのでクリックします。
すると左のメニューにタイムラインというボタンが出てくるのでクリックします。
下の画像のような画面が出てきますので▶︎右矢印ボタンをクリックします。
二回ほど▶︎右矢印ボタンを押すとチェックしてみようというボタンが出てくるのでクリックします。
次の画像のような画面が出てきますので左にスライドします。ロケーション機能がオンオフが確かめられます。オフになっている場合はロケーション履歴を管理をクリックしましょう。
オフになっている場合は丸で囲ってあるボタンが灰色になってますのでクリックしてオンにします。クリックしてオンになると青色になります。
「ロケーション履歴を有効にしますか?」という画面になりますので、右下の有効にするをクリックします。
さらに「ロケーション履歴を有効にしますか?」という画面が出てくるので右下の有効にするをクリックします。
すると次のような画面に移りロケーションを確認できるようになります。
Googleマップのタイムラインでロケーション(行動)履歴が表示・記録されない場合の対処法
Googleマップのタイムラインでロケーションが表示できない場合は、スマホあるいはパソコン内の位置情報サービスがオンになっていないか、Googleマップアプリ内のロケーション履歴がオンになっていない事が考えられます。
前の項目で示したようなやり方で位置情報をオンにし、Googleマップアプリ内のロケーション履歴をオンにしましょう。
Googleマップのタイムラインでロケーション(行動)履歴を編集する方法
Googleマップのタイムラインは、過去に訪れた場所などのロケーション履歴は編集する事ができます。移動手段、日時、過去に訪れた場所や経路を修正する事が可能なので、位置情報の調子が悪く誤った情報が登録されている場合は編集しましょう。
場所を編集する
場所を編集するには、タイムラインのロケーション履歴を開き編集したい過去の行動履歴もしくは場所を選択します。
すると場所を編集というボタンが出てくるのでクリックします。
すると真ん中くらいに検索窓が出てきます。正しい場所を入力し検索して設定しましょう。
左上の左矢印ボタンを押します。
場所が浅草ジャズジャノメから東京スカイツリーに切り替わりました。
検索窓を使うやり方以外にもピンを移動することでも場所の編集は可能ですので、お好みの方法を選択してロケーション履歴を変更してください。
時間を変更する
Googleマップのタイムラインでは、過去のロケーション履歴の時間を変更することも可能です。そのようなGoogleマップの使い方もみていきましょう。
まず、今まで説明した手順でロケーション履歴を開きます。カレンダーを開き変更したいロケーション履歴を開きます。変更したい過去の行動経路を選択すると、何時から何時まで移動したのか表記されますのでクリックして時間を編集します。
開始時間と終了時間を編集する画面が出てきますので変更して保存をクリックします。
時間の編集は以上の作業で完了します。
移動手段を変更する
Googleマップのタイムライン機能で記録されたロケーション履歴の移動手段を変更することも可能です。移動手段を変更したい場合は変更したいロケーション履歴を表示し移動手段をクリックします。
すると、選択した移動手段で移動した経路が青く光ります。中央右にある編集をクリックします。
アクティビティの選択というものが出てくるので、新しく保存したい移動手段を選択します。今回はサーフィンを選びます。
すると次のような画面になりますのでしっかりと移動手段が切り替わっているか確認します。今回は移動手段を徒歩からサーフィンに切り替えました。
Googleマップのタイムラインでロケーション(行動)履歴を削除する方法
Googleマップのタイムラインでのロケーション履歴を削除する方法は2種類あります。一つ目に期間を指定して削除する方法です。二つ目に全ロケーション履歴を削除する方法です。Googleマップのタイムラインを開き設定を開くところまでは変わりません。
設定を開くと「ロケーション履歴を期間を指定して削除する」「ロケーション履歴を全て削除する」の二つがあるので自分がしたい方に適したボタンをクリックします。そこからは各方法で別々の対応をする事になります。
まずはGoogleマップを開き、タイムラインを開きます。右上の「・・・」ボタンを押し設定を開きます。
次の画像のような個人的なコンテンツという画面が開かれます。画面下に指定期間のロケーション履歴の削除を行います。
ロケーション(行動)履歴を期間を指定して削除する
Googleマップを開き、左上のメニューボタンがあるので選択しタイムラインを開きます。右上のメニューボタンか
ロケーション(行動)履歴を一括削除する
左上のメニューを開き、タイムラインを開きます。右上のメニューボタンを選択し設定をクリックします。下ににスワイプするとロケーション履歴削除というボタンが出てくるのでクリックします。チェックボタンにチェックをし削除するを選択すると一括削除ができます。
下の画像のように確認画面が出てくるのでチェックボタンにチェックをして削除を選択します。
Googleマップのタイムライン機能をオフ(記録・保存の停止)にする方法
Googleに自分の過去の行動履歴を知られるのが嫌な場合であれば、タイムライン機能をオフにしましょう。
iPhoneでは、Googleマップのタイムライン機能をオフにするにはブラウザのGoogleマップから設定します。アカウント設定を押しプライバシーを選択します。現在地というボタンを押し現在位置送信機能を選択しタイムライン機能をオフにします。
Androidの場合はGoogleマップアプリを開き、メニューを押しますするとプライバシーというボタンが出てくるのでGoogleの位置情報設定を選択し、タイムライン機能をオフにする事ができます。
Googleマップのタイムラインで撮影した写真を表示させる方法
Googleマップではタイムラインにその場所で撮影した写真を表示させる事ができます。Googleマップのタイムラインに写真を表示するには「Googleフォト」というアプリを使います。では、写真を表示する方法をみていきたいと思います。
Googleフォトアプリの初期設定
まずスマホに「Googleフォト」アプリをダウンロードします。アプリを起動させると「Googleフォトが写真へのアクセスを求めています」「Google フォトは通知を送信します。よろしいですか」「Googleフォトは通知を送信します。よろしいですか?」と出てくるので全て許可します。
すると画面は下のような画像になるので確認をクリックします。
GoogleマップのタイムラインでのGoogleフォトの設定
Googleマップのタイムラインを開きます。右上のメニューボタンから設定を選び次のような画面を表示します。Googleフォトをオンにします。
Googleフォトと紐づける事でタイムラインに画像が表示されるようになります。
Googleマップのタイムラインの行動(ロケーション)履歴を画像として保存する方法
Googleマップのタイムライの行動履歴を画像として保存したい場合は、Google takeoutを利用してデータをバックアップするか、スクリーンショットまたはキャプチャして画像として保存します。
Google takeoutとは、Google社の提供しているバックアップツールです。このツールを利用することによってGoogle関連のサービスのバックアップをとる事が可能です。Googleアカウント開き個人情報とプライバシー設定を開きます。次に、バックアップしたいデータを開きます。今回はGooleマップのタイムラインのロケーション履歴です。
ファイル形式と配信方法を選択し、アーカイブをダウンロードすることによってロケーション履歴の画像保存が完了します
Googleマップのタイムラインの行動(ロケーション)履歴のQ&A
Googleマップの様々な使い方を紹介してきました。それでも尚、使っているうちに疑問に思う事が出てくると思います。これから紹介する自宅や職場の住所表示やロケーション履歴の精度を上げる方法については覚えておくとより便利になるので覚えておきましょう。
タイムライン機能によるスマホのバッテリー消費は?
GPS機能をオンにしておくと、バッテリーの消費が大きいという事が一般的には言われています。実際に私はタイムライン機能を使っていて消費が激しいと感じたことはありません。Googleマップのタイムライン機能によるスマホのバッテリーの消費の割合を見る事ができます。
スマホのホーム画面から設定を開きプライバシーを開きます。すると下にスマホのアプリによるバッテリー消費の割合を表示されますので、そこから確認する事ができます。
他のアプリの使用時間との関係がありますが、Googleマップ のバッテリー消費は5%と表示されており、さほど高くない事がわかります。
自宅や職場の住所と表示するにはどうしたらいいの?
Googleマップのタイムラインには自宅や職場の住所を表示する事ができます。そうすることにより住所を入力し検索する手間が省けます。ではそのようなGoogleマップの使い方をみていきましょう。
Googleマップを開き、メニューボタンをクリックします。すると左側にマイプレイスというボタンが出てくるのでクリックします。
すると、自宅か職場のどちらかを選択する場面が出てくるので設定したい方を選びます。
自宅や職場の住所を入力して保存をクリックします。もしくはマップ上で自宅や職場の住所にピンを設置する方法でも可能です。自分に合ったやり方で自宅や住所の設定しましょう。
このようにマイプレイスを開いたときに自宅または職場の住所が表示されるようになれば成功です。
ロケーション履歴の精度は?
ロケーション履歴は地下鉄や都内の込み入った場所にいると、どうしても経路が少しずれていたり、訪れた場所の隣のお店が登録されていたりします。そのような場合は自分で過去の行動履歴を編集しましょう。
スマートフォンのwifiをオンにしておく事で、近くのWi-Fiネットワークを使用し位置情報が検出されやすくなるのでロケーションの精度が上がります。ホーム画面の設定からwifiを選択しオンにしておきましょう。
Googleマップのタイムラインの行動(ロケーション)履歴の便利な使い方
Googleマップのタイムラインの行動履歴には、一日の移動した場所を記録できるとともにその場所で撮った写真を紐づけてタイムラインに保存する使い方もある事を紹介しました。
Googleはタイムラインのロケーション履歴を有効にしておくだけで、Googleマップで記録したロケーションの情報を元におすすめ情報を表示したり通勤経路の情報などを提供してくれます。
日記やライフログとして使える
Googleマップのタイムラインは日記やライフログとしても使うことが可能です。タイムラインをオンにしておけば自動的に移動経路を記録してくれるというのを前の項目で説明してきました。
実はGoogleマップのタイムラインは毎月タイムラインのレポートがメールで届くようになっているのです。毎月初旬に累積移動距離、車の移動時間今月訪れた場所、タイムラインに記録されたアクティビティ、などなど多くの記録がまとめられたレポートとしてメールで送られてくるのでライフログとして使う事ができとても便利です。
皆さんも是非Googleマップのタイムラインを有効活用して、日々の記録をGoogleに頼んでみましょう。












































