2019年07月26日更新
Windows10の「Windowsムービーメーカー」ダウンロード方法【2019年】
Windows10でムービーメーカーをダウンロードする方法を、この記事では紹介していきます。基本初期状態から入っているムービーメーカーですが、とある事情で廃止されています。改めてWindows10でムービーメーカーを入れたいという方は、ぜひ確認してください。
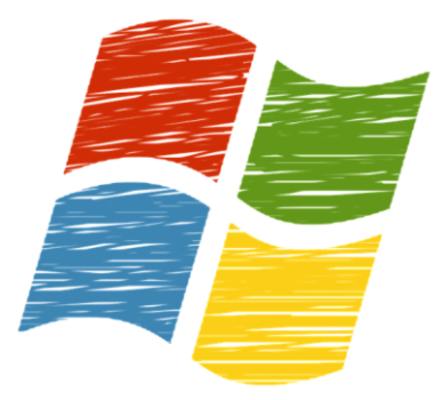
目次
- 1Windows ムービーメーカーとは
- ・無料のビデオ編集ソフトウェア
- ・2019年現在ダウンロード提供は廃止
- ・Windows Essentialsの一部機能
- 2【Windows10】Windows ムービーメーカーのメリット/デメリット
- ・メリット
- ・デメリット
- 3【Windows 7/Windows 8.1】Windows ムービーメーカーの使い方
- ・正規品が提供は終了している
- ・Windows 10 へのアップグレードを検討
- 4【Windows10】Windows ムービーメーカーのダウンロード/インストール方法~日本語版~
- ・日本語版のWindowsムービーメーカーをダウンロード
- ・ダウンロード/インストール手順
- 5【Windows10】Windows ムービーメーカーのダウンロード/インストール方法~US版~
- ・US版Movie Makerをダウンロードして日本語化する方法
- ・ダウンロード/インストール手順
- ・日本語表記に変更
- 6【Windows10】Windows ムービーメーカーの使い方
- ・使用手順
- 7【Windows10】Windows ムービーメーカーの安全性
- ・ダウンロードの危険性
- ・サポートが終了しているものなので使用は自己責任
- ・まとめ
- ・合わせて読みたい!動画編集ソフトに関する記事一覧
Windows ムービーメーカーとは
Windowsユーザーの皆さんは、「Windowsムービーメーカー」というソフトをご存知でしょうか。ムービーメーカーは、動画の編集をおこないたい方にとっては無料で使えるということもあり、重宝するソフトウェアかと思います。
今回の記事では、2019年の今、Windows10にムービーメーカーをダウンロード・インストールしたい!という方に向けて情報をお届けしていきます。Windowsムービーメーカーは、今改めてダウンロード・インストールすることが難しくなっています。
何故2019年の今、Windowsムービーメーカーのダウンロード・インストールが難しい状況なのか。また、それでもダウンロード・インストールしたい時はどうすれば良いのかについてを、この記事で確認していきましょう。
無料のビデオ編集ソフトウェア
まずは、Windowsムービーメーカーとは何かという点について説明をしていきます。ムービーメーカーは、Windowsパソコンに最初から備わっているビデオ(動画)編集ソフトウェアの事を指します。
簡単な動画編集ならこのムービーメーカーひとつで可能です。アニメーションや文字入れなど簡単な作業で良いという場合は、Windowsユーザーにとってこのソフトウェアは非常に重宝するものかと思います。
しかし、今のWindows10パソコンにはムービーメーカーが備わっていません。なぜ、2019年の最新Windowsパソコンにはムービーメーカーが入っていないのでしょうか。
2019年現在ダウンロード提供は廃止
何故、2019年の最新Windowsパソコンにムービーメーカーが備わっていないのか。それは2019年現在、”ムービーメーカーは廃止されてしまったから”です。サポートは勿論、ダウンロードも提供していません。
2019年現在は、Windows10に入っている「フォト」というアプリが、フォトギャラリー・ムービーメーカーの代わりとして搭載されるようになりました。しかし、ムービーメーカーを愛用していた方にとっては不便に感じるかもしれません。
Windows10でもムービーメーカーを使って動画の編集をしたい、と思う方も少なくはないでしょう。2019年でもダウンロード・インストールは可能ですので、後の項目でそちらを確認してください。
Windows Essentialsの一部機能
また、Windowsムービーメーカーが終了するにあたり、「Windows Essentials」のサポートも終了となりました。このWindows Essentialsは、Microsoftが提供しているソフトウェアを一括でインストール出来るものでした。
ムービーメーカーもそのひとつで、他には”Windowsフォトギャラリー”や”Windows Live メール”などのソフトウェアが含まれていました。ムービーメーカー単体、一括インストール双方が公式からはできません。
では、どのようにしてダウンロード・インストールを行うのか。後程方法を紹介していきますので、引き続き見ていきましょう
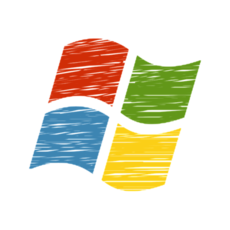 【2019年】Windows10にムービーメーカー(日本語版)をダウンロードする方法!
【2019年】Windows10にムービーメーカー(日本語版)をダウンロードする方法!【Windows10】Windows ムービーメーカーのメリット/デメリット
Windowsムービーメーカーのダウンロード・インストール方法の前に、Windowsムービーメーカーを利用することで得られるメリットやデメリットを確認していきましょう。便利なソフトでもありますが、案外不便な点もあります。
そのため、2019年の今、ムービーメーカーを入れるか否かという判断材料として参考にして頂ければと思います。自分にとってメリットの方が大きそうだと思ったら、Windows10に入れてみても良いかと思います。
デメリットの方が影響が強そうだと思ったら、別の動画編集ソフトを導入した方が良いかもしれません。メリットとデメリットをそれぞれ確認した上で検討をしましょう。
メリット
Windowsムービーメーカーのメリットは、”操作が簡単”という点がまず挙げられます。簡単な作業を簡単な操作でおこなえるので、そこまで凝った動画編集をしたい訳ではない方にはおすすめ。
逆を言えば、凝った動画を作りたい方には向いていません。「最低限の動画編集ができればOK」という方は、ムービーメーカーをダウンロード・インストールしても良いのではないでしょうか。
Microsoftが開発しているものなので、フリーの動画編集ソフトよりも安心感があるというメリットもあります。単純な操作でお手軽な動画編集をおこないたい方は、ぜひ導入を検討してみてください。
デメリット
デメリットとしては、”そこまで多機能ではない”ことと、”単純ゆえに操作しづらい”というユーザーが一定数いることが挙げられます。簡単に動画編集ができるものの、フィルター機能などあまりオシャレな編集機能はありません。
自分が想像している動画が、ムービーメーカーの機能では作成できない可能性があるのです。そのため、凝った動画を作りたい方にはまず向きません。そして、「単純に思えてちょっと操作が面倒」といった声もあります。
使用感に関しては完全に個人の感想・感覚ですので、全員に当てはまるとは言えません。しかし、単純故の面倒くささというものは多くのユーザーが感じているようです。参考として覚えておくと良いでしょう。
 【Window ムービーメーカー】動画をDVDに焼く方法を解説!
【Window ムービーメーカー】動画をDVDに焼く方法を解説!【Windows 7/Windows 8.1】Windows ムービーメーカーの使い方
Windowsムービーメーカーのメリット・デメリットを確認しました。メリット・デメリットを確認した上で、使いたい。あるいは別のソフトウェアを使用したいと判断した方も居るかと思います。
Windowsムービーメーカーは、Windows7や8.1等では、最初からムービーメーカーが備わっている場合が多いので使うことはできるでしょう。しかし、備わっていなかった場合はどうなるのでしょうか?
また、Windows10からは代わりとして導入された「フォト」を利用したい方はどうすれば良いのか。Windows7、8.1をお使いの方は、この項目をチェックしてみてください。
正規品が提供は終了している
まず、Windowsムービーメーカーは上記での述べたとおり、サポートやダウンロード提供が終了しています。公式からダウンロードができないということはつまり、正規品を今後は入手することが出来ないということ。
Windows10に限らず、Windows7や8.1でも、これからムービーメーカーを使用したいという方はこの点に注意しなければなりません。Windows10、7、8.1でダウンロード・インストールしたいのであれば、非正規品を入手する必要があるでしょう。
非正規品は無料でダウンロードすることができますが、あまりおすすめはできません。
無料ダウンロードは注意が必要
公式からの提供がなくなった今も、Windowsムービーメーカーのダウンロード・インストールは可能です。無料で入手することができるのですが、それでも「非正規品」となってしまうので注意が必要です。
中には偽物のソフトがあるかもしれませんし、ウイルスやマルウェアが混入しているものもあるかもしれません。そのため、2019年の今ムービーメーカーを入手したいとなった場合は、しっかりと信頼できるダウンロードサイトか否かを確認しましょう。
実際、ムービーメーカーの無料ダウンロードができるサイトの中に「偽物」を提供しているところがあるという情報も報告されています。最終的に、高額請求されたというケースもあります。注意しましょう。
Windows 10 へのアップグレードを検討
中には、サポートが終了したことでWindowsムービーメーカーの使用をやめようと考えているWindows7、8.1ユーザーの方も居るかもしれません。その場合は、Windows10へのアップグレードを検討してみましょう。
Windows10からは、”フォト”という代理のソフトが提供されています。そちらはサポートがありますし、アップグレードをおこなうことで自動的にインストールがされます。こちらの利用を検討してみましょう。
特に、Windows7の方はOSのサポートも終了が近づいてきています。OSのサポートが終了すると、セキュリティ面に問題が出てきます。サポートを終える前にWindows10にアップグレードしてしまうのが良いでしょう。
Windows 10 へのアップグレード方法
Windows10へのアップグレード方法を確認していきましょう。アップグレード(インストール)は、8GB以上のUSBメモリがあれば簡単にできます。事前にバックアップ等の準備を取った上で、これから説明する手順をお試しください。
まずは、Windows10のダウンロードをおこないましょう。こちらは公式のサポートページからおこなうことができます。32ビットと64ビットバージョンが用意されているので、自分のパソコンに合ったものをダウンロードしてください。
詳しい手順を、以下項目で説明していきます。
インストールメディアを作ってインストールする
次は、ダウンロードしたものを起動させます。起動させるとまず、”ライセンス条項”の画面が表示されるので、この画面では「同意する」をクリックしましょう。
次は、実行する操作を選びます。この画面では、「他のPC用にインストールメディアを作る」を選択して次に進んでください。インストールメディアを、USBメモリに作成するようになります。
言語やアーキテクチャを選択して、次に進んでいきます。この時、アーキテクチャが分からない場合は”両方”を選択しておけば問題ありません
ここで、使用するメディアを選択していきます。”USBフラッシュドライブ”を選択すれば、今接続しているUSBドライブ選択されます。
USBフラッシュドライブを選択します。基本的に接続しているメモリが1つの場合は、それが自動的に選択されているかと思います。複数接続している方は、事前に確認した上で選択しましょう。USBのなかは真っ新の状態にしておいてください。
Windows10のダウンロードが、USBメモリにおこなわれます。このUSBメモリを利用して、Windows10へのアップグレードをおこなうようになります。
USBへのダウンロードが終わったら、次はそのUSBの中に保存したものを起動していきます。USBを開くと、中に”setup”があると思うので、そちらを起動させてください。
setupを起動すると、引き継ぎ項目を選択したり、選択することがいくつか出てきます。引き継ぐもの等は任意の設定で設定し、インストールをおこないましょう。”個人用ファイルとアプリを引き継ぐ”を選択しておけば、データはそのまま引き継がれます。
Windows10へのアップグレード方法は以上となります。空のUSBメモリ(最低6GB以上、8GB程度が安心)さえあれば、アップグレードは可能です。しかし、Windows10への無料アップグレードは条件があるようです。そちらも事前に確認してください。
Windows10にアップグレードすれば、「フォト」アプリが使えるようになるかと思います。ムービーメーカーの代わりとして、そちらを使用してみてください。
 【Windows10】アップグレードアシスタントのアンインストール方法!
【Windows10】アップグレードアシスタントのアンインストール方法! Windows10への無償アップグレード方法!【Windows7/8.1】
Windows10への無償アップグレード方法!【Windows7/8.1】【Windows10】Windows ムービーメーカーのダウンロード/インストール方法~日本語版~
上記では、Windows10へのアップグレード方法を詳しく紹介しました。Windows7、8.1の方はアップグレードを検討してみてください。古いパソコンであれば、買い替えを検討してみるのも良いでしょう。
2019年の今、Windows10を使用していてフォトだと使いづらい、ムービーメーカーの方が良いという方は、非正規でのダウンロード・インストールを検討してみましょう。日本語版のインストール方法を紹介していきます。
下記リンクは、Windowsムービーメーカーのダウンロードファイル配布サイトです。日本語版(日本語化不要)のものを配布しています。
日本語版のWindowsムービーメーカーをダウンロード
日本語版のダウンロードにアクセスしたら、ダウンロードボタンをクリックしてファイルをダウンロードしましょう。ダウンロードリンクボタンの下の言語が、日本語になっていることを確認してください。
ダウンロード/インストール手順
詳しいダウンロード・インストール手順に関しては、ダウンロードサイトに記載・動画での説明が掲載されています。インストールの手順が分からず不安だという方は、サイトと動画の内容を確認しましょう。
基本的には、ダウンロードしたインストーラーを起動させてインストール、の流れで大丈夫かと思います。一般的なソフトウェアのインストール方法と変わりはありません。日本語版をインストールすれば、日本語化などは不要です。
ムービーメーカーは、US版をインストール・日本語化するという手もあります。下記項目では、そちらを確認していきましょう。
 「Windows ムービーメーカー」と「Windows Live ムービーメーカー」の違いを解説!
「Windows ムービーメーカー」と「Windows Live ムービーメーカー」の違いを解説!【Windows10】Windows ムービーメーカーのダウンロード/インストール方法~US版~
Windowsムービーメーカーの日本語版は、上記の方法でダウンロード・インストールが可能です。しかし、日本語版のムービーメーカーを配布しているサイトの中には偽物も多いのが現状です。
偽物やウイルス・マルウェアが混入したムービーメーカーをインストールしないために、”US版”をインストールしてそれを日本語化にするというのもひとつの手です。この項目では、US版のインストール方法を紹介していきます。
US版のダウンロードは、下記リンクからおこなうことが可能です。インストールして、後から教える日本語化を試してみましょう。
US版Movie Makerをダウンロードして日本語化する方法
US版のムービーメーカーを入手する場合は、後から日本語化して使用する必要があるでしょう。US版のままでも問題なく使えるという方は必要ないかもしれませんが、日本語版の方が扱いやすいかと思います。
US版のダウンロード・日本語化を、下記項目で確認してください。特に、日本語化は少々難しい・面倒と思うようなポイントがあり、人によってはムービーメーカーの入手はあきらめようと思う方も居るかもしれません。
ダウンロード・インストール手順と、日本語化の方法を確認していきましょう。日本語化に関しては、無理やりな方法となってしまうので注意が必要です。
ダウンロード/インストール手順
ダウンロード手順は、日本語版のダウンロードとそう変わりはありません。上記で記載したダウンロードサイトにアクセスし、ムービーメーカーのダウンロードをおこなってください。
そうしたら後は同じで、ダウンロードしたインストーラーを起動。ムービーメーカーのインストールをはじめてください。インストールが終了したら、下記の方法で日本語表記に変更していきます。
日本語表記に変更
US版ムービーメーカーの日本語表記方法です。これについては色々な手段が試されてきたのですが、”ある一つの手段を除いたほとんどが失敗した”と様々なサイトで報告がされています。
US版を日本語化するには、インストールファイルの中身を無理やり変えるしか方法はないようです。下記の方法で、US版を日本語表記に変更してください。”日本語版ファイルを入手する”という条件が必要となりますので、その点に注意してください。
日本語表記は無理やりやるしかない
上記画像は、Windowsムービーメーカーのファイルです。一番上にある「en」は、言語に関するデータが入っているファイルです。このファイルがenになっていると、US版として言語表記は英語になります。
Windowsムービーメーカーの表記を変えるには、ここを日本語ファイルに置き換えるしか手はないとのこと。従って、「日本語版の言語ファイルを入手してある」ことが前提となるのです。
そのため、Windowsムービーメーカーの日本語版が備わっているパソコンを所持している知人等に協力を求める必要があるでしょう。もちろん、Webで検索をすれば配布している方も居るかもしれません。
しかしWeb上でのダウンロードは、非正規ということもあって不安が付きまとうもの。あまりおすすめは出来ないのが現実です。そのため、US版のインストールはあくまでひとつの手段として捉えましょう。
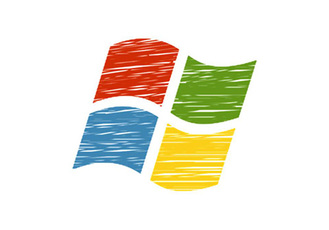 【Window10】 ムービーメーカーの代わりになる動画編集ソフト6選!
【Window10】 ムービーメーカーの代わりになる動画編集ソフト6選!【Windows10】Windows ムービーメーカーの使い方
上記では、WindowsムービーメーカーのUS版ダウンロード・インストール方法、そして日本語化の方法を紹介しました。日本語化は少々難しい手段ではありますが、日本語ファイルの当てがある方は試みても良いでしょう。
続いては、Windowsムービーメーカーをインストールした方に向けて、使い方を説明していきたいと思います。ムービーメーカーの起動方法を確認して、実際に動画編集で使ってみましょう。具体的な起動方法(使用手順)を、下記で説明していきます。
使用手順
Windowsムービーメーカーをインストールした方は、早速それを起動させて使ってみましょう。起動方法は、スタートメニュー→最近追加されたものから選んだり、検索ボックスで検索して起動させたりとパターンがあります。
一番は、スタートメニューから最近追加されたものを選択するのが簡単かと思います。最近追加されたものからムービーメーカーを起動する流れを、下記で詳しく確認していきましょう。
スタートメニューの最近追加されたもの
Windowsのスタートメニューは、画面の左端にあります。Windowsのマークがあれば、それがスタートメニューになります。スタートメニューをクリックして、詳細を出しましょう。
Windowsは、新しくインストールされたものは「最近追加されたもの」という項目に追加されます。インストールして暫くは、この最近追加されたものの中から選ぶのが簡単かと思います。
最近追加されたものの中からいつかなくなってしまうかもしれないので、タスクバーに追加したり、デスクトップに配置したり自分の使いやすい様にカスタマイズすると良いでしょう。
Windowsムービーメーカーを選択
スタートメニューの最近追加されたものの中から、”Windowsムービーメーカー”をクリックで選択しましょう。そうすることで、ムービーメーカーの起動ができます。
プログラムを起動
Windowsムービーメーカーのプログラムが起動できたら、あとは編集したい動画を取りこみ、任意の操作をおこなっていきます。文字入れや動画の切り取りなど、簡単な操作でおこなえるのでぜひお試しください。
スタートメニュー・最近追加されたもの以外だと、検索ボックス・デスクトップ・タスクバーなどから起動が可能です。スタートメニューと最近追加されたもの以外にも手段はありますので、やりやすい方法で起動させてください。
上記でも述べたとおり、最近追加されたものの中からはいずれなくなるかもしれないので、頻繁に使うのであればデスクトップやタスクバーへの配置が必須になるかと思います。参考にしてください。
 【Windows10】スタートメニューが表示されない/開かないときの対処法!
【Windows10】スタートメニューが表示されない/開かないときの対処法!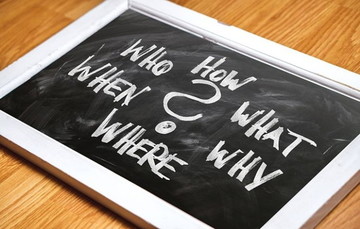 【Windows10】「スタートメニュー」のカスタマイズ設定方法!
【Windows10】「スタートメニュー」のカスタマイズ設定方法!【Windows10】Windows ムービーメーカーの安全性
上記では、Windowsムービーメーカーの起動方法(使い方)を紹介しました。スタートメニューと最近追加されたものからまずは起動して、頻繁に使うようであれば起動しやすいようにカスタマイズをおこないましょう。
最後の項目では、Windowsムービーメーカーの”危険性”について説明していきたいと思います。便利なソフトウェアではありますが、すでにサポートも終了しているため、危険性を不安に思う方も多いと思います。
以下項目で、Windowsムービーメーカーの危険性を確認していきましょう。ダウンロード・インストールも、危険性を踏まえた上でおこなうべきでしょう。
ダウンロードの危険性
まずは、Windowsムービーメーカーのダウンロードに関する危険性について確認していきましょう。ダウンロードに関しては、今は公式から提供されていないので、リスクがあると考えている方も多いでしょう。
これについては、今現在配布されているサイトに信用性があるか否かの問題になるので、判別が難しいところでもあります。
マイクロソフト社が公開したファイルなので安全
公式が配布していたものをそのまま配布しているサイトであれば、ダウンロードに関しては特別問題はないでしょう。サポートが終了されているとはいえ、Microsoft側が公開していたファイルです。
他者の手によって改ざん等がされていないのであれば、ダウンロードに関しては問題ないでしょう。逆に、他者の手によって何らかの改ざん・ウイルス/マルウェア等の混入の危険性もあることはよく覚えておきたいポイントです。
サポートが終了しているものなので使用は自己責任
しかし、その後のソフトウェア使用に関しては”自己責任"となります。Windowsムービーメーカーを使用していて、何らかの不具合・トラブルがあっても、サポートが終了しているのでサポートによる解決はできないでしょう。
そのためにも、公式によるサポート体制が整っているソフトウェアを使用するのが、本来は好ましいです。注意点として覚えておきましょう。
まとめ
この記事では、2019年の今、Windowsムービーメーカーをダウンロード・インストールしたい方に向けて情報をお伝えしていきました。Windows10へのアップグレード方法や、ムービーメーカーの入手方法は確認できましたか?
インストールした後の起動方法(スタートメニュー→最近追加されたもの)の流れも、参考にしてもらえればと思います。Windowsムービーメーカーのインストール・使用は自己責任となるので、そこだけは注意しておきましょう。
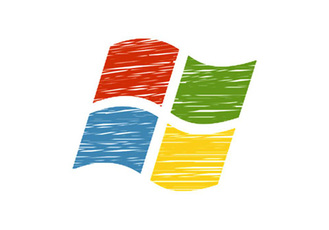 【Windows10】Microsoftアカウントなしでユーザー新規作成する方法!
【Windows10】Microsoftアカウントなしでユーザー新規作成する方法!合わせて読みたい!動画編集ソフトに関する記事一覧
 【動画編集ソフト】Adobe Premiere Pro CCの使い方を解説!
【動画編集ソフト】Adobe Premiere Pro CCの使い方を解説!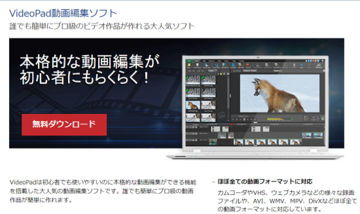 VideoPad(動画編集ソフト)の基本の使い方!ダウンロード方法は?
VideoPad(動画編集ソフト)の基本の使い方!ダウンロード方法は? Avidemuxのインストールと使い方【動画編集ソフト】
Avidemuxのインストールと使い方【動画編集ソフト】 MacでAviUtl動画編集ソフトを使う方法!拡張編集プラグイン/EasyWineの導入から解説
MacでAviUtl動画編集ソフトを使う方法!拡張編集プラグイン/EasyWineの導入から解説







































