【Windows10】ファイル/フォルダーを共有する方法!
皆さんはWindows10でファイルやフォルダーを共有することができるのをご存知でしょうか?お仕事などにも利用できて便利です。そこでここではWindows10でファイルやフォルダーを共有する方法をご紹介したいと思います。
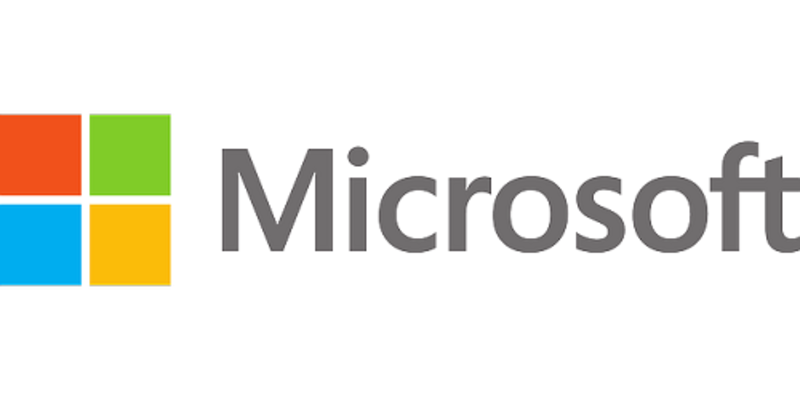
目次
- 1【Windows10】ファイル/フォルダーを共有する方法〜ネットワーク構築〜
- ・共有する端末を同じネットワークに接続する
- 2【Windows10】ファイル/フォルダーを共有する方法〜ネットワーク共有設定〜
- ・共有する側のパソコンのネットワーク共有設定
- ・イメージはGoogleドライブ
- 3【Windows10】ファイル/フォルダーを共有する方法〜フォルダー共有設定〜
- ・共有する側のフォルダーの共有設定
- 4【Windows10】共有したファイル/フォルダーにアクセスする方法
- ・共有フォルダにアクセスするパソコンの設定
- ・共有フォルダがあるパソコンにアクセス
- ・共有フォルダにアクセス
- 5【Windows10】共有したファイル/フォルダーのアクセスを監視する方法
- ・コンピューターの管理で監視
- ・コマンドで監視
- 6【Windows10】共有したファイル/フォルダーの活用方法
- ・家族や友人とファイルのやりとり
- ・パスワード保護でファイルの流出を避ける
- ・合わせて読みたい!Windows10に関する記事一覧
【Windows10】ファイル/フォルダーを共有する方法〜ネットワーク構築〜
Windows10でファイルやフォルダーを共有するにあたってまずはネットワークを構築しなければなりません。なぜならば、ネットワークのファイルとフォルダーの共有で相手やすべてのユーザーと共有するからです。そのためにはネットワークの接続が必要です。
そこでここでは、Windows10でファイルやフォルダーを共有するにあたってネットワークを接続するのにどのようにしてネットワークの構築を行えばいいのかご紹介します。それではすべて画像付きで説明をします。
共有する端末を同じネットワークに接続する
さて、Windows10でファイルやフォルダーを相手やすべての会社の人などと共有するにはまず、ネットワークの構築が必要だとお話ししましたよね。まずは接続する端末はすべて同じネットワークで接続をします。それでは方法を見ていきましょう。
パソコン同士を直結
初めにご紹介する方法として接続する端末はすべて同じネットワークで接続をします。1本のケーブルを使用して、2台のパソコンを直接接続します。必要な機材のクロスケーブル(LANケーブル)接続方法パソコンにクロスケーブル(LANケーブル)を接続します。
ルーター/ハブを使用して構築
続いてご紹介するWindows10でファイルやフォルダーを共有するためにネットワーク構築をする方法はハブやルーターを使用して、複数のパソコンを接続します。必要な機材は『ストレートケーブル(LANケーブル)』『ハブまたはルーター』です。
接続方法はパソコンにストレートケーブル(LANケーブル)を接続します。ストレートケーブル(LANケーブル)の反対側は、ハブやルーター接続します。これでLANケーブルに接続したすべてのパソコンと同じネットワークを構築できました。
 【Windows10】デスクトップ画面録画におすすめの方法を紹介!
【Windows10】デスクトップ画面録画におすすめの方法を紹介!【Windows10】ファイル/フォルダーを共有する方法〜ネットワーク共有設定〜
先ほどまでは ネットワークの構築方法をご紹介しました。ここから先はWindows10でファイルやフォルダーを共有する方法を説明します。まずはネットワークのファイルとフォルダーの共有を行いたいと思います。
それではWindows10でファイルやフォルダーを共有するにあたってのWindows10のネットワーク共有設定をご紹介します。
共有する側のパソコンのネットワーク共有設定
それではWindows10でファイルやフォルダーを共有するにあたってのネットワーク設定の方法を説明します。まずは、共有する側のパソコンのネットワーク共有の設定を行います。
ネットワーク探索の有効化
Windows10でネットワーク探索を有効にすると、上記のように相手のコンピュータが参照できるようになります。逆にこちらのコンピュータが、他のコンピュータ上に表示されるようになります。
ファイルとプラインターの共有の有効化
ファイル/フォルダおよびプリンターを共有にするには、ここを有効にしておかなければいけません。重要な項目です。
パブリックフォルダーの共有の有効化
パブリックフォルダーというのは、『Cドライブ』から『ユーザー(Users)』の『パブリック(Public)』 のことを指します。自分ではない人に向けてフォルダやファイルを共有したい場合などで、自分のホームフォルダ内を共有させるのはちょっといやだな。
そんな場合には、このパブリックフォルダーが使えます。ここに共有したいファイルなどを置けばよいのです。
パスワード保護設定
パスワードの保護設定です。共有するファイル・フォルダに対しての認証方法を設定します。『パスワード保護共有』を有効にすると、接続先の Windows 上のアカウント情報を入力しないと共有されたリソースにアクセスすることができなくなります。
このアカウント情報を知らないユーザーからでもアクセスできるようにするには、ここを無効にします。無効にすると、普段は使用されていないはずの『Guest』ユーザーが有効になり、共有リソースへのアクセスにはこのユーザーが使用されます。
…なのですが、パスワード保護共有は 有効 にしておくことを強くお勧めします。なぜかというと共有設定していないフォルダが見えてしまうという問題が発生することも。そもそも Guest ユーザーの権限でアクセスさせるというのも大雑把なためです。
イメージはGoogleドライブ
Windows10でファイルやフォルダーを共有するのにネットワーク環境が必要ということでしたか、なぜ?と思って中々手が進まない方もいるでしょう。しかし、イメージはGoogleドライブのようなものです。
Googleドライブとは、一言で表せば『ファイルの保存場所サービス』です。インターネット上にファイルやフォルダを保存して、スマホやPCなど複数の端末からアクセスして開いたり・編集したりできます。スマホ・PCとGoogleドライブは同期します。
そのため、スマホやPCで編集した内容は瞬時に変更・保存される仕組みです。Googleアカウント(=Gmailアドレス)を持っている人なら、15GBのGoogleドライブ容量がなんと無料で提供されているのです。
 Windows10への無償アップグレード方法!【Windows7/8.1】
Windows10への無償アップグレード方法!【Windows7/8.1】【Windows10】ファイル/フォルダーを共有する方法〜フォルダー共有設定〜
さて、Windows10でファイルやフォルダーを共有するにあたって先ほどはネットワーク共有の設定を行いました。早速共有したいフォルダの設定を行いたいと思います。ここではWindows10でファイルやフォルダーを共有する方法を説明します。
共有する側のフォルダーの共有設定
それでは実際にWindows10でファイルやフォルダーを共有してみましょう。ここでは特定のフォルダーを共有してみます。Windows10のファイルも同じ操作で共有することができます。画像付きで説明をします。
エクスプローラーを開く
タスクバーから『エクスプローラー』を起動します。エクスプローラーを起動する方法はスタートメニューを右クリックすると表示することもできます。
共有するファイルを右クリックしてメニューを表示
エクスプローラーを起動したらメニューを表示させるので共有したいフォルダーの場所まで移動しましょう。
共有したいフォルダー(ここでは「Notes」)にマウスカーソルをもっていき右クリックをします。
「プロパティ」をクリック
右クリックをすると表示したいメニューが現れます。このようにメニューが表示されるので、メニューの中から『プロパティ』をクリックします。
「共有」タブをクリック
さて、エクスプローラーを起動して右クリックをしてメニューを表示させたらプロパティが表示されましたね。上記の画像がフォルダーのプロパティです。プロパティの上部の『共有』をクリックしましょう。
「ネットワークのファイルとフォルダーの共有」内の「共有」をクリック
プロパティの共有をクリックすると、『ネットワークのファイルとフォルダーの共有』という項目が表示されます。
『ネットワークのファイルとフォルダーの共有』にある『共有』をクリックします。
共有する相手(すべての人/特定の人)を選択
『ネットワークのファイルとフォルダーの共有』にある『共有』をクリックしたら『共有する相手を選んでください』と表示されるので共有する相手をすべての人か特定の人を選択します。名前を入力して追加、あるいは表示されているユーザーを選択します。
アクセス許可のレベルを選択
『ネットワークのファイルとフォルダーの共有』にある『共有』をクリックし、共有相手をすべての人か特定の人などを選択したらその人達がどれくらいまでアクセスできるかのアクセス許可レベルを選択します。
「共有」をクリック
そして『共有』をクリックします。
「終了」をクリック
すると、『すべてのパブリックネットワークにネットワークの探索とファイル共有を有効にしますか?』と表示されるので、どちらかを選択しましょう。『いいえ、接続しているネットワークをプライベートネットワークにします』
『はい、すべてのパブリックネットワークにネットワークの探索とファイル共有を有効にします』のどちらかを選択します 特に理由がない場合は『いいえ、...』を選択しましょう。フォルダーが共有され、共有の詳細が表示されます。『終了』をクリックします。
すると、『ネットワークのファイルとフォルダーの共有』という項目に詳細情報が表示されます。以上、『ファイルやフォルダーを共有する方法』でした。基本的な流れとしてはエクスプローラーを起動してメニューを表示させます。
そしてプロパティから『ネットワークのファイルとフォルダーの共有』を選択して共有する相手を選択してアクセス許可レベルを選択して共有するだけなので簡単ですね。
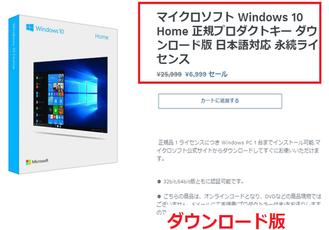 Windows10の価格は高い?正規品を安く購入する方法!
Windows10の価格は高い?正規品を安く購入する方法!【Windows10】共有したファイル/フォルダーにアクセスする方法
先ほどまではWindows10でファイルやフォルダーを共有する設定を行いました。フォルダを共有するにはエクスプローラーを起動してメニューを表示させ、そしてプロパティから『ネットワークのファイルとフォルダーの共有』を選択しましたね。
そして共有する相手を選択してアクセス許可レベルを選択して共有すれば大丈夫でした。続いて共有したファイルにアクセスする方法をご紹介します。ここではWindows10で共有したファイルにアクセスする方法をご紹介します。
共有フォルダにアクセスするパソコンの設定
Windows10でファイルやフォルダーを共有する設定を行いました。フォルダを共有するにはエクスプローラーを起動してメニューを表示させ、そしてプロパティから『ネットワークのファイルとフォルダーの共有』を選択しましたね。
それでは早速共有したフォルダにアクセスしてみたいと思います。画像付きで説明をします。
ネットワーク探索の有効化
ネットワーク探索を有効にすると、以下のように他のコンピュータが参照できるようになります。逆にこちらのコンピュータが、他のコンピュータ上に表示されるようになります。
『プライベート』の場合のみ『ネットワークに接続されているデバイスの自動セットアップを有効にする』という項目があります。
ここにチェックを入れると、ネットワークデバイスを検出した場合に、そのデバイスが PnP-X という規格に対応していればドライバが自動的にインストールされます。
プライベートネットワークに切り替え
さて、早速Windows10でファイルやフォルダーを共有したファイルにアクセスしていきます。これは『共有フォルダを提供する側のコンピュータ』が行う設定です。『ネットワークとインターネット』をクリックします。
『状態』タブ内の『共有オプション』をクリックします。この時、現在適用されているネットワークプロファイルも表示されていますので覚えておきましょう。この画面の場合、『プライベート ネットワーク』が適用されていることが分かります。
共有オプションの画面が開きます。『プライベート』もしくは『ゲストまたはパブリック』の設定の項目はほとんど同じです。
該当する方を設定します。
共有フォルダがあるパソコンにアクセス
今度は共有フォルダがあるパソコンにアクセスをします。まずはエクスプローラーを起動します。エクスプローラーを起動するには『スタート』ボタンを右クリックして『エクスプローラー』の順にクリックします。
エクスプローラーの中にある『ネットワーク』をクリックします。
『ネットワーク』が表示されます。別のパソコン(コンピューター名)をダブルクリックします。
ユーザー名とパスワードの入力
『ネットワーク パスワードの入力』と表示されたときは、手順4.で選択したパソコンに設定されているユーザー名とパスワードを入力し、『OK』ボタンをクリックします。
共有フォルダにアクセス
選択したパソコンで共有したフォルダーが表示されます。フォルダーをダブルクリックします。共有したフォルダーに保存されているファイルやフォルダーが表示されます。別のパソコンで設定した『アクセス許可のレベル』が正しいかどうかを確認します。
確認が終わったら、『×』ボタンをクリックし、クリックしたパソコンで共有されているフォルダーの画面を閉じます。先ほどまではWindows10でファイルやフォルダーを共有する設定を行いました。フォルダを共有するにはエクスプローラーを起動。
そしてメニューを表示させ、そしてプロパティから『ネットワークのファイルとフォルダーの共有』を選択しましたね。共有する相手を選択してアクセス許可レベルを選択して共有すれば大丈夫でした。この後に上記の作業をしましょう。
 【Windows10】オンデマンド機能のOpenSSHサーバーのインストール方法!
【Windows10】オンデマンド機能のOpenSSHサーバーのインストール方法!【Windows10】共有したファイル/フォルダーのアクセスを監視する方法
先ほどまではWindows10でファイルやフォルダーを共有する設定を行いました。フォルダを共有するにはエクスプローラーを起動してメニューを表示させ、そしてプロパティから『ネットワークのファイルとフォルダーの共有』を選択しましたね。
そして共有する相手をすべての人か特定の人か選択してアクセス許可レベルを選択して共有すれば大丈夫でした。そんな共有設定をしたファイルのアクセスを監視する方法をご紹介します。
コンピューターの管理で監視
『コンピューターの管理』を使うと、共有リソースへのアクセスをチェックすることができます。スタートメニューを開き、”コンピューターの管理” と入力すると『コンピューターの管理』が表示されますので、クリックして起動します。
『システムツール』から『共有フォルダ』 のところです。画面では『セッション』を表示しています。ここでは、このコンピューターの共有リソースにアクセスしているユーザーを確認することができます。
上記の画面では 『開いているファイル』を表示しています。文字通り、開かれているファイルが一覧表示されます。
コマンドで監視
『共有フォルダー』の下階層にある『共有』『セッション』『開いているファイル』は、それぞれコマンドでも表示することができます。管理者権限で PowerShell かコマンドプロンプトを起動して以下のコマンドを実行します。
『共有』そのコンピュータ上の共有リソースを一覧表示します。
『セッション』他のコンピュータからの接続(セッション)を一覧表示します。
『開いているファイル』現在開かれている共有ファイルを一覧表示します。これらのコマンドは、引数やオプションを使って更に細かい操作を行うことができます。Windows10でファイルやフォルダーを共有する設定を行いました。
フォルダを共有するにはエクスプローラーを起動してメニューを表示させ、そしてプロパティから『ネットワークのファイルとフォルダーの共有』を選択しましたね。そして共有する相手をすべての人か特定の人か選択してアクセス許可レベルを選択して共有。
この方法をとったものは全てコマンドでも監視ができます。コマンドでの監視は少し難しくなるのでパソコンが詳しい方にはおすすめできる方法です。
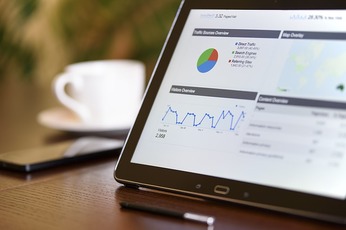 Windows10のスクリーンショットの撮り方を解説!
Windows10のスクリーンショットの撮り方を解説!【Windows10】共有したファイル/フォルダーの活用方法
さて、Windows10でファイルやフォルダーを共有する設定方法や監視方法、そしてアクセス方法を説明していきました。アクセス方法や共有の設定などはネットワーク設定を行ってしまえば簡単でしたよね。実際にこの共有方法は何に役立つのでしょうか?
そこでここではWindows10でファイルやフォルダーを共有したものの活用の仕方についてご紹介します。
家族や友人とファイルのやりとり
Windows10でファイルやフォルダーを共有したものは家族や友人、そして仕事仲間の間でも利用することができます。ファイル・フォルダの共有設定を行えば、家族や友人との間でファイルのやり取りをする際にメールなどで送信を行うことはありません。
共有フォルダにファイルを入れておけば当人たちの間でやり取りが簡単に行えるのが非常に便利です。また、MacのようにAirDropがあれば便利です。AirDropは残念ながらWindowsパソコンでは使うことができません。
AirDropは、iPhoneやiPadなど、iOS7以降のiOSデバイスのみ使える機能です。AirDropはWindowsには対応してないため、AirDropでWindowsパソコンにデータの転送はできません。でもWindowsにもAirDropに似たツールとして使えます。
パスワード保護でファイルの流出を避ける
Windows10でファイルやフォルダーを共有をしたフォルダにパスワードを予めかけておけば、まずはアクセスする人間も限られますし、仕事などでどうしても共有する必要のあるフォルダもパスワードがかけることができます。
仕事で大切な書類などは社外秘のものがほとんどですから、パスワードを常にかけておいて流出しないように活用をしましょう。大切な資料もさすがに、ハッキングをされない限りは流出されることはないかと思います。
Windows10でファイルやフォルダーを共有する方法はいかがでしたか?メールなどでファイルを送信したりすると、そもそもファイルのなかっみや容量が重くなってしまい、メールを送るのに時間がかかることもあります。
すると、仕事の効率が悪くなりますよね。そういった事態を避けるのもWindows10でファイルやフォルダーを共有するメリットです。ぜひ活用をしてみてください。
合わせて読みたい!Windows10に関する記事一覧
 【Windows10】オンデマンド機能のOpenSSHサーバーのインストール方法!
【Windows10】オンデマンド機能のOpenSSHサーバーのインストール方法! 【Windows10】Originクライアントの使い方を解説!
【Windows10】Originクライアントの使い方を解説!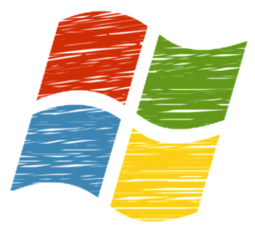 Windows10 April 2018 Update(1803)のクリーンインストール方法!
Windows10 April 2018 Update(1803)のクリーンインストール方法! 【Windows10】デスクトップが真っ暗で何も押せないときの対処法!
【Windows10】デスクトップが真っ暗で何も押せないときの対処法!














































