2019年08月13日更新
【Windows10】Outlook/Thunderbirdのメール移行を簡単にする方法!
Windows10でOutlook/Thunderbirdのメール移行を簡単にやりたいと思うことがありませんか?この記事ではWindows10でOutlook/Thunderbirdのメール移行を簡単にする方法について記述します。

目次
- 1Outlookとは?
- ・Microsoftのメールソフト
- 2Thunderbirdとは?
- ・Mozilla開発のフリーメールソフト
- 3【Windows10】ThunderbirdからOutlookのメール移行を簡単にする方法
- ・移行の手順
- 4【Windows10】ThunderbirdからOutlookのメール移行をできないときの対処法
- ・移行ができないときの対処法
- 5【Windows10】OutlookからThunderbirdのメール移行を簡単にする方法
- ・移行の手順
- 6【Windows10】OutlookからThunderbirdのメール移行ができないときの対処法
- ・メールを移行できないときの対処法
- 7【Windows10】OutlookからThunderbirdにeml形式で移行する方法
- ・移行する手順
- ・ドラッグ&ドロップで取り込めない場合は
- ・合わせて読みたい!メールに関する記事一覧
Outlookとは?
まずOutlookとは何なのでしょうか?よく耳にするOutlookというものについて簡単に説明しましょう。
Microsoftのメールソフト
Outlookは、Microsoft社のMicrosoft Officeの一部として組み込まれている個人情報管理ソフトです。Outlookは電子メール、スケジュール管理、連絡先の管理などの機能を持ちます。下記にOutlook公式サイトへのリンクを記載しますので、参照してください。
Thunderbirdとは?
次にThunderbirdとは何なのでしょうか?これもまた、しばしば耳にするThunderbirdというものについて簡単に説明しましょう。
Mozilla開発のフリーメールソフト
ThunderbirdはMozilla開発のフリーメールソフトであり、オープンソースソフトです。ソースがオープンに公開されているのです。下記にThunderbrid公式サイトへのリンクを記載しますので、参照してください。
【Windows10】ThunderbirdからOutlookのメール移行を簡単にする方法
Windows10で、ThunderbirdからOutlookへメールを簡単に移行するは、どういう方法があるのでしょうか?ここでは、MailStoreというソフトを使ってWindows10でThunderbirdからOutlookへ簡単に移行する方法を説明します。
移行の手順
Windows10で、MailStoreというソフトを使用しての、ThunderbirdからOutlookへのメール移行手順を画面キャプチャを使って説明していきます。
MailStoreをダウンロード後にインストール
下記「MailStore」のダウンロードサイトへのリンク先から「MailStore」をダウンロードし、その後にインストールしてください。
メールデータをアーカイブする
「MailStore」のインストールができたら、メールデータをアーカイブします。まず、「MailStore」を立ち上げ、画面左側にある「Eメールのアーカイブ」をクリックします。
次に画面右の「Eメールクライアント」の文字の下にある「Mozilla Thunderbird」をクリックします。
「Mozilla Thunderbirdをアーカイブ」の画面が表示されますので、「次へ」をクリックします。
次の画面でアーカイブのフィルタを設定します。下記画面では日付のフィルタを選択しています。日付を入力したら、「終了」ボタンをクリックします。
「新規プロファイル作成されました。」のポップが表示されるので、「OK」をクリックします。
新規プロファイルが作成されたので、プロファイルをダブルクリックします。
進捗表示画面で「プロセスは正常に終了しました。」が表示されたら「閉じる」をクリックします。
「マイアーカイブ」フォルダの配下にアーカイブフォルダが作成されました。
ここまでがアーカイブ手順です。
pstファイルに変換して保存
アーカイブができたら、次にアーカイブからpstファイルに変換する手順を説明します。作成されたアーカイブフォルダを右クリックし、「エクスポート先」→「Microsoft Outlook」を選択します。
「Microsoft Outlookにエクスポート」の画面が表示されるので、「Eメールを新規または既存のPSTファイルにエクスポート」のラジオボタンを選択し、ファイル名の欄に変換して保存したいファイルのパスとファイル名を入力して「次へ」をクリックします。
進捗表示画面で「プロセスは正常に終了しました。」が表示されたら「閉じる」をクリックします。
指定したフォルダにpstファイルが作成されました。
Outlook2016にメールを取り込む
Outlookにメールを取り込む手順を説明します。Outlookを起動し、立ち上がったら、左上にある「ファイル」をクリックします。
左側上方の「開く/エクスポート」をクリックします。
中央部にある「Outlook データ ファイルを開く」の文字の左にあるボタンをクリックします。
先ほど作成したpstファイルを選択して、「OK」をクリックします。
Outlookの「MailStore Export」フォルダの配下にある「INBOX」フォルダ内にThunderbirdからメールが移行できました。
【Windows10】ThunderbirdからOutlookのメール移行をできないときの対処法
Windows10で、ThunderbirdからOutlookのメール移行をできないときの対処法として何があるでしょうか?
移行ができないときの対処法
Windows10で、ThunderbirdからOutlookへメールを移行できない場合に行うべき確認事項について、以下に記載します。
1度pstファイルに書き出しているか確認
「MailStore Home」でThunderbirdのメールをエクスポートする時に「Microsoft Outlookにエクスポート」の画面で「EメールをローカルのOutlookにエクスポート」を選択し、pstファイルに変換せずに直接Outlookにメールを移行することもできます。
しかし、このやり方で失敗して移行できない場合があるので、「Eメールを新規または既存のPSTファイルにエクスポート」を選択して、一度pstファイルに書き出し、その変換されたpstファイルをインポートする方が失敗しにくいと言えます。
書き出したpstファイルに拡張子がついているか確認
「MailStore Home」でpstファイルを書き出した際、変換したのに拡張子「.pst」が付いていないことがあります。拡張子が付いてない場合は、ファイル名を変更して拡張子「.pst」を付加してpstファイルにしてからOutlookにメールを取り込んでください。
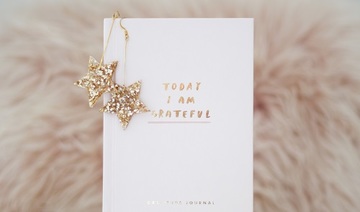 ThunderbirdからOutlookへアドレス帳を移行する方法!
ThunderbirdからOutlookへアドレス帳を移行する方法!【Windows10】OutlookからThunderbirdのメール移行を簡単にする方法
Windows10で、OutlookからThunderbirdへメールを簡単に移行するは、どういう方法があるのでしょうか?まずは、Windows10に古いバージョンのThunderbirdをインストールして簡単にOutlookから移行する方法を説明します。
移行の手順
Thunderbirdのインポートウィザードを使ってメールを取り込むことができます。しかし、Outlookからのメール移行にはThunderbirdの古いバージョンが必要です。
古いバージョンのThunderbirdをインストールするやり方によるOutlookからThunderbirdへのメール移行手順を説明していきます。
古いバージョンのThunderbirdをインストール
下記にリンク先にアクセスしてThunderbirdバージョン31.8のインストーラーをダウンロードしてインストールします。
メールデータのインポート
メールデータをインポートします。まず、Thunderbirdを起動し、右上にある「三本線マーク」→「ツール」→「設定とデータのインポート」を選択します。
「メールボックス」ラジオボタンを選択して、「次へ」をクリックします。
「Outlook」を選択して「次へ」をクリックします。Thunderbirdのバージョンが古くないと「Outlook」は選択できないように非活性化されます。
「Outlookから読み込んだメールボックスを変換しています」「インポートしています…」の表示が出るので、進捗が進んで終わるまで、しばらく待ちます。
「Outlookのメールデータを正常にインポートしました。」の表示が出たら、Outlookからのファイルの変換およびインポート完了です。「完了」をクリックします。
Thunderbirdのバージョンを更新
Thunderbirdのバージョンを再び最新に更新します。更新するためにまず、Thunderbirdのホーム画面の右上にある「三本線マーク」→「ヘルプ」→「Thunderbirdについて」を選択します。
「更新をダウンロード中」と表示されるので、更新がダウンロードされるのをしばらく待ちます。
更新のダウンロードが終了したら、「再起動して更新」ボタンが表示されますので、それをクリックします。再起動されたらThunderbirdの最新バージョンへの更新ができました。
【Windows10】OutlookからThunderbirdのメール移行ができないときの対処法
Windows10で、OutlookからThunderbirdのメール移行をできないときの対処法として何があるでしょうか?
メールを移行できないときの対処法
Windows10で、OutlookからThunderbirdへメールを移行できない場合に行うべき確認事項について、以下に記載します。
Outlookが規定のプログラムに設定されているか確認
Outlookが規定のプログラムに設定されているか確認します。そのために、Outlookを起動し、「ファイル」→「オプション」→「全般」を選択します。
「Outlookを電子メール、連絡先、予定表の規定のプログラムにする」のチェックボックスがチェックされていれば、Outlookが規定のプログラムに設定されているのでOKです。
一括インポートを行っていないか確認
Outlookのメールデータをインポートした際、「設定とデータのインポート」画面で一番上にある「すべてをインポート」ラジオボタンを選択した状態でインポートを行うとエラーになることがあるので、確認するようにしてください。
メールボックスだけを移行するのではなく、ほかのラジオボタンを選択してアドレス帳などを移行したい場合は、別途アドレス帳などの移行作業を実施してください。
 「Outlook2013」から「Thunderbird」へアドレス帳を移行する方法!
「Outlook2013」から「Thunderbird」へアドレス帳を移行する方法!【Windows10】OutlookからThunderbirdにeml形式で移行する方法
Windows10で、前述のThunderbirdのインポート機能を使ってうまくインポートできない場合は、eml形式でOutlookから移行する方法を試してみてください。そのやり方について、これから記述していきます。
移行する手順
Windows10で、eml形式で移行する方法によるOutlookからThunderbirdへのメール移行手順を説明していきます。そのためには、「OutlookExportTool」というソフトを使用します。
OutlookExportToolを起動
下記「OutlookExportTool」のダウンロードサイトへのリンク先から「OutlookExportTool」をダウンロードします。その後にダウンロードしたzipファイルを解凍してからインストールしてください。
解凍したフォルダ内の「OutlookExportTool.exe」を右クリックして、「管理者として実行」を選択して起動します。
Outlookからエクスポート
「OutlookExportTool」が起動したら、左上にある「全フォルダのエクスポート」をクリックします。
エクスポート形式選択画面で「eml形式(.eml)添付ファイルあり」ラジオボタンを選択して、「OK」をクリックします。
保存先フォルダに「参照」ボタンをクリックして保存したいフォルダを選択して、「OK」をクリックします。
これで、保存先フォルダにOutlookのメールデータが変換されて、eml形式でフォルダごとに保存されました。
Thunderbridにメールデータをインポート
Thundebirdを立ち上げ、先ほど保存先フォルダに保存したeml形式に変換されたメールデータをドラッグ&ドロップしてインポートしてください。
ドラッグ&ドロップで取り込めない場合は
ドラッグ&ドロップで取り込みができない場合は、Thunderbirdのバージョンが最新に更新されているかを確認してください。
Thunderbirdのバージョンを最新に更新する方法は、この記事の「Thunderbirdのバージョンを更新」という小見出しの記述を参照してください。Thunderbirdにメールアドレスが一つも設定してない場合は、先に設定を行ってください。
Windows10で、OutlookからThunderbird、ThunderbirdからOutlookへのメール変換、および移行をしたいことは結構あるのではないでしょうか?ファイル形式の変換ソフトも、何を使ってよいか悩むこともあると思います。その際にこの記事が一助となれば幸いです。
 OutlookからThunderbirdへメールボックスを移行する方法!
OutlookからThunderbirdへメールボックスを移行する方法!合わせて読みたい!メールに関する記事一覧
 Windows Liveメールでメールの送信ができない時の対処法!
Windows Liveメールでメールの送信ができない時の対処法! Windows Liveメールのアドレス帳を「Outlook」へ移行する方法!
Windows Liveメールのアドレス帳を「Outlook」へ移行する方法! Outlookのメールをオフラインですべて見る方法を解説!
Outlookのメールをオフラインですべて見る方法を解説!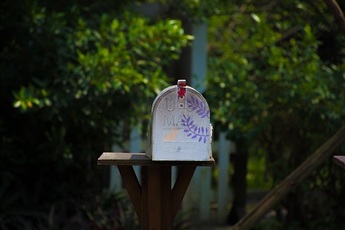 【Windows10】メールアプリの設定方法!使いにくい点は?
【Windows10】メールアプリの設定方法!使いにくい点は?









































