2019年08月09日更新
【MacBook】HDMIケーブルで外部モニターに接続する手順をくわしく解説!
本記事では【MacBook】HDMIケーブルで外部モニターに接続する際に必要なものや接続手順を紹介しています。MacBookの入出力端子はThunderbolt3のみであることも紹介しました。HDMIケーブルについても解説しているのでぜひ参考にしてください。

目次
MacBookにHDMIケーブルは接続できない?
MacBookにHDMIケーブルは接続できないのでしょうか。結論から言うと、Macbook AirはMini DisplayPortから映像出力できます。しかしながら、Mini DisplayPortはあまり採用されていない規格ので、使い勝手がよくありません。
MacBookのディスプレイやプロジェクター側にMini DisplayPortがない場合が多いのが原因でしょう。また、変換して接続するのが一般的です。なお、変換アダプターは、Mini DisplayPortをVGAやHDMI、DVIなどに変換するものを使用してください。
本記事では【MacBook】HDMIケーブルで外部モニターに接続する際に必要なものや、接続手順を紹介しています。また、Macbookの入力出力端子はThunderbolt3のみであることも紹介します。
HDMI デバイスを接続できる場合は?
MacBookにHDMIデバイスを接続できる場合は以下のとおりです。
- HDMI ポート:HDMI ケーブルを使ってMacBookに直接 HDMI デバイスを接続できる
- USB-C または Thunderbolt 3 (USB-C) ポート:Apple USB-C Digital AV Multiport アダプタなど、アダプタを使って HDMI デバイスを接続できる
- Mini DisplayPort:他社製の Mini DisplayPort - HDMI 変換アダプタやケーブルを使って HDMI デバイスを接続できる
Macbookの入出力端子はThunderbolt3のみ
MacBookの入力出力端子はThunderbolt3のみということは知っていますか。iMac orMacBookで、Thunderbolt端子をHDMI出力に変えるアクセサリを用意しましょう。以下のとおりです。
- HDMI端子がない場合(2016年以降のMacBookProなど)
- ディスプレイ(HDMI入力端子あり)
- HDMIケーブル(HDMI端子のないMacBook場合)
上記がある場合にはあなたのiMac、またはMacBookを購入してきた大画面のディスプレイに映し出すことができます。
MacBookのデュアルディスプレイにすることで、さらに作業効率は増していくので、安いディスプレイでもいいので試してみてください。
MacBookの入力出力端子はThunderbolt3のみであることを確認してから、必要なものを購入していきましょう。
HDMI ポートを搭載したMacコンピュータの特徴
HDMI ポートを搭載したMacBookのコンピュータの特徴は以下のとおりです。
- HDMI 接続で 1080p 以上の映像に対応(一部のモデルの Mac は、4K ディスプレイ、5K ディスプレイ、Ultra HD TV を接続した場合、それ以上の解像度に対応します。)
- 8 チャンネル/24 ビットオーディオ (192 kHz)、Dolby Surround 5.1、従来のステレオに対応
- HDCP で暗号化されたコンテンツを iTunes や QuickTime Player (バージョン 10) で再生可能(macOS Sierra以降のSafariでも、WebページがHTML5に対応し、コンテンツがFairPlay Streamingに対応していて、Media Source ExtensionsもしくはHTTP Live Streamingで配信されている場合は、HDCPで暗号化されたコンテンツの再生に対応しています。)
また、MacBookのの入力出力端子はThunderbolt3のみであることを確認してから、必要なものを購入していきましょう。
 【Mac】縦書きエディタ「TATEditor」の使い方を紹介!
【Mac】縦書きエディタ「TATEditor」の使い方を紹介!【MacBook】外部モニターに接続するメリット
続いて【MacBook】外部モニターに接続するメリットを紹介します。以下のとおりです。
- 動画を大画面で楽しめる
- 作業が捗る
また本記事では【MacBook】HDMIケーブルで外部モニターに接続する際に必要なものや、接続手順を紹介しています。また、MacBookの入力出力端子はThunderbolt3のみであることも紹介しました。
動画を大画面で楽しめる
1つ目に紹介する【MacBook】外部モニターに接続するメリットは、「動画を大画面で楽しめる」ことです。
「Amazon Prime」・「YouTube」・「U-NEXT」・「Netflix」など、動画配信サービスはたくさん登場してテレビよりもネット動画を見る機会や時間の方が圧倒的に多くなった人は少なくないでしょう。
しかしながら、MacBook ProやiPadminiで視聴するには画面が小さすぎますよね。そこでMacBook Proとテレビを接続すルコとで、大画面で観ることができます。HDMIケーブルでテレビと繋ぐことで、映像だけでなく音声もテレビから出力されますよ。
作業が捗る
2つ目に紹介する【MacBook】外部モニターに接続するメリットは、「作業が捗る」ことです。PCに詳しいギークや凄腕SEがよく使用しているパターンです。
MacBook1台に複数台のディスプレイ使っているようなことでしょう。以下で具体例を紹介しますのでぜひ参考にしてみてください。
- テレビにYouTubeやネット配信動画を映しながら、MacBookで作業をする(映画が好きでよく見るが、映画のためだけに2時間使うのはもったいないと思います。そこでMacBookので作業しながら映画を流し見できたら時間の効率化にする。しかし、映画の内容がしっかり理解できるのかは分からない。)
- テレビをメインディスプレイとして作業する(MacBookの画面より大きいテレビの画面に作業画面を映し出すことで、表示文字が大きくなる上に、目線が上がって気分転換になります。しかし、テレビが古いと画質が悪くなるので、場合によってはMacBook画面で作業した方が疲れないでしょう。)
- テレビ画面でインプット、MacBook画面でアウトプットする。(ブログを書く場合には必要に応じて検索するタイミングがあります。MacBook1台の場合には、ブログ執筆画面とは別にブラウザを立ち上げて検索し、また執筆画面に戻る手間があります。そこで、テレビ画面で検索したページを表示させることにより、MacBookで執筆画面を立ち上げたまま作業をすることができます。)
 【macOS Sierra】「App Store」からダウンロード/再インストールする方法!
【macOS Sierra】「App Store」からダウンロード/再インストールする方法!【MacBook】HDMIケーブルで外部モニターに接続する為に必要なもの
【MacBook】HDMIケーブルで外部モニターに接続する為に必要なものは以下の3つです。
- HDMIケーブル
- HDMI入力ができる外部モニター
- MacBookの変換ケーブル
なお、本記事では【MacBook】HDMIケーブルで外部モニターに接続する際に必要なものや、接続手順を紹介しています。また、MacBookの入力出力端子はThunderbolt3のみであることも紹介しました。
HDMIケーブル
1つ目に紹介する【MacBook】HDMIケーブルで外部モニターに接続する為に必要なものは、「HDMIケーブル」です。MacBookのタイプを把握したら次に知りたいのは、結局どの HDMIケーブルを買うべきかでしょう。
ゲームボーイでいう通信ケーブルなので、 HDMIケーブルがなければ繋げられません。旧型の端子を搭載する MacBook Proの場合では上の画像のものが4K対応で反応も速いのでおすすめです。
また、2015年に登場した12インチMacBook・2016年発売以降の MacBook Pro・最近発売となった 2018年登場の新しいMacBook Airの場合は、「USB Type-C to HDMIケーブル」を購入してください。
HDMI入力ができる外部モニター
2目に紹介する【MacBook】HDMIケーブルで外部モニターに接続する為に必要なものは、「HDMI入力ができる外部モニター」です。まずはHDMIの入力端子があるか必ず確認してください。
ディスプレイ選びについては、HD対応・4K対応・5K対応しているか確認しましょう。
変換ケーブル
3目に紹介する【MacBook】HDMIケーブルで外部モニターに接続する為に必要なものは、「変換ケーブル」です。
おすすめは、MacLab. Thunderbolt HDMI 変換 ケーブル 1.8m ホワイト Mini DisplayPort HDMI Mini DP サンダーボルト ミニディスプレイポートです。
 MacへHomebrewをインストールする方法!使い方も解説!
MacへHomebrewをインストールする方法!使い方も解説!【MacBook】HDMIケーブルで外部モニターに接続する手順
以下では【MacBook】HDMIケーブルで外部モニターに接続する手順を紹介していきます。本記事では【MacBook】HDMIケーブルで外部モニターに接続する際に必要なものや、接続手順を紹介しています。
また、MacBookの入力出力端子はThunderbolt3のみであることも紹介しました。
接続手順
MacBookの接続手順の流れは以下のとおりです。
- MacBookの変換ケーブルを接続
- MacBookのDMIケーブルで外部モニターと接続
変換ケーブルを接続
【MacBook】HDMIケーブルで外部モニターに接続するには、まずはMacBookの変換ケーブルを接続してください。
HDMIケーブルで外部モニターと接続
【MacBook】HDMIケーブルで外部モニターに接続するために、MacBookの変換ケーブルを接続したら、MacBookのHDMIケーブルで外部モニターと接続していきましょう。
HDMIデバイスを接続した後でMacで認識されない場合は?
HDTV・ディスプレイ・その他のHDMIデバイスを接続した後で MacBookで認識されない場合は、以下の手順で対処していきます。
- Macの電源が入っている状態でHDMIデバイスの電源を切る
- HDMI ケーブルを Mac から取り外してから、もう一度接続し直す
- HDMI デバイスの電源を入れる
また、HDTV やディスプレイの映像が画面の枠をはみ出す場合は、システム環境設定の「ディスプレイ」を開き、画面ぴったりに表示されるように「アンダースキャン」のスライダを調整していきましょう。
システム環境設定の「ディスプレイ」は、以下のいずれかの方法で開けますので、参考にしてみてください。
- Apple () メニュー >「システム環境設定」の順に選択し、「ディスプレイ」をクリックする
- 「shift + command + A」キーを押して「アプリケーション」フォルダを開く
- 「システム環境設定」をダブルクリックし、「ディスプレイ」をクリックする
- キーボードに明度の調節キーがある場合は、「option」キーを押しながら、明度を上げるキーまたは明度を下げるキーを押す
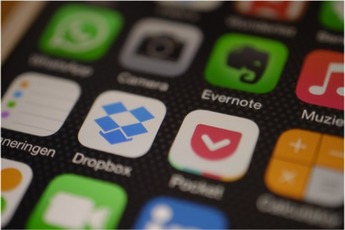 「MacBook」で最初にインストールしたい最低限必要なアプリ20選!
「MacBook」で最初にインストールしたい最低限必要なアプリ20選!【MacBook】外部モニターの設定
最後には【MacBook】外部モニターの設定について深掘りしていきます。本記事では【MacBook】HDMIケーブルで外部モニターに接続する際に必要なものや、接続手順を紹介しています。
また、Macbookの入力出力端子はThunderbolt3のみであることも紹介しましたので、ぜひ参考にしてみてください。
画面表示を変更する方法
画面表示を変更する方法は以下のとおりです。
- システム環境設定を開く
- ディスプレイを開く
- 設定を変更する
システム環境設定を開く
面表示を変更するには、まずシステム環境設定をクリックしてください。
ディスプレイを開く
面表示を変更するためにシステム環境設定をクリックしたら、ディスプレイを開きましょう。
設定を変更する
ディスプレイを開いたら、設定を変更します。
そしてApple メニュー から「システム環境設定」の順に選択して、「サウンド」をクリックしてください。「出力」パネルで、使用中の HDMI デバイスが選択されているか確認しましょう。
まとめ
今回の記事では【MacBook】HDMIケーブルで外部モニターに接続する手順をくわしく解説!と言うテーマで執筆しました。まずはMacBookにHDMIケーブルは接続するには、Macbookの入出力端子がThunderbolt3のみ対応ということを紹介しました。
また、【MacBook】外部モニターに接続するメリットをはじめ、【MacBook】HDMIケーブルで外部モニターに接続する為に必要なものとして、HDMIケーブル・HDMI入力ができる外部モニター・変換ケーブルをお伝えしています。
【MacBook】HDMIケーブルで外部モニターに接続する手順や【MacBook】外部モニターの設定についてもわかりやすく解説しているので、ぜひ参考にしてみてください。
合わせて読みたい!MacBookに関する記事一覧
 MacBook12インチ(2017)レビュー!低スペックでも十分?
MacBook12インチ(2017)レビュー!低スペックでも十分? 「MacBook」の初期設定方法をくわしく解説!
「MacBook」の初期設定方法をくわしく解説! 【MacBook Pro 2015/2016/2017】どれがおすすめ?新旧比較!
【MacBook Pro 2015/2016/2017】どれがおすすめ?新旧比較! 5G対応「MacBook」が2020年後半にも発売へ?
5G対応「MacBook」が2020年後半にも発売へ?






















