2019年08月10日更新
【Mac】初期化できないときの原因と対処法!
MacBookの初期化ができない・失敗するトラブルの原因を見つけて解決をしていきます。MacBookの初期化ができない原因は、MacBookのバージョンがOS10.6以前だったり、ネットワークなど問題はさまざまです。的確な対処法でトラブルを解決していきます。

目次
- 1【Mac】MacBookの初期化とは
- ・全てのデータを消去して出荷状態に戻す操作
- 2【Mac】MacBookが初期化に失敗する原因とは
- ・メニューが表示されない
- ・画面が途中で停止する
- ・エラーコードが出る
- ・検証エラーが出る
- 3【Mac】MacBookが初期化できないトラブルの対処法~メニューが表示されない~
- ・電源を一度切る
- ・再起動時にcommand+Rキーを押す
- ・ディスクユーティリティを選択する
- 4【Mac】MacBookが初期化できないトラブルの対処法~画面が途中で停止する~
- ・禁止マークが出ている
- ・クエスチョンマークが出ている
- ・画面に何も映らない
- ・ロゴ画面から動かない
- ・ビックリマークが出ている
- 5【Mac】MacBookが初期化できないトラブルの対処法~エラーコード~
- ・エラーコードの代表的な例
- ・インターネット環境に問題がある
- 6【Mac】MacBookが初期化できないトラブルの対処法~検証エラー~
- ・Macbookの日付を設定し直す
- 7【Mac】MacBookが初期化できないトラブルの注意点
- ・HDDエラーの可能性がある
- ・OS10.6以前はメディアディスクが必要になる
- ・パーティションやフォーマットが問題の可能性もある
- ・ペアリング解除していない
- 8【Mac】MacBookが初期化できないトラブルの対処法~初期化手順の再確認~
- ・電源を確保する
- ・ネットワークに接続しておく
- ・再起動しキーを入力
- ・HDDを消去する
- ・フォーマットを選択する
- ・まとめ
- ・合わせて読みたい!MacBookに関する記事一覧
【Mac】MacBookの初期化とは
MacBookを長期にわたって使用しつづけていると、さまざまなトラブルが発生してしまいます。MacBookの動作がおかしくなったり、重くなったりしている。MacBookのアプリの起動が失敗する。ディスクの容量がいつの間にか増えている。
さらには、MacBookがネットワークに繋がらなったなど不具合やトラブルはつきものです。中古で購入したMacBookなどでは、このようなトラブルが多く見受けられます。こういったトラブルを解決できる機能がMacには備わっております。
そのMacの機能とは「初期化」というものです。MacBookを初期化すると、さまざまなトラブルや不具合がリセットされるという効果があるのです。そんなMacBookを初期化することに関して、本日は徹底的に紹介をしていきたいと思います。
全てのデータを消去して出荷状態に戻す操作
MacBookの初期化という機能を行うと、ディスク内のすべてのデータが消去されて出荷状態に戻すことができます。つまり、MacBookを購入する前の初期状態に戻すことが可能です。上記で説明を多通り、トラブルや不具合も解決し元に戻す効果もあります。
MacBookの初期化はすべてディスク内の個人データを消去することができますので、MacBookを売る場合やトラブルや不具合を解決する場合に行うと便利なのです。MacBookの初期化と聞いたら、データを消去するので、不安という方もいるでしょう。
ですがMacBookの初期化の手順を正しく踏んでいけば安全にMacを初期化することができるので安心してください。もしMacBookの初期化ができない・失敗することがあっても、この記事ではできない原因と対処法を紹介しますので、安心して行ってください。
 Macにデフラグは不要?デフラグのおすすめアプリ/ソフトややり方を解説【2018年最新版】
Macにデフラグは不要?デフラグのおすすめアプリ/ソフトややり方を解説【2018年最新版】【Mac】MacBookが初期化に失敗する原因とは
MacBookの初期化の手順を正しく行っていくには、Macが初期化に失敗する原因について良く理解をしておくことが必要です。もしMacBookの初期化が上手くいかずに失敗するのであれば、どのようなことが原因で起きるのか把握しておかなければなりません。
Macが初期化に失敗する原因は、お使いのMacの環境によってさまざままトラブルの元が異なりますので、一つ一つ確認をしておくとスムーズにMacBookの初期化を進めることができるでしょう。原因を把握しておかないと的確な対処法も取れません。
ですから、MacBookが初期化に失敗する原因を理解しておくといいです。では、考えられるMacBookが初期化に失敗する原因「4つ」について、まとめましたので、一つ一つ説明をしていきたいと思います。
メニューが表示されない
MacBookを初期化した後に、問題が発生することがあります。あるいは、MacBookを使っていると、その初期化に失敗した問題が突然発生してしまうことがあります。その初期化に失敗をした原因の症状とは「メニューが表示されない」ようになることです。
MacBookを初期化が終わり初期化が成功したと思われがちなのですが、メニューバーを開いてみると、正しくメニューが表示されくなっている場合があります。あるいは、Macがある日突然メニューバーの表示がおかしくなることもあります。
このように、メニューが表示されないトラブルがMacを初期化に失敗すると現れるのです。MacのmrニューのBluetoothのマーク、Wi-Fiのマーク、バッテリーの電池マーク、Spotlightのマーク表示などが消えたりしたら、初期化に失敗しているかもしれません。
画面が途中で停止する
つづいてのMacBookが初期化に失敗する原因として、良くあることなのですが「Macの画面が停止する」こともあります。Macを初期化が完了して、使い続けていると頻繁に画面が止まる症状が現れた場合は、Macの初期化に失敗している可能性が高いです。
なんらかの問題が発生しており、正しくMacを初期化ができないようになってしまった可能性が考えられます。Macが完全にフリーズしてしまうトラブルは、電源を切るしかありませんので大変です。そして、いつまたフリーズするか分かりませんので危険です。
また、MacBookが初期化に失敗して、この画面フリーズしてしまったトラブルに合った場合は、電源を強制終了しなければなりませんので、Macのディスクに負担がかかり故障の原因、あるいはデータが消えてしまう可能性もありますので、気を付けてください。
エラーコードが出る
Macが初期化に失敗してしまった原因として、つづいて良くある症状として「エラーコードが表示」されるといったことがあります。このMacが初期化に失敗してしまったことに対してのエラーコードの内容は、さまざまで環境によって異なります。
「アプリケーション○○○が予期せず終了しました。」「システムエラーが起きました。バスエラーです。」「問題が発生したため、○○○を終了します。ご不便おかけして申し訳ありません。」「エラーが発生しました(-○○○)」
といったエラーコードが表示されます。もちろんこれ以外のエラーが表示されることがあります。MacBookが初期化に失敗すると、さまざまなトラブルが起きますので、どのようにエラーが発生するのか予想がつかないのです。
検証エラーが出る
最後に紹介をするMacBookが初期化に失敗してしまった原因は「検証エラーが出る」ということがあります。Macの初期化の処理の過程の際に「このOS X ◯◯インストールアプリケーションを検証できません」というエラー表示がされてしまいます。
これはある特定のMacBookの環境で初期化を行うと発生するものです。この原因は、お使いのMacBookの設定が原因となり発生していますので、簡単に原因を解決することができます。
MacBookで検証エラーが表示され初期化できない場合は、お使いのMacの設定を見直す必要があります。
 Chromeショートカットキー総まとめ!おすすめショートカットキーも紹介【Mac/Windows】
Chromeショートカットキー総まとめ!おすすめショートカットキーも紹介【Mac/Windows】【Mac】MacBookが初期化できないトラブルの対処法~メニューが表示されない~
それでは、ここからはMacBookが初期化できないトラブルの対処法について紹介をしていきたいと思います。まずは、突然Macのメニューが表示されなくなった場合の対処法を詳しく説明をしていきたいと思います。
Macのメニューが表示されなくなったら、電源を切り再起動してcommand+Rキーを押して、ディスクユーティリティを起動して初期化を行わなければなりません、そのキーを押して、ディスクユーティリティから初期化する過程を一つづつ解説していきます。
では、MacBookのメニューが表示しなくなった場合の対処法を行っていきますので、参考にしながら行ってみてください。
電源を一度切る
さっそくMacBookのメニューにトラブルが起きた場合の対処法を行っていきます。command+Rキーを押して、ディスクユーティリティに進むには、まずは、MacBook電源を切る必要があります。MacBookの電源を一度切っていきます。
その前に、電源を切り再起動してcommand+Rキーを押して、ディスクユーティリティを起動して初期化する方法を行うと、MacBookのディスクに入っているデータはすべて消去されますので、必ずバックアップをとっておいてください。
一度、command+Rキーを押して、ディスクユーティリティから初期化する方法を行ってしまったら、二度とそのデータは戻ってこないので、気を付けて行ってください。それでは、MacBookの電源を切る操作をしていきます。
まずは、MacBookのメニューから「再起動」をクリックして、電源を一度切っておきます。
コンピューターを今すぐ再起動してもよろしいですか?と警告メッセージが表示されますので「再起動」をクリックしていきます。すると自動的にMacBookの電源が切れます。つづいてMacのcommand+Rキーをお使いのキーボードから押す準備をしておきます。
再起動時にcommand+Rキーを押す
MacBookの電源が切れたと同時に、キーボードからcommandキーとRキーの両方のキーを押したままにしてください。電源が自動的に付いて、commandキーとRキーを押したままにしておくと、ディスクユーティリティが自動的に起動します。
ディスクユーティリティが起動したら、commandキーとRキーを離して大丈夫です。
ディスクユーティリティを選択する
ディスクユーティリティが起動しましたら「主に日本語を使用する」を選択して進んでください。
つぎに、「ディスクユーティリティ」をクリックして進んでいきます。
つづいて、MacBookを初期をしたいディスク(HDD)を選択します。左側にディスクのアイコンが表示されていますので、そこから削除するディスクを選択してください。
MacBookで初期をしたいディスクを選択したら、中央の画面が切り替わりますので、そこから「First aid」から「削除」を選択して切り替えます。
そうしますと、パーティション〇〇〇〇を削除してもよろしいですか?と表示されますので「削除」をクリックしてください。そうするとMacBookが初期化を開始します。
 MacのRAR形式ファイル解凍アプリ/ソフト(無料)やできない時の対処法【2018年最新版】
MacのRAR形式ファイル解凍アプリ/ソフト(無料)やできない時の対処法【2018年最新版】【Mac】MacBookが初期化できないトラブルの対処法~画面が途中で停止する~
ここからは、MacBookが初期化できないトラブルの対処法として「画面が途中で停止する」ことに関して解説をしていきたいと思います。初期化できない原因は、さまざまですがMacBookの画面がフリーズを引き起こすことは、結構大変です。
画面が途中で停止することに関しての初期化できない原因を探っていきますので、参考にしながら、見ていくようにしてくだい。
禁止マークが出ている
あなたのMacBookが初期化できない原因として考えられることがあります。それは「禁止マーク」です。禁止マークがMacBookに表示されていないか確認をしてみてください。もし表示されているのならMacBookが初期化できないのは、それが原因なのです。
MacBookに禁止マークが表示される理由は「選択されている起動ディスクにMacオペレーティングシステムが入ってはいても、Macで使え macOSではない」状態のことが発生したいるからです。このままでは、初期化できないことになります。
対処法としては、そのディスクに新しくmacOSを再インストールすると解決します。
クエスチョンマークが出ている
つづきまして、MacBookが初期化できない原因として予想されるのは「クエスチョンマーク」が表示されているという理由があります。クエスチョンマークが表示されたままですと、MacBookが初期化できないようになってしまいます。
クエスチョンマークが表示される原因は「選択されている起動ディスクを使用できないか、その起動ディスクに Mac オペレーティングシステムが入っていない」ということがあります。
対処法は、使用しているディスクを起動ディスクとして選択するか、ディスクを修復すれば解決します。
画面に何も映らない
MacBookが初期化できない場合は「画面に何も映らない」ようになることもあります。MacBookの画面に何も表示されない場合は、一度電源が本当に入っているのか?を確認してみてください。
起動中に何も表示されなくなる状態があってもおかしくはありませんが、何度も表示されないのであれば、ディスプレイの電源が入っていない、あるいは接続されてい場合がありますので確認をする必要があります。
ロゴ画面から動かない
MacBookを起動すると最初に、Appleロゴが表示されます。この時にAppleロゴから全く進まなくなって、初期化ができない・失敗をしたということも考えられます。
Appleロゴが表示され、MacOS起動の起動処理が進んでいる間は、進行状況を表すバーやインジケータが表示されます。全くその進行状況が進まないのであれば完全にフリーズしていしまっています。
この場合の対処法は、PRAMリセット、SMCリセット、セーフブート、Recovery HDからの起動などがありますので、一つ一つ試してみてください。
ビックリマークが出ている
最後に、MacBookが初期化できないようになる原因として「ビックリマークが出ている」ことがあります。ビックリマークが表示された場合、ネットワークに問題がある可能性が高いです。ネットワークがどうなっているか確認をしてみてください。
お使いのMacBookがネットワークに接続されているか??ネットワークに接続していないのか?を見極めてください。MacOS復元では機能しないネットワーク構成が使われている可能性があります。ネットワークには必ず接続してください。
対処法としては、WiFiネットワークに接続しているのならば、Ethernetでインターネットに接続します。逆に、EthernetではなくWi-Fiでネットワークに接続してみてください。
 【AppCleaner】アプリと関連ファイルを完全削除!Mac用アンインストールツールAppCleanerが便利
【AppCleaner】アプリと関連ファイルを完全削除!Mac用アンインストールツールAppCleanerが便利【Mac】MacBookが初期化できないトラブルの対処法~エラーコード~
つづいては、MacBookが初期化できないトラブル「エラーコード」の対処法について説明をしていきたいと思います。MacBookが初期化できない際に、エラーコードが表示されると思います。そのエラーコードの意味を知っていれば、対処がスムーズに行くのです。
エラーコードには、初期化できない理由が隠れているのです。エラーコードの内容さえ分かれば。どのようにすれば、解決できるのか対処法を楽に行うことができます。
それでは、期化できない際に良く表示されるエラーコードに関して解説させていただきます。
エラーコードの代表的な例
MacBookが初期化できない場合に起きるエラーコードの代表的な例を挙げますとエラーコード「2002F・2003F・2006F」が表示されやすいです。この3つが表示された場合の対処法を次のステップで解説してまいります。
インターネット環境に問題がある
「2002F・2003F・2006F」というエラーコードが表示されたら、ネットワーク環境に問題があることが考えられます。現在使用しているネットワーク環境がどうなっているのか見直してみる必要があります。
別のネットワークに接続をするか、ルーターやモデムを再起動、抜き差しをしてみるなどを行ってみてください。
 【Mac】Windowsのタスクマネージャー代わりの機能はどこ?起動方法とショートカットキー
【Mac】Windowsのタスクマネージャー代わりの機能はどこ?起動方法とショートカットキー【Mac】MacBookが初期化できないトラブルの対処法~検証エラー~
ここからは、MacBookが初期化できないトラブルで良くある「検証エラー」について説明をしていきたいと思います。エラーコードが表示される場合と同様で、「このOS Xインストールアプリケーションを検証できません」と警告メッセージが表示されます。
この検証エラーの場合もお使いのMacBookの設定に問題がありますので、その問題について対処法を教えたいと思います。
Macbookの日付を設定し直す
エラーメッセージ「このOS Xインストールアプリケーションを検証できません」と表示されてしまう理由は、旧OSをUSBなどからインストールしようとした場合に、インストーラーが認識している日時よりOSが古いと表示されてしまうエラーです。
つまりこれを解決するには、インストーラーの日付を指定の日時まで手動で戻すことで解決します。カレンダー通り設定をし直していくことが大切です。
 Macでログインできない!パスワードが合っているのにログインできなくなった時の対処法
Macでログインできない!パスワードが合っているのにログインできなくなった時の対処法【Mac】MacBookが初期化できないトラブルの注意点
つづいては、MacBookが初期化できない場合のトラブルの注意点を紹介していきたいと思います。MacBookが初期化できないのは、他のトラブルが発生しているからできないのかもしれません。OS10.6とHDDエラーなどがあります。
そのトラブルとなっている問題を解決しなければ、MacBookを初期化できないのは永遠と続いてしまいますので、今から紹介をすることを頭に入れておくとスムーズに初期化ができるでしょう。
HDDエラーの可能性がある
お使いのHDDがエラーを起こしているかもしれません。HDDがエラーの可能性があると初期化は正しく行うことはできません。ハードディスクのエラー修復をすることで解決するかもしれません。
ただし、HDDが故障しているのであれば、解決はできませんので予めご了承ください。
OS10.6以前はメディアディスクが必要になる
OS10.6を使っている。このOS10.6は普通のMacでの初期化ができません。OS10.6は少し変わった方法で初期化が必要です。OS10.6以前のMacをお使いの人は、特に初期化ができないと悩んでいる人が多く見受けられます。
なぜ?OS10.6以前のMacの初期化が難しいというと、OS10.6で初期化をするには「メディアディスク」が必要になります。メディアディスクとは、Macを購入した際についてくるインストールメディアのことを言います。
OS10.6は、メディアディスクを使って初期化をしますので忘れないようにしてください。OS10.6で、メディアディスクがない人は、OS10.6から最新のMacOSにアップデートしてから行ってください。OS10.6に拘りがないのであれば、更新してください。
パーティションやフォーマットが問題の可能性もある
つづいて、パーティションやフォーマットが問題になっている可能性も考えられます。MacBookが初期化できない場合は、このパーティションやフォーマットが間違っていることが良くあるのです。
マスターブートレコード方式のHDDにおいて、HDD全体ではなくフォーマットされない状態であるパーティションだけをフォーマットしようとしている場合に、初期化できない場合があります。
パーティションの選択で初期化が上手くいく場合があるので、考えながらユーティリティ画面を操作して消去してください。
ペアリング解除していない
つぎに、MacBookが初期化できない場合に多く見受けられることは「ペアリングを接続したまま」にしていることが挙げられます。MacBookが初期化する場合は、ペアリングを全て解除してから行わないとエラーが発生してしまいます。
例として、FaceTimeのペアリングやBluetoothのペアリングを解除してみてください。また、Macを探す機能もオフにしておいてください。
このように、ペアリングなどを解除し忘れている場合は、MacBookが初期化できないので、確認をしておくことが大事です。
 Mac「自己割り当てIPが設定されているため〜」でインターネットに接続できない時の対処法
Mac「自己割り当てIPが設定されているため〜」でインターネットに接続できない時の対処法【Mac】MacBookが初期化できないトラブルの対処法~初期化手順の再確認~
最後に、MacBookが初期化できないトラブルの対処法として、初期化手順の再確認を行っていきます。MacBookの初期化が失敗しないように、初期化する手順をしっかりと確認をしておくことが重要になってきます。
また、再確認として初期化をすると全てのデータが消去されます。消去されたデータは戻ってきませんので、消去する前に、バックアップは必ず取っておいてください。初期化とは消去するという意味ですから、そこを頭に入れておいてください。
それでは、MacBookが初期化(消去)する手順について、再度おさらいをしていきたいと思いますので参考にしてみてください。
電源を確保する
まずは、MacBookが初期化(消去)する際に重要になるものを準備する必要があります。それは「電源を確保する」ことです。MacBookが初期化している最中に、バッテリーが無くなってしまって電源が落ちてしまったら、最悪故障してしまいます。
MacBookが起動しなくなるでしょう。ですから、充電をしながらMacBookを初期化しなくてはなりません。最初に、準備することとしては電源を確保してください。それから、初期化作業を進めてください。
ネットワークに接続しておく
つづいて、MacBookをネットワークに接続しておくことが重要です。WiFiネットワークに接続、あるいはEthernetでインターネットに接続しておいてください。インターネットの速度ができるだけ良いものに接続することがポイントとなります。
再起動しキーを入力
つづいて、MacBookを再起動させます。コンピューターを今すぐ再起動してもよろしいですか?と警告メッセージが表示されますので「再起動」をクリックしていきます。
つづいて、MacBookの電源が切れたと同時に、お使いのキーボードからcommandキーとRキーの両方のキーを押したままにしてください。すると、ディスクユーティリティが自動的に起動します。つづいて「主に日本語を使用する」を選択していきます。
HDDを消去する
ここから、MacBookを初期をしたいディスク(HDD)を選択します。そうしましたら「First aid」から「削除」を選択して切り替えます。
フォーマットを選択する
最後に、パーティション〇〇〇〇を削除してもよろしいですか?と表示されますので「削除(フォーマット)」をクリックしてください。そうすれば、MacBookが初期化することができます。
まとめ
以上が、【Mac】初期化できないときの原因と対処法!の記事でした。Macが少しでも初期化に失敗しないようにできることは、この記事でさまざま紹介してきましたが、どうしようもない場合もありますので、臨機応変に対処していくことが大切です。
MacBookが初期化できない原因は、さまざまですから、自分のMacの環境に合った適切な対処法をとって初期化をしてください。それでは、この記事を参考にしてMacBookを初期化してみてください。
合わせて読みたい!MacBookに関する記事一覧
 「MacBook」の初期設定方法をくわしく解説!
「MacBook」の初期設定方法をくわしく解説! 【MacBook】HDMIケーブルで外部モニターに接続する手順をくわしく解説!
【MacBook】HDMIケーブルで外部モニターに接続する手順をくわしく解説! MacBook12インチ(2017)レビュー!低スペックでも十分?
MacBook12インチ(2017)レビュー!低スペックでも十分?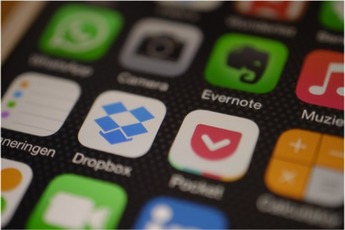 「MacBook」で最初にインストールしたい最低限必要なアプリ20選!
「MacBook」で最初にインストールしたい最低限必要なアプリ20選!








































