【初心者向け】クリップスタジオの基本の使い方をくわしく解説!
クリップスタジオの使い方を、初心者に分かりやすく説明します。ダウンロードや起動方法、基本的な画面の見方、キャンバスや操作画面などの設定やツールをご紹介しています。これを読めば、クリップスタジオの使い方がよくわかります。見方が分かればとても使いやすいです。

目次
- 1クリップスタジオとは?
- ・イラスト作成/マンガ原稿制作用のペイントツール
- 2【初心者向け】クリップスタジオの使うための事前準備
- ・PC版の使用手順
- ・iPad版の使用手順
- 3【初心者向け】クリップスタジオの基本の使い方
- ・クリスタの起動手順
- ・キャンバスの基本操作
- ・ツールの設定手順
- ・画面の見方
- ・ショートカット一覧
- ・作品/アプリの設定の共有方法
- ・素材の追加方法
- ・疑問点の質問の方法
- 4【初心者向け】クリップスタジオの使い方~イラスト制作~
- ・イラスト制作の初期設定の手順
- ・イラストの描き方
- 5【初心者向け】クリップスタジオの基本の使い方~マンガ制作~
- ・マンガ制作の初期設定の手順
- ・マンガの描き方
- ・合わせて読みたい!ソフトに関する記事一覧
クリップスタジオとは?
CLIP STUDIO PAINT(クリスタ)とは、セルシス社が開発したペイントソフトです。イラストや漫画などを制作することが出来ます。
イラスト作成/マンガ原稿制作用のペイントツール
クリップスタジオには「CLIP STUDIO PAINT PRO」と「CLIP STUDIO PAINT EX」があります。
PROはクリスタのスタンダードモデルで、イラストレーションなどのアートワークに最適な機能を搭載しています。EXはPRO+追加機能が搭載されており、プロフェッショナルワークのための制作ソフトとなっています。
 【CLIP STUDIO PAINT】ProとEXの違いについて解説!
【CLIP STUDIO PAINT】ProとEXの違いについて解説! 「CLIP STUDIO PAINT」の便利な使い方をくわしく解説!
「CLIP STUDIO PAINT」の便利な使い方をくわしく解説!【初心者向け】クリップスタジオの使うための事前準備
初心者向けのクリスタ導入のための事前準備についてご紹介します。
PC版の使用手順
クリップスタジオのPC版での使用手順をご紹介します。
体験版のインストール手順
まずは無料体験版をダウンロードします。
ダウンロード後はダウンロードファイルを実行して、画面に沿ってインストールを行います。
試用登録を行うと、30日間制限なしで無料利用でき、30日が経過後は制限ありの無料版として利用することが出来ます。
体験版から製品版に移行する手順
製品版に移行する方法は、ライセンス登録を行うことで製品版に移行出来ます。
アンインストールをしなくてもライセンス登録をすることができ、そのままの設定で利用することが出来ます。
iPad版の使用手順
クリップスタジオのipad版での使用手順をご紹介します。
アプリのインストール
App Storeからダウンロードし、インストールします。
アプリの購入方法
CLIP STUDIO PAINTを起動後、メニューから「アプリの購入」を選択します。
EXかPROのプランを選択し、購入します。
アプリのアップデート
最新バージョンのアップデートがリリースされると、CLIP STUDIO PAINTに通知があります。通知をクリックしてアップデートの詳細を確認します。
「アップデートする」をクリックし、画面に沿ってアップデートを行います。
【初心者向け】クリップスタジオの基本の使い方
クリスタの基本的な使い方をご紹介します。起動から画面の見方など、初心者向けに簡単にご説明します。
クリスタの起動手順
CLIP STUDIOのアイコンをクリックすると起動できます。
キャンバスの基本操作
「PAINT」をクリックし、CLIP STUDIO PAINTを起動します。
CLIP STUDIO PAINTを起動し、ツールバーの「ファイル」をクリックします。
「新規」をクリックします。
ファイル名やキャンバスサイズなどを入力し、「OK」をクリックすると新規キャンバスが表示されます。
ツールの設定手順
様々なツールがありますが、ここではカラーパレットの設定について説明します。
ツールバーの「ウィンドウ」をクリックします。
例えば「カラースライダー」にチェックを入れると、カラーの選択方法を変更できます。
「カラーセット」にチェックを入れると画像のような、カラーセットが表示されます。
画面の見方
クリスタの画面の見方について説明します。
見方は設定などでツールの位置などが変わりますが、今回はデフォルトの状態をご紹介します。
それでは実際に画面の見方についてご説明します。
①ツールバー・・・「ファイル」「編集」「アニメーション」などのツールが表示されています。
②ツールパレット・・・「虫めがね」「移動」「塗りつぶし」「テキスト」などのツールが表示されています。
③サブツールパレット・・・「鉛筆」や「ブラシ」の設定などが出来ます。
④カラーサークルパレット・・・カラーの設定などが出来ます。
⑤クイックアクセスパレット・・・「クイックアクセス」「素材(カラー)」「素材(背景)」「素材(単色パターン)」などを表示出来ます。
⑥ナビゲーター・・・キャンバスのナビゲーターが表示されます。
⑦レイヤーパレット・・・レイヤーの設定や確認が出来ます。
⑧キャンバス・・・絵を描いていく場所です。
ショートカット一覧
ショートカットを使うと作業効率があがりますので、積極的に使うととても便利です。
基本的なショートカットをご紹介します。
下記の他にもショートカットをカスタマイズすることが出来ます。
| ファイル | 新規 | Ctrl+N | |
|
|
||
|
Ctrl+W | ||
|
Ctrl+S | ||
| 別名で保存 | Shift+Alt+S | ||
| Ctrl+Shift+S | |||
| Ctrl+Alt+S | |||
| 印刷 | Ctrl+P | ||
| 環境設定 | Ctrl+K | ||
| ショートカット設定 | Ctrl+Shift+Alt+K | ||
| 修飾キー設定 | Ctrl+Shift+Alt+Y | ||
| CLIP STUDIOを終了 | Ctrl+Q | ||
| 編集 | 取り消し | Ctrl+Z | |
| やり直し | Ctrl+Y | ||
| Ctrl+Shift+Z | |||
| 切り取り | Ctrl+X | ||
| F2 | |||
| コピー | Ctrl+C | ||
| F3 | |||
| 貼り付け | Ctrl+V | ||
| F4 | |||
| 消去 | Del | ||
| BackSpace | |||
| Ctrl+Del | |||
| Shift+BackSpace | |||
| 塗りつぶし | Alt+Del | ||
| Alt+BackSpace | |||
| 色調補正 | 色相彩度明度 | Ctrl+U | |
| 階調の反転 | Ctrl+I | ||
| 変形 | 拡大縮小回転 | Ctrl+T | |
| 自由変形 | Ctrl+Shift+T | ||
作品/アプリの設定の共有方法
CLIP STUDIOのクラウドサービスを利用することで、複数の端末で作品を共有して編集出来ます。端末間でアプリの設定も共有出来ますので、再設定の手間を省くことが出来ます。
クラウドサービスを利用するには、CLIP STUDIOの画面の「作品管理」から設定出来ます。利用にはログインが必要です。
素材の追加方法
CLIP STUDIO ASSETSを利用すると、ブラシや画像、3Dモデルなどの素材をダウンロードして、クリスタで使用することが出来ます。
CLIP STUDIO ASSETSでは、公式で配布されている素材や、他のユーザーが制作アップロードした素材をダウンロードできます。
疑問点の質問の方法
クリスタでの疑問があった場合、CLIP STUDIO ASKに質問を投稿することが出来ます。投稿するとユーザーから回答を得られます。
 【CLIP STUIO PAINT】ショートカットキーのおすすめを一覧で紹介!
【CLIP STUIO PAINT】ショートカットキーのおすすめを一覧で紹介!【初心者向け】クリップスタジオの使い方~イラスト制作~
初めてクリスタで絵を描く方のために、使い方をご紹介します。
初心者向けに分かりやすくご説明します。
イラスト制作の初期設定の手順
イラストを制作していくための初期設定や準備、手順などを説明します。
操作画面の色や配置
クリスタの操作画面を、好みの状態に設定してカスタマイズします。
操作画面を設定するには「ファイル」から「環境設定」をクリックします。
「インターフェース」をクリックすると、設定画面が開きますので設定することが出来ます。
サイズ/単位を設定
Webで使うイラストを制作するには「px(ピクセル)」を設定し、印刷するイラストを制作する時は「mm(ミリ」を設定します。
環境設定から「定規・単位」をクリックすると設定画面を開くことが出来ます。
ペンの調整
ペンの調整はイラストや漫画を描く上で重要な設定です。ペンのタッチやニュアンスなど、自分の好みになるまで調整出来ます。
「筆圧検知レベルの調節」をクリックすると、筆圧の調節が出来ます。
ツールプロパティでは、サイズやブラシ濃度を設定することが出来ます。
その他の設定項目
上記の設定の他に、設定しておくと便利な項目をご紹介します。
環境設定の「パフォーマンス」をクリックします。
取り消しの項目の「取り消し回数」と「描画終了後、別の取り消し対象と判断するまでの時間」を設定します。
「描画終了後、別の取り消し対象と判断するまでの時間」を設定すると、1回の取り消し作業で消せる量が変わりますので、作業効率が上がる場合があります。
イラストの描き方
クリスタでのイラストの描き方をご紹介します。「初級編」「基本編」「応用編」に分けられます。
初級編
初級編では以下の通りの流れになります。
- キャンバスの作成
- レイヤーの作成
- 下描きをする
- 線を清書する
- キャンバスに紙の質感を設定する
- 色を塗る
- 線画の色を設定する
- イラストの完成
- 作品を保存する
- 作品を画像に書き出す
基本編
基本編では以下の通りの流れになります。
- ラフ・下描き
- ペン入れ
- 着色
- 細部の描き込み
初級編の手順の他に「細部の描き込み」が追加されています。
応用編
応用編では以下の通りの流れになります。
- クリッピングを利用した加筆
- レイヤーの合成モードを利用した加筆
- ブラシタッチや質感の加筆
- キャラクター全体の色調の調整
- 仕上げ
クリッピングマスクなどのテクニックを使用し、色調の調節などでテイスト変更したりします。
 【CLIP STUDIO PAINT】線画を抽出する方法を解説!
【CLIP STUDIO PAINT】線画を抽出する方法を解説! CLIP STUDIO PAINTで使える最強ブラシのおすすめ11選!
CLIP STUDIO PAINTで使える最強ブラシのおすすめ11選! 【CLIP STUDIO PAINT】トーンの貼り方をくわしく解説!
【CLIP STUDIO PAINT】トーンの貼り方をくわしく解説!【初心者向け】クリップスタジオの基本の使い方~マンガ制作~
クリスタでのマンガの描き方をご紹介します。初心者向けに基本的な使い方をご説明します。
マンガ制作の初期設定の手順
まずは、マンガ制作の初期設定の手順からご紹介します。
操作画面の色や配置
マンガ制作するための操作画面などを設定します。
ツール「ウィンドウ」から「ワークスペース」をクリックしていき、「コミック」にチェックを入れるとマンガ制作に適した操作画面になります。
使いやすくカスタマイズすることも出来ます。
サイズ/単位を設定
マンガを印刷する場合は長さの単位を「mm」に変更します。
ペンの調整
マンガ制作に適したペンに調整します。筆圧の調整や「はらい」などの設定をします。
その他の設定項目
他にも設定項目がありますので、気になる項目があれば設定します。
マンガの描き方
クリスタでの漫画の描き方をご紹介します。「初級編」「モノクロマンガ編」「カラーマンガ編」に分けられます。
初級編
初級編では以下の通りの流れになります。
- キャンバスの作成・コマ枠
- 下描き・ペン入れ
- ベタ・トーン、効果線を入れる
- 文字・フキダシを入れる
- 保存・書き出し・印刷
モノクロマンガ
モノクロマンガ編では以下の通りの流れになります。
- ネーム作成
- フキダシ・セリフの作成
- レイヤーの準備・下描き
- 枠線を入れる
- ペン入れ
- 背景・効果線のペン入れ
- ベタ塗り・ホワイト入れ
- トーン・グラデーショントーンを貼る
- 描き文字を入れる
- 保存・印刷
カラーマンガ
カラーマンガ編では以下の通りの流れになります。
- カラーマンガ作成の準備
- 人物の着色
- デコレーションツールで着色
- 背景の着色
- 人物主線、描き文字の着色
- 細部の描き込み
- 保存
最後に
いかがでしたか。CLIP STUDIOは利用しているユーザーが多く、便利に使える素材が豊富で、イラストや漫画などを制作する際に効率的な作業を実現できるソフトとなっています。
初心者の方でも扱いやすくなってます。制限なしで期間限定ですが、無料で使用することが出来ますので、気になった方はぜひお試しください。
合わせて読みたい!ソフトに関する記事一覧
 【GYAO!】動画のダウンロード保存方法!無料の録画サイト/ソフトも紹介!
【GYAO!】動画のダウンロード保存方法!無料の録画サイト/ソフトも紹介! 【任天堂/ソニー/マイクロソフト】ルートボックスの確率開示を義務化!
【任天堂/ソニー/マイクロソフト】ルートボックスの確率開示を義務化! 【Mac】ソフトウェア・アップデート方法!自動設定方法も解説!
【Mac】ソフトウェア・アップデート方法!自動設定方法も解説!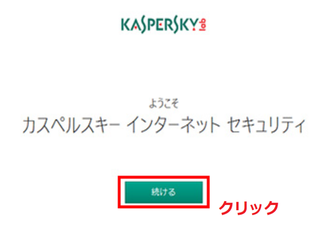 カスペルスキーは安心なソフト?メリット・デメリットも解説!
カスペルスキーは安心なソフト?メリット・デメリットも解説!












































