2019年07月25日更新
【CLIP STUIO PAINT】ショートカットキーのおすすめを一覧で紹介!
CLIP STUIO PAINTの【クリスタ】おすすめショートカットキーのメニュー一覧を知っていますか。そこで本記事では、CLIP STUIO PAINTの【クリスタ】おすすめショートカットキーのメニュー一覧を紹介していきます。
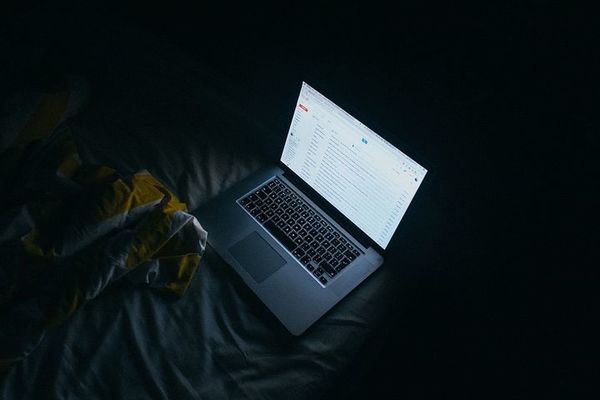
目次
- 1【クリスタ】おすすめショートカットキーの使い方
- ・ショートカットキーの使い方
- ・ショートカットキーの確認
- 2【クリスタ】おすすめショートカットキー一覧〜メニュー〜
- ・メニューのショートカットキー
- 3【クリスタ】おすすめショートカットキー一覧〜編集〜
- ・編集に使えるショートカットキー
- 4【クリスタ】おすすめショートカットキー一覧〜レイヤー〜
- ・レイヤーに使えるショートカットキー
- 5【クリスタ】おすすめショートカットキー一覧〜選択範囲〜
- ・選択範囲に使えるショートカットキー
- 6【クリスタ】おすすめショートカットキー一覧〜ウィンドウ〜
- ・ウィンドウのショートカットキー
- 7【クリスタ】おすすめショートカットキー一覧〜オプション〜
- ・オプションのショートカットキー
- ・まとめ
- ・合わせて読みたい!イラスト制作ソフトに関する記事一覧
【クリスタ】おすすめショートカットキーの使い方
まずは【クリスタ】おすすめショートカットキーの使い方を紹介します。クリスタとはCLIP STUIO PAINTの略称です。以下でショートカットキーの使い方を見ていきましょう。
ショートカットキーの使い方
下記で簡単にショートカットキーの使い方をお伝えします。
キーボードだけで操作ができる
ショートカットキーの使い方は非常にシンプルです。キーボードだけで操作ができるということです。
ショートカットキーの確認
続いて、キーボードだけで操作ができるショートカットキーの確認をしていきます。
公式サイト
以下に貼っているCLIP STUIO PAINTの公式サイトから、キーボードだけで操作ができるショートカットキーの確認をしてみてください。
CLIP STUDIO PAINT共通のショートカット
CLIP STUDIO PAINT共通のショートカットは以下の3つです。ここでは参考に3つだけ紹介します。
・前のサブツールに切り替え:,(コンマ)
・次のサブツールに切り替え:.(ピリオド)
・手のひら:Space
 モスバーガーアプリでお得にモスバーガーを利用する方法を解説!
モスバーガーアプリでお得にモスバーガーを利用する方法を解説!【クリスタ】おすすめショートカットキー一覧〜メニュー〜
CLIP STUIO PAINTの公式サイトにある【クリスタ】おすすめショートカットキーの一覧メニューを以下でまとめていきます。
メニューのショートカットキー
ここで紹介するメニューのキーボードだけで操作ができるショートカットキーは以下の6つです。
・新規
・開く
・閉じる
・保存
・別名で保存
・印刷
新規
1つ目に紹介するメニューのショートカットキーは、「新規」です。
| メニュー表示 | ショートカットキー |
| 新規 | Ctrl + N |
開く
2つ目に紹介するメニューのショートカットキーは、「開く」です。
| メニュー表示 | ショートカットキー |
| 開く | Ctrl + O |
閉じる
3つ目に紹介するメニューのショートカットキーは、「閉じる」です。
| メニュー表示 | ショートカットキー |
| 閉じる | Ctrl + W |
保存
4つ目に紹介するメニューのショートカットキーは、「保存」です。
| メニュー表示 | ショートカットキー |
| 保存 | Ctrl + S |
別名で保存
5つ目に紹介するメニューのショートカットキーは、「別名で保存」です。
| メニュー表示 | ショートカットキー |
| 別名で保存 | ・Shift + Alt + S ・Ctrl + Shift + S ・Ctrl + Alt + S |
印刷
6つ目に紹介するメニューのショートカットキーは、「印刷」です。
| メニュー表示 | ショートカットキー |
| 印刷 | Ctrl + P |
 【iPad】勉強用ノートアプリの選び方/注意点を解説!
【iPad】勉強用ノートアプリの選び方/注意点を解説!【クリスタ】おすすめショートカットキー一覧〜編集〜
続いて、CLIP STUIO PAINTの公式サイトにある【クリスタ】キーボードだけで操作ができる編集におけるおすすめショートカットキーの一覧をまとめていきます。
編集に使えるショートカットキー
キーボードだけで操作ができる編集に使えるショートカットキーのメニューは、「元に戻す」「やり直し」「切り取り」「コピー」「ペースト」「消去」「選択範囲外を消去」「塗りつぶし」「色調補正」「変形」の10種類です。
元に戻す
1つ目に紹介する編集に使えるショートカットキーのメニューは、「元に戻す」です。ショートカットキーのメニューは、「Ctrl + Z」になります。
やり直し
2つ目に紹介する編集に使えるショートカットキーのメニューは、「やり直し」です。ショートカットキーのメニューは、「Ctrl + Y , Ctrl + Shift + Z」になります。
切り取り
3つ目に紹介する編集に使えるショートカットキーのメニューは、「切り取り」です。ショートカットキーのメニューは、「Ctrl + X , F2」になります。
コピー
4つ目に紹介する編集に使えるショートカットキーのメニューは、「コピー」です。ショートカットキーのメニューは、「Ctrl + C , F3」になります。
ペースト
5つ目に紹介する編集に使えるショートカットキーのメニューは、「ペースト」です。ショートカットキーのメニューは、「Ctrl + V , F4」になります。
消去
6つ目に紹介する編集に使えるショートカットキーのメニューは、「消去」です。ショートカットキーのメニューは、以下の3つです。
・Del , BackSpace
・Ctrl + Del
・Ctrl + BackSpace
選択範囲外を消去
7つ目に紹介する編集に使えるショートカットキーのメニューは、「選択範囲外を消去」です。ショートカットキーのメニューは、「Shift + Del ,Shift + BackSpace」になります。
塗りつぶし
8つ目に紹介する編集に使えるショートカットキーのメニューは、「塗りつぶし」です。ショートカットキーのメニューは、「Alt + Del ,Alt + BackSpace」になります。
色調補正
9つ目に紹介する編集に使えるショートカットキーのメニューは、「色調補正」です。ショートカットキーのメニューは、以下の2つです。
・色相/彩度/明度:Ctrl + U
・階調の反転【PRO/EX】:Ctrl + I
変形
10つ目に紹介する編集に使えるショートカットキーのメニューは、「変形」です。ショートカットキーのメニューは、以下の2つです。
・拡大/縮小/回転:Ctrl + T
・自由変形:Ctrl + Shift + T
 【Android】「シンプルメモ帳」アプリを詳しく解説!
【Android】「シンプルメモ帳」アプリを詳しく解説!【クリスタ】おすすめショートカットキー一覧〜レイヤー〜
次は、CLIP STUIO PAINTの公式サイトにある【クリスタ】レイヤーにおけるおすすめショートカットキーの一覧を見ていきましょう。
レイヤーに使えるショートカットキー
CLIP STUIO PAINTの公式サイトにあるレイヤーに使えるショートカットキーは以下の6つです。
・レイヤーの消去
・下のレイヤーと結合
・選択中のレイヤーを結合
・表示レイヤーを結合
・レイヤーを塗りつぶす
・下のレイヤーに転写
レイヤーの消去
1つ目に紹介するレイヤーに使えるショートカットキーは、「レイヤーの消去」です。レイヤーショートカットキーは「Ctrl + Shift + N」になります。
下のレイヤーと結合
2つ目に紹介するレイヤーに使えるショートカットキーは、「下のレイヤーと結合」です。レイヤーショートカットキーは「Ctrl + E」になります。
選択中のレイヤーを結合
3つ目に紹介するレイヤーに使えるショートカットキーは、「選択中のレイヤーを結合」です。レイヤーショートカットキーは「Shift + Alt + E」になります。
表示レイヤーを結合
4つ目に紹介するレイヤーに使えるショートカットキーは、「表示レイヤーを結合」です。レイヤーショートカットキーは「Ctrl + Shift + E」になります。
レイヤーを塗りつぶす
5つ目に紹介するレイヤーに使えるショートカットキーは、「レイヤーを塗りつぶす」です。レイヤーショートカットキーは「Ctrl + Alt + G」になります。
下のレイヤーに転写
6目に紹介するレイヤーに使えるショートカットキーは、「下のレイヤーに転写」です。レイヤーショートカットキーは「Alt + [」になります。
 LINEスターバックスカードの使い方!公式アプリのカードとの違いも解説!
LINEスターバックスカードの使い方!公式アプリのカードとの違いも解説!【クリスタ】おすすめショートカットキー一覧〜選択範囲〜
続いて、CLIP STUIO PAINTの公式サイトにある【クリスタ】選択範囲におけるおすすめショートカットキーの一覧をお伝えします。
選択範囲に使えるショートカットキー
CLIP STUIO PAINTの公式サイトにある選択範囲に使えるショートカットキーは以下の4つです。
・すべて選択
・選択を解除
・再選択
・選択範囲を反転
すべて選択
1つ目に紹介する選択範囲に使えるショートカットキーメニューは、「すべて選択」です。選択範囲に使えるショートカットキーは、「Ctrl + A」になります。
選択を解除
2つ目に紹介する選択範囲に使えるショートカットキーメニューは、「選択を解除」です。選択範囲に使えるショートカットキーは、「Ctrl + D」になります。
再選択
3つ目に紹介する選択範囲に使えるショートカットキーメニューは、「再選択」です。選択範囲に使えるショートカットキーは、「Ctrl + Shift + D」になります。
選択範囲を反転
4つ目に紹介する選択範囲に使えるショートカットキーメニューは、「選択範囲を反転」です。選択範囲に使えるショートカットキーは、「Ctrl + Shift + I ,Shift + F7」になります。
 【ギタナビ】アプリの使い方!ギター・ベースの上達が早くなる?
【ギタナビ】アプリの使い方!ギター・ベースの上達が早くなる?【クリスタ】おすすめショートカットキー一覧〜ウィンドウ〜
ここではCLIP STUIO PAINTの公式サイトにある【クリスタ】ウィンドウにおけるおすすめショートカットキーの一覧を紹介します。
ウィンドウのショートカットキー
CLIP STUIO PAINTのウィンドウのショートカットキーは以下の4つです。
・操作パネルを隠す
・フルスクリーン
・キャンバス
・CLIP STUDIO PAINTマニュアル
操作パネルを隠す
1つ目に紹介するウィンドウのショートカットキーメニューは、「操作パネルを隠す」です。ウィンドウのショートカットキーは「Tab」になります。
フルスクリーン
2つ目に紹介するウィンドウのショートカットキーメニューは、「フルスクリーン」です。ウィンドウのショートカットキーは「Shift + Tab」になります。
キャンバス
3つ目に紹介するウィンドウのショートカットキーメニューは、「キャンバス」です。ウィンドウのショートカットキーは以下のとおりです。
・次のキャンバス:Ctrl + Tab/Mac OS Xをお使いの場合、control + Tab
・前のキャンバス:Ctrl + Shift + Tab/Mac OS Xをお使いの場合、control + Shift + Tab
CLIP STUDIO PAINTマニュアル
4つ目に紹介するウィンドウのショートカットキーメニューは、「CLIP STUDIO PAINTマニュアル」です。ウィンドウのショートカットキーは「F」になります。
 「SoundHound」アプリの裏技!レビューも紹介!
「SoundHound」アプリの裏技!レビューも紹介!【クリスタ】おすすめショートカットキー一覧〜オプション〜
最後は、CLIP STUIO PAINTの【クリスタ】オプションにおけるおすすめショートカットキーの一覧を紹介します。
オプションのショートカットキー
オプションのショートカットキーは以下の5つです。
・ツールプロパティパレット
・ブラシサイズパレット
・サブツールパレット
・描画職
・レイヤーマスク
ツールプロパティパレット
1つ目に紹介するオプションのショートカットキーメニューは、「ツールプロパティパレット」です。オプションのショートカットキーは以下の2つになります。
・不透明度を下げる:Ctrl+[
・不透明度を上げる:Ctrl+]
ブラシサイズパレット
3つ目に紹介するオプションのショートカットキーメニューは、「ブラシサイズパレット」です。オプションのショートカットキーは以下の2つになります。
・現在よりサイズの小さいプリセットを選択:[
・現在よりサイズの大きいプリセットを選択:]
サブツールパレット
3つ目に紹介するオプションのショートカットキーメニューは、「サブツールパレット」です。オプションのショートカットキーは以下の2つになります。
・前のサブツールに切り替え:,
・次のサブツールに切り替え:.
描画色
4つ目に紹介するオプションのショートカットキーメニューは、「描画色」です。オプションのショートカットキーは以下の2つになります。
・メインカラーとサブカラーを切り替え:X
・描画色と透明色を切り替え:C
レイヤーマスク
5つ目に紹介するオプションのショートカットキーメニューは、「レイヤーマスク」です。オプションのショートカットキーは以下の4つになります。
・マスクの有効・無効:Shift+マスクのサムネイルを左クリック
・マスク範囲を表示・非表示:Alt+マスクのサムネイルを左クリック
・選択範囲をマスク:Alt+マスク作成を左クリック
・マスクを複製:Alt+マスクのサムネイルをドラッグ
まとめ
今回の記事では、【CLIP STUIO PAINT】ショートカットキーのおすすめを一覧で紹介!というテーマで執筆しました。CLIP STUIO PAINTの公式サイトも参考にしながら、ぜひ試してみてください。
合わせて読みたい!イラスト制作ソフトに関する記事一覧
 【クリスタ】線画のペン入れのコツ!おすすめの筆設定も紹介!
【クリスタ】線画のペン入れのコツ!おすすめの筆設定も紹介! 【お絵描きソフト】初心者にもおすすめ無料イラスト作成ソフトを厳選【2019年最新】
【お絵描きソフト】初心者にもおすすめ無料イラスト作成ソフトを厳選【2019年最新】 FireAlpaca(ファイアアルパカ)の使い方!無料ペイントソフトでお絵描き
FireAlpaca(ファイアアルパカ)の使い方!無料ペイントソフトでお絵描き 【iPad】絵(イラスト)を描きたい人へおすすめ環境のまとめ!
【iPad】絵(イラスト)を描きたい人へおすすめ環境のまとめ!


















