2019年08月18日更新
Googleスプレッドシートのグラフをメール送信する方法!
Googleスプレッドシートのグラフを作成した後にメールで送信する方法を知っていますか。ここでは作成したGoogleスプレッドシートのグラフをメール送信する方法について紹介していきますので、是非メールでの送信方法をチェックしてみてください。

目次
- 1Googleスプレッドシートのグラフをメールに添付するには?
- ・Google Apps Script/GASを使用
- 2【Googleスプレッドシート】グラフをメール送信する方法〜グラフ作成〜
- ・グラフ作成手順
- 3【Googleスプレッドシート】グラフをメール送信する方法〜メール送信〜
- ・メール送信手順
- 4【Googleスプレッドシート】グラフをメール送信する方法〜スクリプトのカスタマイズ〜
- ・グラフ作成のスクリプト
- ・メール送信のスクリプト
- 5【Googleスプレッドシート】ファイルを丸ごとメールで送信する方法〜Gmail〜
- ・送信手順
- ・最後に
- ・合わせて読みたい!Googleに関する記事一覧!
Googleスプレッドシートのグラフをメールに添付するには?
あなたはGoogleスプレッドシートでグラフを作成したことはありますか。そもそもGoogleスプレッドシートというのを知っていますか。
Googleスプレッドシートとは、Gmailアカウントさえあれば誰でも利用できるドキュメント作成ツールになります。
そんなGoogleスプレッドシートでグラフを作成した場合は、どのようにして相手にメールで送信することができるのでしょうか。
Google Apps Script/GASを使用
それでは早速Googleスプレッドシートのグラフをメールに添付するにはどんな方法でGoogleスプレッドシートのグラフをメールに添付することができるのでしょうか。
まずGoogleスプレッドシートのグラフをメールに添付するには、Google Apps Script/GASを使用を利用する必要があります。
Google Apps Script/GASとは、Googleが提供するサーバーサイド・スクリプト環境です。Googleが提供する一大スクリプト環境であるため知っておきましょう。
知識がなくてもコピペで可能
しかしGoogleが提供するサーバーサイド・スクリプト環境であるため、色んなサイトに情報がたくさんあります。なのでスクリプト機能だからと言ってそんなにスクリプトの知識は必要がありません。
サイトのスクリプトをコピペしたり、そのままスクリプトを利用すれば知識がなくてもGoogle Apps Script/GASのスクリプトをコピペ使用することができます。
しかしすこしカスタマイズしたりコピペ編集したい場合は、スクリプトの知識やIT知識が必要なので注意してください。
 Googleスプレッドシートの共有しても編集できないときの対策法!
Googleスプレッドシートの共有しても編集できないときの対策法!【Googleスプレッドシート】グラフをメール送信する方法〜グラフ作成〜
それではここからはGoogleスプレッドシートでグラフをメールで添付して送信する方法として、メールで送信するGoogleスプレッドシートでグラフを作成する方法について紹介していきます。
Googleスプレッドシートは先ほど紹介したようにGmailアカウントがあれば無料でグラフを作成することができます。なのであらかじめGmailアカウントを作成しておきましょう。
グラフ作成手順
Googleスプレッドシートでグラフを作成する手順を紹介するためにはまずはグラフを作成するためにデータを準備する必要もあります。
このデータは自分があらかじめ作成したデータをコピペしてもいいですし、インターネットにあるデータをコピペしても大丈夫です。
データを作成
なのでGmailアカウントを作成したあとに、Googleスプレッドシートでグラフにするデータを作成しましょう。一からデータを作成すると時間が掛かってしまいます。
なのでサンプルデータでよければインターネットにあるデータをコピペしましょう。または他のエクセル等で作成したデータもコピペすれば利用することができます。
スクリプトエディタを開く
そしてGoogleスプレッドシートでスクリプトエディタを開きましょう。スクリプトエディタとは、macOSに標準搭載しているAppleScriptなどのOSA言語を記述、実行、保存、簡易デバッグまでするためのアップル製専用のGUIアプリケーションです。
Googleスプレッドシートの「ツール > スクリプトエディタ」から開くことができます。しかし注意点として、「スクリプトマネージャ」や「スクリプトギャラリー」が同じメニュータブにありましたが、今はスクリプトエディタのみが表示されています。
コードを貼り付け
そして次にインターネットや事前にデータと共にコードをコピペで張り付けましょう。この際にコードのコピペを間違えると正しく動作しないこともあります。
なのでコードをコピペする際は慎重に行うようにしましょう。またコードに興味がある場合は、コードをコピペしながらコードでどんな処理をしているか確認してみましょう。
Gmailアカウントとの紐づけを許可
そしてコードを貼り付けしたらGmailアカウントとの紐づけを許可を行いましょう。Gmailアカウントとの紐づけを許可することでコードやスクリプトを実行できるようになります。
逆にGmailアカウントとの紐づけをしないとせっかくコピーしたコードを利用することができません。なのでGmailアカウントとの紐づけを許可を忘れないようにしてください。
スクリプトを実行
そして最後にGoogleスプレッドシートのスクリプトエディタからスクリプトを実行を行いましょう。もしこの時にエラーが発生する場合は、コードコピペが間違っているかGmailアカウントとの紐づけを許可ができていないかもしれません。
なので上記の作業を一つずつ確認してみてください。
 Googleスプレッドシートとは?使い方をくわしく解説!
Googleスプレッドシートとは?使い方をくわしく解説!【Googleスプレッドシート】グラフをメール送信する方法〜メール送信〜
Googleスプレッドシートでグラフを作成することができたら次は、Googleスプレッドシートのグラフをメール送信する方法について紹介していきます。
メールで送信する際はどのGoogleスプレッドシートのグラフを添付して送付するのかを事前に確認しておきましょう。
メール送信手順
それでは先ほど作成したGoogleスプレッドシートのグラフを添付してメールで送信する方法を紹介していきます。
スクリプトエディタを開く
先ほど同様にGoogleスプレッドシートでスクリプトエディタを開きましょう。Googleスプレッドシートの「ツール > スクリプトエディタ」から開くことができます。
しかし注意点として、先ほど作成したGoogleスプレッドシートでグラフを作成したスクリプトエディタを削除しないようにしましょう。
もしかしたら再度利用する場合もあるのでなるべくGoogleスプレッドシートのコードは残しておくことをおすすします。
コードを貼り付け
Googleスプレッドシートでスクリプトエディタを開いたら、グラフをメール送信するためのコードを張り付けしましょう。
先ほどのグラフを作成するコード間違ってコピペしないように違うサイトからコードをコピペすると誤作動を起こさせずに済むのでコピペする際は自分で工夫して行いましょう。
スクリプト実行
そして最後にコピペしたスクリプトを実行すれば完了です。しかしGmailアカウントとの紐づけを許可をリセットしていると再度Gmailアカウントとの紐づけを許可をする必要があります。
もし今後もGoogleスプレッドシートでスクリプトを実行する場合があるのなら、Gmailアカウントとの紐づけを許可を保存しておくといいかもしれません。
また補足としてGmailアカウントとの紐づけを許可するとスクリプトを共有したりすることもできます。
 Googleスプレッドシート/エクセルの相互変換方法!特徴も解説!
Googleスプレッドシート/エクセルの相互変換方法!特徴も解説!【Googleスプレッドシート】グラフをメール送信する方法〜スクリプトのカスタマイズ〜
Googleスプレッドシートのグラフをメール送信する方法として、先ほどはコピペの方法を紹介しましたが、スクリプトのカスタマイズすることもできます。
スクリプトのカスタマイズすることで色んなグラフを作成したり、デザインを変更することもできます。なのでスクリプトのカスタマイズ方法は知っておくと便利かもしれません。
グラフ作成のスクリプト
それではスクリプトのカスタマイズしたGoogleスプレッドシートのグラフ作成のスクリプトを変更する方法について紹介していきます。
しかしグラフ作成は実はGUI操作でも変更したり。作成することもできます。なのであまりスクリプト等に興味がなければGUI操作でもいいかもしれません。
グラフの範囲
まずGoogleスプレッドシートのグラフ作成のスクリプトとしては、グラフの範囲を変更することもできます。setChartTypeでグラフのカラムを設定します。
またそのカラムに対してaddRange(sheet.getRange)という形でグラフの範囲を設定していくので、addRangeという単語をの範囲を編集することでグラフの範囲を変更することができます。
グラフの種類
次にグラフの種類を変更するためにGoogleスプレッドシートのスクリプトをカスタマイズする方法としては、sheet.updateChartというコードを利用します。
例えばシート上の「棒グラフ」を円グラフに更新するコードは、sheet.updateChart(newchart)とsetChartType(Charts.ChartType.PIE)をコードに追加します。
グラフタイトル
またグラフのタイトルもスクリプトをカスタマイズすることで変更することができます。setOptionでグラフのタイトルを指定します。なのでsetOptionというコードを覚えておきましょう。
使い方としては、setOption(option,value)で、「option」には「title」を指定し、「value」にはタイトルとして表示するタイトル名を指定することができます。
グラフのカラー
そしてGoogleスプレッドシートのグラフのカラーをスクリプトのカスタマイズから変更する方法も紹介します。コードの例は、setOption('series.0.color', '#ff0000')があります。
'#ff0000'は、パソコン言語で色を設定するコードになります。これは少し難しいので自分がしたい色を決めておき別途調べるようにしましょう。
メール送信のスクリプト
それでは次にメール送信のスクリプトをカスタマイズする方法を紹介しいきます。またGmailアカウントとの紐づけを許可の設定も事前にチェックしておくとカスタマイズしたスクリプトを別途活用することもできます。
件名
まずメール送信のスクリプトカスタマイズする方法として件名を変更する方法は、titleというコードを利用します。使い方としては、var title = 'メール件名を入力';という形になります。
宛先
またメールで大切な宛先については、send_dataというコードを利用します。var send_data = [ 'sメールアドレス', ……他のメールアドレス…… ];という形で複数を宛先にすることもできます。
本文
そして最後にメールの本文です。var content =”本番内容を記載”という形でコードを利用することができます。この際に入力できる文字は無限ですが、改行や記号を利用するときは注意してください。
 Googleスプレッドシートの共有しても編集できないときの対策法!
Googleスプレッドシートの共有しても編集できないときの対策法!【Googleスプレッドシート】ファイルを丸ごとメールで送信する方法〜Gmail〜
Gmailアカウントを利用して、GmailでGoogleスプレッドシートのファイルを丸ごとメールで送信する方法を最後に紹介していきます。
送信手順
GmailでGoogleスプレッドシートのファイルを丸ごとメールで送信するには、あらかじめGmailアカウントとGmailの設定を行っておきましょう。
Gmailから作成
まずはGmailのアプリケーションを起動します。Gmailを起動したらGmailで新規作成をクリックしましょう。
ドライブアイコンからファイル選択
そしてGmailで送信したいGoogleスプレッドシートをドライブアイコンからファイル選択しましょう。この際に誤ったGoogleスプレッドシートを選択しないようにしましょう。
またGoogleスプレッドシートのサイズが大きいとGmailで送信する際に時間が掛かってしまいますので、サイズにも注意してください。
送信方法を選択
そしてGmailを送信する前に送信方法を選択をしましょう。送信方法とは、Gmailでの送信方法はバージョンによってはない場合もあるので、なければスキップしましょう。
挿入して送信
Googleスプレッドシートの挿入や添付できていることを確認してメールを送信しましょう。また添付しているデータや宛先によっては、データを暗号化許可をすることをおすすめします
メールにデータを添付することは危険の場合もあるので、相手に事前にメールを送ることを伝えておきましょう。
最後に
Googleスプレッドシートのグラフをメール送信する方法についてはわかっていただけましたでしょうか。メールに添付するにはコードを利用する必要があったりと少し難易度は高いですが、コピペもできるのでそんな難しくもありません。
また一度スクリプトを作成してGmailアカウントとの紐づけを許可して共有にすれば、他のアプリケーションから利用することができます。
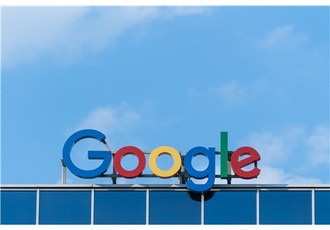 Googleスプレッドシートのグラフ作成方法を詳しく解説!
Googleスプレッドシートのグラフ作成方法を詳しく解説!合わせて読みたい!Googleに関する記事一覧!
 【Googleフォト】バックアップは必要?トラブルの対処法も解説!
【Googleフォト】バックアップは必要?トラブルの対処法も解説! 【Googleカレンダー】PCのデスクトップに表示させる方法!
【Googleカレンダー】PCのデスクトップに表示させる方法! Googleの太陽光シミュレーション「Project Sunroof」日本で提供開始!
Googleの太陽光シミュレーション「Project Sunroof」日本で提供開始!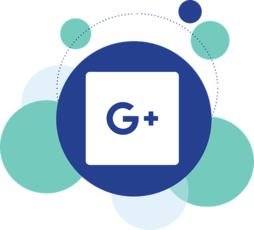 【Googleハングアウト】「画面共有」しながらチャットする方法を解説!
【Googleハングアウト】「画面共有」しながらチャットする方法を解説!
































