Discord(ディスコード)でPS4とVC連携する方法を解説!
Discord(ディスコード)は、PS4とVC連携が可能です。ゲーマー向けのチャットツールとして、Discord(ディスコード)は最適、今回の記事では、PS4とVC連携をおこなう方法を紹介していきます。ゲーム好きの皆さんはご確認ください。

目次
- 1Discordとは?
- ・インストール
- ・メリット/デメリット
- 2DiscordでPS4とVC連携する方法
- ・DiscordはPS4にダウンロードして利用できない
- ・Discordのボイスチャットをオススメする理由
- 3DiscordとPS4のゲーム音をVC連携させる方法
- ・ケーブルを用意して接続
- ・コントローラを利用する
- ・D/Aコンバーターに接続する
- ・キャプチャーボード(パススルー方式)に接続
- ・オーディオ変換ケーブル(マイク入力ない場合)
- 4DiscordでPS4に連携時に音が小さい時の対処法
- ・相手の音が小さいもしくは大きい場合
- ・PS4の音が小さい場合
- 5DiscordとPS4に連携してゲーム音を聞くための配線の組み方
- ・マルチイヤホンスプリッター
- 6DiscordでPS4に連携してボイスチャットを利用する方法
- ・オーディオケーブルを利用
- ・パススルー方式のキャプチャーボードを利用
- ・パソコンなしでスマホで行う方法紹介
- 7DiscordでPS4に連携してヘッドホンから同時出力する方法
- ・必要なもの
- ・プラグの種類についての注意(4極/3極)
- ・接続の仕方
- 8DiscordでPS4とPCの音声を同時に聞く方法
- ・おすすめは「Discord」を使う方法
- ・PS4の音声をPCで聞く方法
- ・PS4の音声が小さいときの対処法
- ・Discordで相手の音量が大きいとき
- ・おすすめのマイクとゲーミングヘッドセット
- ・ノイズはあるけどこれが一番簡単でおすすめ!
- ・まとめ
- ・合わせて読みたいPS4の記事
Discordとは?
チャットと通話を楽しむことができるツールとして、以前まではSkypeが特に流行っていましたが今は”Discord(ディスコード)”も主流です。特に、ゲーマーの方にはおすすめ。
今回の記事では、Discord(ディスコード)でPS4とVC連携をする方法を紹介していきます。Discordは、PS4でゲームをプレイする方にもおすすめのツールです。フレンドと一緒にVC連携をして、よりゲームを楽しむことができるでしょう。
パソコンなしでVC連携する方法や、Discordの音が小さい時。またPS4の音が小さい時の対処法等も紹介していくので、PS4でフレンドと共にゲームをする機会があるという方は参考にしてください。
インストール
まずは、Discord(ディスコード)のインストールをおこないましょう。Discordはパソコン、スマホ双方でインストールすることができます。アカウントを作ることで、パソコンとスマホで同じアカウントからログインすることが出来ます。
PS4でゲームをする時はもちろん、スマホのオンラインゲームをプレイする時にもこのDiscordは便利です。パソコンでインストールする方は、上記の公式サイトからダウンロード。
パソコンなしのスマホでインストールしたいという方は、下記のアプリストアからインストールをおこなってください。インストール方法はパソコン、スマホ双方一般的なソフト・アプリの導入方法と変わりありません。
メリット/デメリット
続いて、Discord(ディスコード)を使用するメリット・デメリットについてを紹介していきたいと思います。Discordは、ゲーマーたちにとっては非常にメリットの高いツールと言われています。
パソコンなしでもスマホから利用できますし、VCを繋いで連携することで楽しめるゲームをプレイする際には必須とまで今では言われるほど。Discordにはサーバーの募集掲示板等も公式であるので、フレンドの輪を広げるといったことも可能ですよ。
下記でメリット・デメリットをそれぞれ確認した上で、Discordをインストールしてみましょう。
メリット
まずメリットとして挙げるのは、”動作の軽さ”や”コミュニティの中が今プレイしてるゲームが分かる”といった点にあります。どちらもゲーマにとっては高いポイントとなります。
まず、Skypeよりも動作が軽く、遊んでいるゲームの邪魔にならないという点にメリットがあるようです。VC連携していても、よほどの悪環境でない限りはゲームを快適にプレイすることができます。
また、設定することで参加しているサーバー内にいるフレンドのプレイしているゲームが見えるようにもなります。自分も今何をプレイしているか表示させることができますし、必要に応じてON、OFFすることも可能です。
デメリット
Discord(ディスコード)のデメリットとして挙げるのは、”障害等がすこし多い”という点です。障害によってVCが使えなくなってしまったり、VC連携中に通話から落ちてしまったりということが多々あります。
これは使用しているユーザーの回線も関係しているデメリットではありますが、挙動に関してはSkypeよりもまだ不安定なところがあるかもしれません。しかし、そういった問題も徐々に改善されつつあります。
Skypeよりもまだ、通話中に相手の声が”ケロケロボイス”のようになってしまったり…といった問題はまだありますが、メリットの多さを考えるとゲーマにとっては些細なことかもしれません。
 【Discord】音声通話のやり方!ボイスチャットの作り方も解説!
【Discord】音声通話のやり方!ボイスチャットの作り方も解説! Discord(ディスコード)のダウンロード導入方法と初期設定
Discord(ディスコード)のダウンロード導入方法と初期設定DiscordでPS4とVC連携する方法
上記では、Discord(ディスコード)についての情報をお届けしました。メリット・デメリットはそれぞれ確認できたでしょうか?もしDiscordをまだインストールしていないという方は、お使いの端末に導入してみてください。
この項目からは、いよいよDiscordでPS4とVC連携をする方法を紹介していきます。基本的に、Discordを使ってPS4とVC連携する時はパソコンありの方がやりやすいです。
パソコンなしでも出来るにはできますが、そちらは後ほど紹介していきます。まずはパソコンでVCを繋ぐ方法を確認していきましょう。配線の組み方など下記でご覧ください。
DiscordはPS4にダウンロードして利用できない
PS4のVC連携におすすめのツールということで、PS4でDiscordをインストールできると思っている方も少なくはありません。しかし、Discordは元々パソコン用のVCツール。
PS4に直接ダウンロード・インストールして使用するといったことができません。だからこそ、DiscordでVC連携を繋ぐ時はパソコンかスマホを利用した方が良いのです。
パソコンゲームではそのまま利用できますが、PS4で利用する場合は配線を組んで、PS4のゲーム音とDiscordの通話音を同時に聞く必要があります。
Discordのボイスチャットをオススメする理由
「PS4に直接ダウンロードできないし、わざわざ配線を組んだりしないといけないのになんでDiscordがおすすめなの?」と思っている方も多いかもしれません。なぜDiscordのVC連携がおすすめなのか、それは通話の仕様にあります。
Discordでは、通話のホストというものが存在しません。サーバーを作り、そこに参加すれば”いつでも”通話に参加することができるのです。Skypeのように、誰かが通話をかける。通話に入りたい人を追加する…といった必要性がなくなります。
そのため、Discordを利用すれば「VC待機してるので暇な人は来てください」といった使い方ができるのです。ホストが存在しないため、ホストが抜けることで通話が一度切れてしまうといったこともありません。これは非常にメリットの高いポイント。
 【Discord(ディスコード)】テキストチャンネルの活用方法!
【Discord(ディスコード)】テキストチャンネルの活用方法!DiscordとPS4のゲーム音をVC連携させる方法
PS4でVC連携をする手段として、Discordがおすすめの理由。また、DiscordはPS4で直接ダウンロードできる訳ではないという点を上記では説明しました。
PS4で直接利用できる訳ではないにしろ、上記で紹介したメリットのこともあり、DiscordでのVC連携はおすすめとなっています。PS4でVC連携をおこなうために、用意するべきケーブルと配線の組み方を確認していきましょう。
ケーブルを用意して接続
PS4のVC連携をDiscordでおこなう場合は、パソコンを用いてゲーム音とパソコン内の音(Discordの通話音)を”ミックス”して、同時に聞き取れるようにしなければなりません。
そこで必要となるのが、”パソコン”と”ミックスするためのケーブル”です。ケーブルを用意して配線を組んでいくのが、一番安く済む方法かつ手っ取り早い方法です。
PS4とパソコンを繋ぐケーブルと、配線の組み方を下記で確認していきましょう。
PS4とモニターをHDMIケーブルで繋ぐ
まず、PS4とパソコンの”モニター”を接続する必要があります。これに用いるケーブルは、”HDMIケーブル”です。こちらは様々な面で使用されているケーブルなので、見たことがある方も多いでしょう。
上記画像を確認し、HDMI端子のケーブルを用意しましょう。HDMIケーブルは利用用途が多いということもあってか、今では100円ショップ等でも手に入る商品となっています。
しかし、安すぎるケーブルは音質や映像の画質が悪くなる恐れがあるため、ゲームを快適にプレイするため質の良いものを用意することをおすすめします。注意しましょう。
モニターとパソコンをオーディオケーブルで繋ぐ
次に、PS4とつないだモニターを”パソコン”に接続していきます。この時に使うケーブルは、”オーディオケーブル”です。オーディオケーブルを繋ぐことで、PS4のゲーム音とパソコン内の音をミックスすることができます。
使用するオーディオケーブルは、上記画像のような3.5mmのものを用意するようにしてください。線の長さはさまざまですが、きちんと自分のパソコンとの距離を測って購入することをおすすめします。
パソコン(ライン入力)とヘッドセットを繋ぐ
パソコンの方でライン入力の設定をおこなっていきます。パソコンのオーディオ設定を開いていきましょう。Windowsであれば、スピーカーマークを右クリックすることでサウンドの選択ができます。サウンド設定から録音デバイスを選択しましょう。
きちんとオーディオケーブルで接続ができていれば、録音デバイスの中に”ライン”という選択項目が表示されているかと思います。ラインを選択した状態で、”プロパティ”を選択します。
ラインのプロパティ設定画面が表示されます。この時上のタブを”聴く(聞く)”にしてください。タブ設定の中に、”このデバイスを聴く(聞く)”という設定項目があると思うので、こちらにチェックを入れてOKで設定を確定させます。
後はイヤホンやヘッドセットをオーディオジャックに接続すれば、Discordの音とPS4のゲーム音が同時に聞くことができるかと思います。配線の組み方は以上となります。
コントローラを利用する
PS4のコントローラーに”イヤホンジャック”が備わっている方は、このコントローラーを利用することでもDiscordの音とゲーム音を聞くことが可能です。コントローラーを利用したいという方は、こちらの配線の組み方も確認していきましょう。
コントローラーを利用する場合は、下記の方法で配線を組んでいきます。こちらもオーディオケーブル、ヘッドセット等が必要になるので準備をしましょう。
| ① PS4とモニターをオーディオケーブルで接続する |
| ② オーディオジャックにヘッドセットを接続 |
D/Aコンバーターに接続する
次に紹介するのは、”D/Aコンバーター”を使って接続する方法です。こちらはデジタルをアナログに交換することができる機器で、5,000円もあればAmazon等で購入することが可能です。安い物で1,500~2,000円くらいです。
D/Aコンバーターを持っている方は、下記に記載する配線の組み方を確認してみましょう。下記の方法でPS4と接続ができるかと思います。
| ① PS4とモニターをHDMIケーブルで接続 |
| ② PS4とD/Aコンバーターを光デジタルケーブルで接続 |
| ③ D/Aコンバーターとパソコンをラインケーブルで接続 |
| ④ パソコンのオーディオジャックにヘッドセットを接続 |
キャプチャーボード(パススルー方式)に接続
DiscordとPS4を接続させることに、もしもう少しお金を使っても良いという方がいるのであれば”キャプチャーボード”を利用するのもひとつの手です。こちらは安くても9,000円程度から購入が可能です。
キャプチャーボードを持っている、また購入する予定という方は、下記で記載する配線の組み方を確認しましょう。
| ① PS4とキャプチャーボードをHDMIケーブルで接続 |
| ② キャプチャーボードとモニターをHDMIで接続 |
| ③ パソコンにヘッドセットを接続 |
Discordで画面共有する方法
上記の方法は、オーディオケーブルが必要ないことやDiscordでの画面共有も可能になるため、これらのメリットに恩恵を感じる方にはおすすめ。Discordの画面共有に関しては、個人との通話でのみ可能です。
フレンド個人とDiscordで通話をはじめると、通話画面に画面共有のボタン・アイコンがでてきます。そこをクリックすれば、画面共有ができるでしょう。
オーディオ変換ケーブル(マイク入力ない場合)
「パソコンが古くて、オーディオケーブルを繋げる場所がない…」という方は、”オーディオ交換ケーブル”を利用しましょう。こちらを利用すれば、問題なくDiscordでPS4のVC連携ができます。配線の組み方は下記のとおりです。
| ① オーディオ変換ケーブルのUSBをパソコンに接続 |
| ② PS4とD/Aコンバーターを光デジタルケーブルで繋ぐ |
| ③ D/Aコンバーターとオーディオ変換ケーブルをラインケーブルで繋ぐ |
| ④ オーディオ変換ケーブルにヘッドセット・イヤホンを接続 |
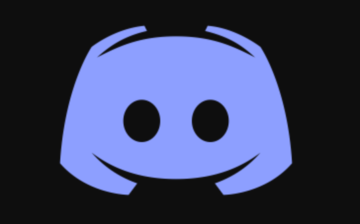 【Discord】音声通話ができるまでの設定方法をくわしく解説!
【Discord】音声通話ができるまでの設定方法をくわしく解説!DiscordでPS4に連携時に音が小さい時の対処法
上記の方法で連携する際、通話する時の音声が小さかったり、大きかったりする時があります。その場合の対処法を、この項目では紹介していきます。どちらかの音が小さい…とお悩みの方は、この項目を確認しましょう。
対処法としては、Discordで音量を調整するといった手段になります。下記で通話音声の調整方法をご確認ください。
相手の音が小さいもしくは大きい場合
相手の音が小さい時は、Discordの音量調整の画面で”出力デバイス”の調整をしましょう。これで、通話の音量全体を上げることが可能です。基本的な対処法となります。
特定の人のみ音量調整する方法
また、場合によっては「〇〇さんの声が大きすぎて、〇〇さんの声が聞こえない…」といった問題がおこることも。その場合は、通話画面でそれぞれの音量を調整することが可能です。
複数人でのVC連携を繋ぐ時に有効な対処法となりますので、覚えておきましょう。
PS4の音が小さい場合
PS4の音量が小さい、あるいは大きいという時は、パソコンの方で”ライン”の音量を調整してください。録音デバイスから調整が可能です。あとは、ラインとDiscord音声のバランスが重要になるかと思います。
音が小さい、大きい時の対処法としてそれぞれ覚えておきましょう。
 【Discord】画面共有のやり方/グループや音声共有方法【PC/スマホ】
【Discord】画面共有のやり方/グループや音声共有方法【PC/スマホ】DiscordとPS4に連携してゲーム音を聞くための配線の組み方
DiscordとPS4で連携して、ゲーム音を聞くための配線の組み方を確認していきます。スマホで配線を組みたいという方は、特にこの方法をご確認ください。
マルチイヤホンスプリッター
マルチイヤホンスプリッターで、パソコンなしでも配線を組むことは可能です。パソコンなしの方は、スマホとマルチイヤホンスプリッタ―を使いましょう。
PS4をオーディオケーブル3.5㎜で接続
PS4をオーディオケーブルで接続します。これは先ほど紹介したのと同じ、3.5mmのものを使用します。
スマホをオーディオケーブル3.5㎜で接続
同じく、オーディオケーブルでスマホを接続していきます。マルチイヤホンスプリッタ―と無事に接続できたら、あとはイヤホンかヘッドセットを利用すればOK。
イヤホンもしくはヘッドセットを差し込む
最後に、マルチイヤホンスプリッタ―にイヤホン・ヘッドセットを接続。あとは音が無事に聞き取れているかどうか、確認をおこなってください。
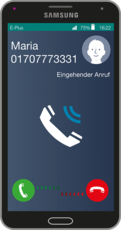 Discord(ディスコード)の使い方を基本から徹底解説
Discord(ディスコード)の使い方を基本から徹底解説DiscordでPS4に連携してボイスチャットを利用する方法
DiscordでPS4に連携し、ボイスチャットを利用する方法です。用意するもの等を下記項目でご確認ください。
オーディオケーブルを利用
上記でも紹介したとおり、オーディオケーブルを利用していきます。用意しましょう。3.5mmのものです。
パススルー方式のキャプチャーボードを利用
先ほども紹介した、キャプチャーボードを利用して接続していきます。高価な製品なので、予算に余裕がある方向けです。
パソコンなしでスマホで行う方法紹介
パソコンなしで接続したい方は、先ほども紹介した手段を使うのが最も手っ取り早いです。キャプチャーボードを利用してスマホと接続させることはできますが、どちらかというとスマホの画面をPCに映すといった手段で使われることがほとんどです。
パソコンなしでスマホとPS4を連携させたい方は、マルチイヤホンスプリッタ―やその他の接続手段を利用しましょう。下記では、パソコンなしでも利用できる手段をさらに紹介していきます。
 【Discord】サーバーの作成(立て方)と設定方法を解説
【Discord】サーバーの作成(立て方)と設定方法を解説 【Discord】PCブラウザ版の使い方を徹底解説
【Discord】PCブラウザ版の使い方を徹底解説DiscordでPS4に連携してヘッドホンから同時出力する方法
上記では、DiscordでPS4のVC連携をおこなう方法、配線の組み方についてを紹介しました。続いては、VC連携した際に音をミックスして、同じヘッドホンから同時に出力する方法を紹介していきます。
現代では、同時出力が可能となる非常に便利なアイテムがあるのです。複数のスピーカーやヘッドホンに出力させることができるので、下記で確認してみましょう。
必要なもの
配線の組み方の前に、音声の同時出力のために必要となるものを下記で確認していきましょう。それぞれご確認ください。
belkinマルチイヤホンスプリッターイヤホン分配/分岐 ロックスター
まず、この項目で最も重要となるアイテムが”belkinマルチイヤホンスプリッターイヤホン分配/分岐 ロックスター”です。このアイテムを使うことで、ゲーム音とDiscordの通話音声をミックスすることが可能です。
マイク・ヘッドホン分岐ケーブル(4極)
次に必要となるのが、”マイク・ヘッドホン分岐ケーブル(4極)”。こちらはパソコンやスマホからのヘッドホン出力と、マイクの入力を分配するために必要となります。VCでマイクを使う方には必須のアイテムでしょう。
ミニプラグ延長ケーブル
PS4(テレビ)のヘッドホン出力から延長するために必要となるケーブルです。コントローラーから出力する場合は短めのものでも大丈夫ですが、こちらも配置を考えて長さを決めましょう。
マイク・ヘッドホン分岐ケーブル(4極)
次に、マイク・ヘッドホン分岐ケーブル(4極)のメス ↔ オス・メス。こちらはミニプラグを分岐するためのケーブルで、VCでヘッドセットマイクを利用する方は必要となるので用意しましょう。
4極プラグのヘッドセット
最後に、4極プラグのヘッドセットになります。製品によっては、マイク・ヘッドホン分岐ケーブルも付属でついている場合があります。
プラグの種類についての注意(4極/3極)
プラグは4極、3極と種類があります。これについては、利用する端末によって使い分けが必要となります。パソコンならWindows、Macで使うべきものが変わるので、プラグの種類には注意しなければなりません。
3極のプラグとは
3極プラグは3つの区分に分かれているプラグのこと。Windowsパソコンの場合は、この3極プラグを使う場合が多いようです。事前に確認しておきましょう。
4極のプラグとは
4極プラグは、4つの区分に分かれているプラグです。iPhoneやMacに関しては、この4極プラグを使わないと音声の同時出力ができません。パソコンなしで、スマホから音を出力したいという方もプラグの種類には注意しましょう。
接続の仕方
上記のアイテムを準備したら、早速配線の組み方を確認しましょう。配線の組み方は下記のとおりです。
| ① マルチイヤホンスプロケッターとミニプラグ延長ケーブルを接続し、PS4に繋がっているテレビのヘッドホン端子、あるいはコントローラーのヘッドホン端子に接続 |
| ② パソコン/スマホにマイク・ヘッドホン分岐ケーブル(4極)オス↔メス・メスを接続し、マルチイヤホンスプロケッターに接続 |
| ③ ヘッドホンにマイク・ヘッドホン分岐ケーブル(4極)メス↔オス・オスを接続し、ヘッドホン入力をマルチイヤホンスプロケッターに接続 |
| ④ マイク出力を、パソコン/スマホと接続しているマイク・ヘッドホン分岐ケーブル(4極)オス↔メス・メスのマイク入力に接続 |
 Discordとは?Skypeとの違いは?ゲーマーチャットDiscordについて解説
Discordとは?Skypeとの違いは?ゲーマーチャットDiscordについて解説 Discordにログインできない時の対処法【PC/スマホ】
Discordにログインできない時の対処法【PC/スマホ】DiscordでPS4とPCの音声を同時に聞く方法
上記では、DiscordとPS4のVC連携をおこなう方法をそれぞれ紹介していきました。配線の組み方等は把握できたでしょうか?最後のまとめとして、PS4のゲーム音とPCの音声を同時に聞く方法を記載していきます。
PS4のゲーム音と、PCの通話音声を聞く手段はいくつかあります。その中でも何がおすすめなのか、まとめとして確認していきましょう。
おすすめは「Discord」を使う方法
Skypeやゲーム公式で用意されているVCサーバーは多々ありますが、やはり最終的な結論としては”Discord”を使うのが一番おすすめの方法です。
特にスマホゲームでVCを繋ぎたい時、Androidだと「Skypeだとアイコンが邪魔でプレイに支障がでる…」といった問題がありますが、Discordだとありません。何かと便利なツールなのです。
PS4の音声をPCで聞く方法
PS4の音声をPCで聞く方法は、上記でも紹介したとおり”ミックス”して同時出力するのがおすすめです。配線の組み方など、下記項目を参考にして組んでみて頂ければと思います。
PS4の音声が小さいときの対処法
PS4の音量が小さい時は、ラインの設定を見直す、あるいはDiscordでの通話音量を下げるといった対処法をとりましょう。通話音量が大きくて、ゲームの音が聞こえにくいというのはありがちのことなので気を付けましょう。
Discordで相手の音量が大きいとき
対処法として、先ほども紹介したDiscordでの音量調節方法を試してみてください。Discordの音声を下げる、ユーザー個人の音量を下げるのが一番の対処法です。
おすすめのマイクとゲーミングヘッドセット
個人によって好みが分かれると思いますが、コスパの良さを選ぶならソニーの製品、”ECM PCV-80C”というマイクと、ヘッドセット”Razer Thresher 7.1”等がおすすめです。また、ワイヤレス製品にすることで、配線がすっきりするので推奨します。
ノイズはあるけどこれが一番簡単でおすすめ!
通話の音とゲーム音を同時に聞く方法、連携させる方法はさまざまですが、一番手取り早く安く済むのは”オーディオケーブル”と”HDMIケーブル”を利用した手段。パソコンなしの方は模索する必要があるかもしれませんが、案外お手軽な値段で試せます。
Discordも、多少ノイズがあるもののゲームをプレイするには十分です。
まとめ
今回の記事では、DiscordとPS4をVC連携させる方法を紹介しました。細かく書いていきましたが、冒頭の項目と最後のまとめ項目をご覧いただければ、自分が用意するべきケーブルやアイテム等は分かるかと思います。
ゲーム音が小さい時の対処法についても、Discordの設定と録音設定を見て頂ければ問題なく対処できるかと思いますDiscordを使って連携をおこなう方は、ぜひ今回の記事を参考にしてください。
 Discordとは?Skypeとの違いは?ゲーマーチャットDiscordについて解説
Discordとは?Skypeとの違いは?ゲーマーチャットDiscordについて解説合わせて読みたいPS4の記事
 PS4/PS3でSpotifyの音楽を聴く方法!音量調整やゲーム中の再生方法も解説
PS4/PS3でSpotifyの音楽を聴く方法!音量調整やゲーム中の再生方法も解説 【Steam】PS4コントローラーを使う設定/接続方法を解説!
【Steam】PS4コントローラーを使う設定/接続方法を解説! 【Steam】PS4コントローラーが動作しないときの対処法!
【Steam】PS4コントローラーが動作しないときの対処法! PS4とBluetoothイヤホンの接続方法は?注意点も解説!
PS4とBluetoothイヤホンの接続方法は?注意点も解説!









































