2019年09月07日更新
【Android】Xposedの導入方法!(要root)
AndroidにXposedを導入する方法は簡単ですが、リスクがあることを知っておく必要があります。アプリのデータや写真や動画などのデータが削除されてしまうので、バックアップをしておきましょう。ここからは要rootのXposedの導入方法を紹介します。
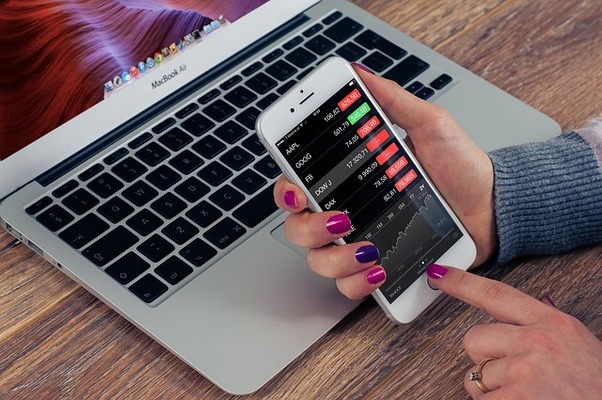
目次
- 1Xposedとは?
- ・Androidのシステム改変を行うことが可能なツール
- 2【Android】Xposedの特徴とリスク
- ・主な特徴
- ・AndroidにXposedをインストールするデメリットとは?
- 3【Android】Xposedの導入の事前準備~バックアップ~
- ・バックアップの手順
- 4【Android】Xposedの導入の事前準備~root化~
- ・root化の手順
- 5【Android】Xposedの導入方法(要root)~インストール手順~
- ・インストール手順
- 6【Android】Xposedの導入方法(要root)~モジュール導入~
- ・目的のモジュールを探す手順
- ・モジュールを有効化する手順
- ・モジュールを無効化する手順
- ・モジュールのアンインストールの手順
- 7【Android】Xposedの導入方法(要root)~アンインストール手順~
- ・アンインストール手順
- ・最後に
- ・合わせて読みたいAndroidの記事
Xposedとは?
XposedとはAndoridなどのデバイスに導入することで、機能を追加できるフレームワークです。フレームワークとはデバイスの仕組みのことです。
普通、デバイスの機能を追加したり、システムを変更したりする場合は、通知機能、ステータスバー、ナビバーなどいくつかの箇所の設定を変更する必要があります。しかしXposedはデバイスに導入するだけで、機能を簡単に追加できるのです。
XposedはAndroidスマホのフレームワークとモジュールを追加することで、新しい機能を追加することができます。
Androidのシステム改変を行うことが可能なツール
Xposedの特徴はフレームワークを全体的にダウンロードするのではなく、機能ごとに分かれていますので、それぞれのアプリをデバイスにダウンロード/インストールするだけで、機能を追加できるのが特徴です。
しかし簡単に導入できる分、リスクがあることも知っておく必要があります。ここではXposedの導入とはどのようにするのか、リスクとは何なのかを説明していきます。
XposedをAndroidスマホへ導入する場合は手順が多いですが、ひとつひとつの操作は初心者でもできます。
【Android】Xposedの特徴とリスク
Xposedの特徴とリスクをダウンロード/インストール前に知っておかないと、今度Andoridスマホを使う上でとても困ることが起こります。ここからはXposedの特徴と、導入することで起こるリスクを紹介します。
主な特徴
Xposedの特徴はAndroidには、本来ない機能を追加することができるフレームワークです。通常のAndroidの機能では不便を感じている人や、もっと自分なりにAndroidをカスタマイズしたい人におすすめです。
こうしたデバイスシステムのカスタマイズはある程度の専門知識が必要になるのですが、アプリのインストールだけで簡単に出来てしまえるのもXposedの特徴です。
ただ手軽にシステムへの変更ができるXposedですが、Android 5.0以前の端末とAndroid 5.0以降の端末はアンインストールする方法が違うという特徴もあります。
OSのバージョンならアップデートすればすぐにXposed対応になりますが、端末の場合は機種変更が必要になります。
AndroidにXposedをインストールするデメリットとは?
Xposedとか一気に入れたらブートループして笑ってる
— サルショカ (@8_8cm_FlaK) September 5, 2019
どうしようかな…………
AndroidデバイスにXposedをダウンロード/インストールして、システムに関する変更をするとさまざまなリスクが発生します。Xposedを導入する前にそのリスクを知っておかないと取り返しのつかないことになります。
XposedをAndroidへ導入する時のリスクを紹介していきますので、ひとつひとつへの対策も知っておきましょう。
メーカー保証の対象外になる
Xposedを導入するには要rootとなるため、Androidデバイスの通常のシステムとは違うものになります。もしこれで不具合が生じてもAndroidデバイスのメーカー保証外になるため、サポートセンターへ問い合わせても対応してもらえません。
もしXposedを導入して不具合が生じたらモジュールを無効化したり、Xposedの導入方法などを掲載しているサイトなどから情報を得たりしてください。
強制的に初期化される
PCの場合はデバイスのシステムに変更を加えるフレームワークを導入しても、再起動をするだけで初期化されることがない場合もあります。しかしAndroidデバイスのシステムに関するフレームワークを導入する場合は、強制で初期化されてしまいます。
初期化されてしまうとAndroid内の写真や動画データ、アプリデータなどがすべて削除されてしまうのです。事前にバックアップを取っておいて、写真データやアプリの引き継ぎをする必要があります。
通常のアップデートが不可能となる
Androidのシステムをフレームワークで変更すると、今度Andoridのアップデート通知が来てもアップデートできなくなります。
もしXposedを導入したAndroidのバージョンをアップデートしたい場合は、一度Xposedをアンインストールしてからアップデートし、またXposedを導入しフレームワークを変更するという手順を踏むことになります。
普通にAndroidスマホでOSをアップデートする手順は、設定アプリからアップデートをすぐに行えます。Xposedを導入したら、もうAndroidをアップデートできなくなるわけではないのですが、普通のアップデート方法よりも手間がかかります。
一部アプリが使えなくなる
Androidのシステムそのものに変更を加えてしまうフレームワークは、通常のAndroidシステムで使用することを前提に作られているアプリは使えなくなることがあります。今使っているアプリも、今後インストールしたアプリも対応しない可能性が出てきます。
Xposedを導入している人のレビューなどでどのアプリが使えないか確認をしておいて、大切なアプリが該当していないか事前に確認しておきましょう。
 Androidスマホを初期化(リセット)する方法!注意点は?
Androidスマホを初期化(リセット)する方法!注意点は?【Android】Xposedの導入の事前準備~バックアップ~
XposedをAndroidに導入するためには、事前にバックアップをとる必要があります。ここからはAndroidでバックアップをとる手順を紹介していきます。
要rootのアプリをインストールする前にバックアップをとる場合、かならずWi-Fi接続にしましょう。バックアップは多くの通信量を消費する特徴があるので、Androidスマホ回線では行わないでください。
バックアップの手順
Xposedを導入するためにAndroidをバックアップする場合、まず最初にAndroidをWi-Fi接続にします。設定アプリからWi-Fiの項目がオンになっているか確認しましょう。
次に写真と動画のデータのバックアップを取ります。写真アプリをタップして、画面右上にある雲のクラウドアイコンをタップしましょう。
「バックアップと同期がOFFです」と表示されるので、チェックアイコンをタップしてオンに設定してください。
「バックアップと同期の設定」というポップアップが画面下から表示されたら、「確認」ボタンをタップしましょう。バックアップが自動で始まるので、終わるまでそのままにしておきます。
次にAndroidに入っているアプリなどのデータのバックアップをとります。設定アプリを起動して「システム」をタップしましょう。
「バックアップ」という項目をタップして、そこからAndroidデータのバックアップをとっていきます。
「Googleドライブへのバックアップ」という項目にあるチェックアイコンをタップして、オンに設定してください。
「今すぐバックアップ」というアイコンが表示されるのでタップしましょう。自動でバックアップがはじまります。
「データをバックアップしています」と画面下に表示されますので、バックアップが終わるまで待ちます。所有時間はデータ量によって違います。
アプリのデータ、通話履歴、連絡先、デバイスの設定、写真と動画など項目別にバックアップを取ったのが何分前か、時間とともに表示されるので確認しましょう。これでAndroidのバックアップは完了です。
ちなみにバックアップの際は、事前にAndroidスマホ内のいらないアプリをアンインストールしたり、写真や動画などのデータを整理しておいたりすると所有時間を節約できます。
 iPhoneを初期化して復元する方法!手順を解説!
iPhoneを初期化して復元する方法!手順を解説!【Android】Xposedの導入の事前準備~root化~
AndroidにXposedを導入する手順は要rootなので、root化する必要があります。要rootのアプリをダウンロード/インストールするためにはroot化アプリを使う必要があります。
root化の手順
root化とは「Android端末でrootアクセスする特権を取得する」ことです。本来なら使えない機能を取得するための特権を得るためには、GooglePlayでは配信されていないアプリをAndroidにインストールします。
Xposedのような要rootアプリは、Androidで不具合が生じることがあるので自己責任で行いましょう。
Androidスマホで要rootアプリをインストールする場合は、Root化アプリをまずインストールします。iRootアプリのインストール画面へ下のリンクからアクセスします。
iRootをインストールできたら「開く」アイコンをタップしてください。
iRootを起動するとメニュー画面が表示されるので、左にスワイプしてください。
画面下に表示される「CONFIRM」アイコンをタップしましょう。CONFIRMとは「確認する」という意味です。
【Android】Xposedの導入方法(要root)~インストール手順~
要rootのXposedをAndroidへ導入する方法は、まずXposedのインストーラーをインストールします。ここからはXposedのアプリをインストールする手順は以下の通りです。
インストール手順
XposedのインストーラーをAndroidへインストールする手順は、ブラウザアプリで「Xposed Instollar」と検索してダウンロードサイトへアクセスします。
「Xposed Installer」を準備する
「最新バージョン」をタップして「ダウンロード」アイコンを選択しましょう。インストーラーのダウンロード/インストールは無料です。
Xposed InstallerをAndroidへインストールすると悪影響を与えるリスクがあるという警告が表示されます。そのリスクを理解した上で、自己責任で「OK」をタップします。
フレームワークをインストールする
AndroidスマホにXposed Installerをインストールしたら、起動してトップ画面にある「インストール/更新」を選びましょう。次の画面で「Install」をタップすると、フレームワークの導入が始まります。
フレームワークの導入が終わったら、Androidスマホの再起動がはじまります。再起動が完了したらXposedのフレームワークの導入は完了です。次に追加したい機能ごとにモジュールをインストールします。
 Windows10の初期化(リカバリ)方法!注意点も解説!
Windows10の初期化(リカバリ)方法!注意点も解説!【Android】Xposedの導入方法(要root)~モジュール導入~
ワイのスマホ絶対条件はNot M字ハゲ、画面内でもいいから戻るボタン、イヤホンジャック、指紋認証、microSD、rootとXposed可、ミドルハイ~ハイエンドかな
— むすか@妖怪モンハンやろ (@DT_MUSUKA) September 4, 2019
画面はできれば6インチ以下がいいけど最近のはペゼル狭いからまぁ片手で使えればええかってなった
値段はまぁこの際6~7万くらいまでなら考える
XposedはAndroidに追加したい機能ごとにモジュールを導入していきます。ここからは、Androidスマホへのモジュール導入方法を紹介していきます。
目的のモジュールを探す手順
Androidスマホに追加したい機能は、モジュールを導入することで実現できます。Androidスマホへのモジュールを導入する方法は3種類あります。
「Xposed Installer」上で探す
Xposed Installerのメニューから「ダウンロード」をタップすると、目的のモジュールを探して導入することができます。
しかしこの方法をするためには、事前に設定アプリから「アプリと通知」項目をタップし、Xposed Installerの「この提供元のアプリを許可」をオンにする必要があります。
モジュール配布サイトで探す
モジュール配布サイトで有名なのは「Xposed Framework Modules」です。下のリンクからアクセスして、トップ画面下に表示される言語選択のバーで「日本語」をタップしましょう。
Xposed Framework Modulesが日本語表記になったら、検索項目から欲しいモジュールのキーワードを入力して検索してみてください。
日本語のモジュール紹介サイトで探す
「Xposed Module Repository」は日本語表記にすることもできるので、おすすめのモジュール配布サイトです。下のリンクからアクセスして、画面下にある言語選択バーで「日本語」をタップします。
Xposed Module Repositoryが日本語表記になったらトップ画面で、「ページを選択してください」という項目をタップしてください。
ポップアップが表示されて、Xposed Module Repositoryのメニュー一覧が表示されます。そのメニュー一覧から「モジュールを閲覧する」を選びましょう。
配布されているモジュール一覧が表示されるので、そこから好きなモジュールを選ぶことができます。モジュールを選ぶと、Androidスマホへのインストールがはじまります。インストールが完了したら、Androidスマホで有効化していきます。
モジュールを有効化する手順
Androidスマホへの導入するモジュールを有効化する手順は、モジュール配布サイトで項目を選択してインストールします。
次にXposed Installerを起動してメニューで「モジュール」をタップし、インストールしたモジュールの項目にあるチェックアイコンをオンにすると有効化できます。モジュールを無効化する手順は、これと逆のことをするだけです。
モジュールを無効化する手順
モジュールを無効化する手順は有効化する手順と逆で、Xposed Instollerのモジュール項目をオフにするだけです。無効化するために、わざわざモジュールをアンインストールする必要はありません。
モジュールを無効化している状態から有効化している状態に戻す手順は、Xposed Instollerでモジュールのチェックアイコンをオンにするだけです。何度でも有効化/無効化の設定を変更できます。
モジュールを無効化と有効化をする特徴は通信量を消費しないことです。Xposedを導入したり、アンインストールしたりするのとは違うのでWi-Fi環境でなくても大丈夫です。
モジュールのアンインストールの手順
無効化した状態がずっと続いているモジュールがある場合は、Androidスマホの空き容量を圧迫してしまうリスクがありますのでアンインストールしましょう。無効化して長く経つモジュールがないかXposed Installerで確認してください。
アンインストールする方法は無効化している状態が長いモジュールの項目を長押しすると、メニューが表示されます。一番下にある「アンインストール」をタップしてください。
【Android】Xposedの導入方法(要root)~アンインストール手順~
Androidスマホで導入したモジュールをすべて無効化している場合は、Xposed自体必要ありません。AndroidスマホからXposedをアンインストールしてしまいましょう。
Xposedのアンインストール方法は、Android 5.0以降の端末とAndroid 5.0以前の端末では違います。Android 5.0以降の端末ではアンインストールのためのファイルを使用し、Android 5.0以前の端末では使用しません。
アンインストール手順
Android 5.0以降の端末でXposedをアンインストールする方法は、下のリンクからTeamWin-TWRPへアクセスしてください。
日本語表記に切り替えたら、このサイトでXposedをアンインストールするためのzipファイルを、Androidスマホにインストールしましょう。
「ここでデバイスのTWRPを検索します」という項目にあなたが使っている端末の機種を入力して、該当するzipファイルを選びましょう。zipファイルをインストールしたら、後はガイダンスに沿って操作していきます。
zipファイルをTeamWin-TWRPからダウンロードする時も、通信量を多く消費するのでWi-Fi環境で行ってください。
Android 5.0以前の端末からXposedをアンインストールする方法は、他のアプリと同じようにホーム画面からできるのが特徴です。しかしアプリをアンインストールする前にモジュールとフレームワークをアンインストールしておく必要があります。
モジュールは一度無効化しなくても、項目を長押しして「アンインストール」をタップすると削除できます。フレームワークはXposed Installerのトップ画面で「アンインストール」項目の「Uninstaller」をタップします。
次の画面で「アンインストール」をタップし、その次の画面に「スーパーユーザーリクエスト」と表示されるので「許可」を選びましょう。
Xposed Installerでフレームワークをアンインストールの操作をすると、Androidスマホの再起動が始まるので完了するまで待ちます。
Androidスマホの再起動が完了したら、ホーム画面からXposed Installerのアイコンを長押しして画面上部に表示される「アンインストール」へ移動します。
「Xposed Installerをアンインストールしますか?」とポップアップで聞かれるので、「OK」をタップしてください。ここまでの手順でAndroidスマホからXposedと、そのモジュールやフレームワークなどをすべてアンインストールできます。
アンインストールが完了したら、Xposedを導入中に使えなかったアプリを再インストールしてみましょう。
最後に
いかがでしたか?XposedをAndroidへ導入する方法も、アンインストールする方法も簡単です。しかし悪影響のリスクがあるのでそれを理解した上で活用しましょう!
合わせて読みたいAndroidの記事
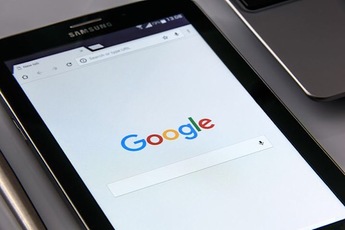 【Google】「Android 10」配信開始!まずはPixel向け!
【Google】「Android 10」配信開始!まずはPixel向け! 「d払い」がAndroid 10アップデートで利用不可に【注意喚起】
「d払い」がAndroid 10アップデートで利用不可に【注意喚起】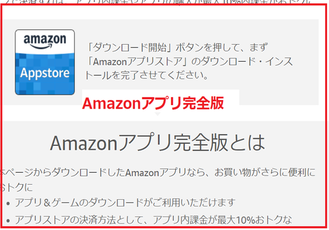 【Android】「Amazonアプリ完全版」のインストール/使い方を解説!
【Android】「Amazonアプリ完全版」のインストール/使い方を解説! Android向け「Apple Music」ベータ版アプリがChromecastに対応!
Android向け「Apple Music」ベータ版アプリがChromecastに対応!














































