【Discord】サーバーで画面共有する方法をくわしく解説!
ゲーマにとって便利なチャット・通話ルールであるDiscordは、サーバー内でも画面共有をおこなうことが可能です。しかし、サーバー内での画面共有は条件が限られています。今回の記事では、Discordのサーバー内で画面共有をおこなう方法を紹介します。

目次
Discordとは?
ゲーマーにとっては非常に便利なサービス、”Discord”には画面共有の機能が備わっています。画面共有は個別での通話でないとできないと思われがちなのですが、実はサーバー内でも可能です。
今回の記事では、Discordの画面共有を”サーバー内”でおこなう方法を紹介していきます。Discordを利用している方、また複数人での画面共有をおこないたい方はご確認ください。
まずは下記で、Discordとはどのようなサービス/ツールかをご紹介致します。
ゲーマー向けのボイスチャットサービス
Discordとは、ゲーマー向けのボイスチャットサービスです。似た様なサービスにSkypeなどが存在しますが、Discordではメンバーの誰かが通話のホストになるといった事が必要なく、他サービスよりも手軽に通話への参加ができるのです。
また、メンバーが今プレイしているゲームなどを確認することも可能です。もちろん、ゲーマー以外でも利用用途はさまざま。何かと便利に利用できるツールであることには違いありません。
サーバーやボイスチャンネルを作成することで、いくつかのコミュニティを立ち上げることも可能です。
アプリのインストール
Discordはパソコン、スマホ双方で利用することができます。スマホはAndroid、iPhoneどちらでもインストールすることができるので、気になる方はインストールしてみてはいかがでしょうか。
Discordは通話かつゲームプレイ中ににメンバーのアイコン表示がされるといった事もないので、アイコンにゲームの邪魔がされることもありません。
こういう所も、ゲーマー向けと言われている所以です。特にAndroidユーザーは、SkypeやLINEだとメンバーアイコンが表示されてしまうことが多いのでDiscordは大助かりのツールです。
 Discordとは?Skypeとの違いは?ゲーマーチャットDiscordについて解説
Discordとは?Skypeとの違いは?ゲーマーチャットDiscordについて解説【Discord】サーバーで画面共有する方法
ここからは本題に入ります。Discordの”サーバー内”で画面共有する方法と手順を確認していきましょう。画面共有が可能のサーバー内であれば、簡単に画面共有をおこなうことができます。
PCでの画面共有方法/手順、またスマホでは画面共有はできるのか?という点など、下記でご覧ください。
PCでの画面共有の手順
Discordをパソコンで使用していた場合の画面共有方法/手順を確認していきます。画面共有をオンにするボタンは、マイクミュートなどが表示されている画面のところに存在します。
Discordで画面共有をおこないたいサーバーを選択し、ボイスチャンネルに接続した状態で画面共有をオンにするボタンを探しましょう。画面の左側に存在します。
画面共有をオンを選択
サーバーのボイスチャンネルに接続している状態だと、画面の左の方に”画面共有をオン”にするボタンがあります。ここを選択することで、Discordでの画面共有ができるはず。
サーバー内での画面共有手順は以上となります。個別での通話も同じで、画面共有をオンにするボタンを選択すれば画面共有は可能となります。
画質/フレームレートの設定方法
Discordの画面共有をオンにしたら、画質・フレームレートの確認をおこないましょう。画質が極端に悪かった場合は、設定によってマシにすることができるかもしれません。
画面共有の画質/フレームレートの設定は、上記動画を参考にして変更してみてください。
スマホでの画面共有はできる?
スマホからDiscordを利用している方にとって気になるポイントは、”スマホからでもサーバー内の画面共有はできるのか?”という点でしょう。スマホでの画面共有ができたら非常にありがたいですが、実のところはどうなのでしょうか。
スマホではできない
結論を言うと、残念ながらスマホでDiscordの画面共有はできません。これはサーバー内、個別での通話でも同じです。Discordで画面共有ができるのは、パソコンのみと覚えておきましょう。
以上で、Discordのサーバー内画面共有方法は終わりです。しかし、”画面共有ができるサーバー内”である必要があるので普通のサーバーでは画面共有は行えません。
下記では、画面共有ができるサーバーの作成方法についてお伝えしていきます。ご確認ください。
 【Discord】画面共有のやり方/グループや音声共有方法【PC/スマホ】
【Discord】画面共有のやり方/グループや音声共有方法【PC/スマホ】 【Discord】PCブラウザ版の使い方を徹底解説
【Discord】PCブラウザ版の使い方を徹底解説【Discord】画面共有するサーバーの作成方法
上記では、Discordのサーバー内で画面共有をおこなう方法/手順を紹介しました。画面共有をオンにするボタンをクリックするだけで、簡単に画面共有はおこなえます。
しかし、共有をおこなうのであれば”画面共有をオンにするボタンが存在するサーバー”を用意する必要があります。通常のサーバーだと、画面共有をオンに設定できるボタンが存在しないのです。
サーバー/ボイスチャンネル内で画面共有をオンにするボタンを発現させるにはどうしれば良いのか。また、画面共有サーバーでできることを下記では紹介していきます。
画面共有サーバーでできること
まずは、画面共有サーバーでできることを確認していきます。下記で内容をご確認ください。
メンバーとボイスチャンネル内で画面共有が可能
画面共有サーバーでは、サーバー内にいるメンバーとボイスチャンネル内で画面共有をおこなうことができます。ボイスチャンネル内で画面共有できるのは強みです。
これまでであれば、複数人での画面共有ツールと言えばハングアウト位しか選択肢がありませんでした。Discordでも複数人メンバーで画面共有できるのはありがたいメリットです。
サーバーの新規追加手順
画面共有サーバーの新規作成方法と手順を確認していきましょう。新規にサーバーを作成し、追加するにはDiscordの”+”マークを選択する必要があります。緑の+マークが、サーバーの追加ボタンになります。
サーバーの追加ボタンをクリックすると、上記画像のような画面がでてきます。ここでは、新規サーバーの作成をおこなっていきます。画面共有サーバーの新規作成方法は以上です。
ここまで見て恐らく、「普通のサーバー作成方法と変わらないじゃないか!」と思っている方がいらっしゃるかと思います。それについては、下記の”注意点”をご覧ください。
画面共有サーバーの注意点
実は、画面共有サーバーが作れる確率は全体の”5%”。画面共有サーバーを作るには、繰り返し繰り返し新規作成→削除→新規作成…と、サーバーの追加作業をおこなうしかないのです。
新規にサーバーを作成したらボイスチャンネルに接続し、画面共有をオンにするボタンがあるかどうかを確認しなければなりません。
画面共有サーバーを引き当てられる確率は低いです。2回目で成功する方もいれば、100回新規サーバー追加をおこなっても出なかった…という方もいらっしゃいます。
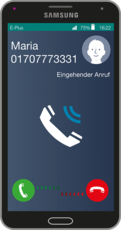 Discord(ディスコード)の使い方を基本から徹底解説
Discord(ディスコード)の使い方を基本から徹底解説 【Discord】サーバーの作成(立て方)と設定方法を解説
【Discord】サーバーの作成(立て方)と設定方法を解説【Discord】サーバーで画面共有できない原因
上記では、画面共有サーバーの新規作成・追加をおこなう方法を紹介しました。ボイスチャンネル内で画面共有ボタンが出れば、見事それは画面共有サーバーです。
そこで画面共有をおこなうことができるでしょう。しかし、Discordでは画面共有をおこなった際、”何故か共有できない”という現象がおこることがあります。
この項目で、サーバー内の画面共有ができない原因を確認していきましょう。
主な症状と原因
Discordのサーバー内で、画面共有ができない原因を確認していきましょう。下記では主な症状と、その原因を記載しています。該当する症状をご確認ください。
画面が真っ暗で映らない
まず、画面共有をおこなっても画面が真っ暗という現象が起きている場合。これはDiscordがエラーをおこしていたり、ウイルスソフトによって操作を拒否されていたりする可能性があります。
サーバーの管理者でなく、いち参加者だった場合は”管理者制限”で拒否をされている可能性もあります。あるいは、画面共有で映している画面(ゲーム)などがエラーを起こしていることもあるので、それらをご確認ください。
特定の人しか共有できない
サーバー内で画面共有をおこなう際、”特定の人しか共有できない”場合は、特定の人のみフレンド登録がされている。また、画面共有人数の制限を超えている可能性などが考えられます。
グループDMやサーバー内では、本人を含め10人までしか画面共有ができません。人数がオーバーしていないかの確認、またフレンド登録作業等をおこなってみましょう。
画面共有できないサーバー
ボイスチャンネル内に画面共有をオンにするボタンがなかった場合、そのサーバーは画面共有ができないサーバーです。それが原因の可能性もあるので、画面共有ができないようであればサーバーの新規追加の繰り返しをおこなってみてください。
特定のOSの問題
Discordでの画面共有ができるのは、現在Windowsのみとなっています。MacOSではできないようなので、OSの問題である可能性も高いです。ご自分のパソコンのOSをご確認ください。
 Discord(ディスコード)のダウンロード導入方法と初期設定
Discord(ディスコード)のダウンロード導入方法と初期設定 Discordにログインできない時の対処法【PC/スマホ】
Discordにログインできない時の対処法【PC/スマホ】【Discord】サーバーで画面共有できないときの対処法
上記では、Discordのサーバー内で画面共有ができない原因を紹介しました。続いては、画面共有ができない時に試したい主な対処法を紹介していきたいと思います。
Discordのサーバー内で画面共有ができない方は、対処法をそれぞれ確認してみましょう。
主な対処法
メンバーとのフレンド登録作業やサーバーの新規追加など、できる対処法はさまざま。その中でも特に試したい対処法は以下のとおりとなっています。詳細を確認しましょう。
Discordアプリの再起動
Discordは比較的新しいサービス/ツールです。定期的に不具合が起きることもあるので、まずはDiscordアプリの再起動をおこなってみましょう。
再起動をかけたら、もう一度サーバーのボイスチャンネルに接続してみてください。そこで画面共有がおこなえるか確認をとります。
ハードウェアアクセラレーションを無効に設定
画面共有がおこなえない時は、Discordの設定画面から”ハードウェアアクセラレーション”を無効にしてみましょう。歯車マークから”テーマ”を選択し、ハードウェアアクセラレーションの項目を探してオフにしてください。
これで再度、画面共有がおこなえないか確認をおこなってみてください。
ゲームの再起動
ゲームを画面共有で流したい場合は、プレイしているゲームの再起動をおこなってみましょう。ゲームの方がエラーをおこしている可能性もあるので、ご確認ください。
パソコンの再起動
パソコン自体が不具合をおこしている可能性がある場合は、パソコンを再起動させてみましょう。一度ボイスチャンネルを切り、再起動をかけてから再びDiscordを開いてみてください。
ウイルス対策ソフトを無効にする
ウイルス対策ソフトが、画面共有の操作を拒否している可能性があります。その場合は、一度ウイルス対策ソフトを無効にする。あるいは、ウイルスソフトの設定でDiscordへの影響をなくすよう設定してみましょう。
管理者権限で実行する
管理者権限で、画面共有を実行してみましょう。実行することで不具合が解消されることがあります。画面共有サーバーのみでできる設定ですが、”サーバー設定”の役職から、サーバー全体権限の”管理者”をオンにしてみてください。
キャプチャソフト/カメラアプリの確認
もしメンバー内で自分だけうまくできなかった場合は、キャプチャソフトやカメラソフト/アプリなどが原因かもしれません。Discordとの相性が悪く、画面共有ができていない可能性があります。使用するソフトを変えてみたり、何らかの対処が必要でしょう。
Discordアプリの削除/再ダウンロード
上記すべてをおこなって駄目なら、一度Discordの削除/再ダウンロードをおこなってみましょう。不具合は再ダウンロード、インストールで解消されることがあります。
まとめ
今回の記事では、Discordのサーバー内で画面共有をおこなう方法、手順を紹介しました。画面共有サーバーが作れさえすれば、手順は至って簡単。画面共有を使いこなして、メンバーとゲームを楽しんでいきましょう。
サーバー内での画面共有は現在ベータ版なので、何かと不具合がでることもありますがいつか安定する日が来るかと思います。
画面共有サーバーの作成・追加手順についても、この記事をぜひ参考にしてください。画面共有サーバーが追加できるまでにどれだけの時間がかかるかは運次第ですが、確率を上げるならメンバー全員でサーバーリセマラをおこなうと良いかもしれません。
 超簡単!Discord音楽bot(Musicbot)のRythmを導入する方法
超簡単!Discord音楽bot(Musicbot)のRythmを導入する方法合わせて読みたい!ゲームに関する記事一覧
 【寝る前】癒しゲームのおすすめ5選を紹介!
【寝る前】癒しゲームのおすすめ5選を紹介! 【Twitch】VIPで初心者がゲーム実況/配信する方法!
【Twitch】VIPで初心者がゲーム実況/配信する方法! オフラインで遊べる無料ゲームアプリのおすすめ人気21選!
オフラインで遊べる無料ゲームアプリのおすすめ人気21選!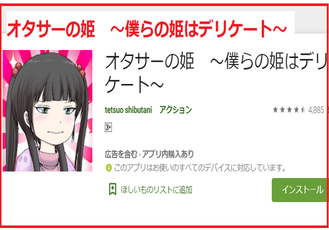 オフラインで遊べる育成シュミレーションゲームアプリおすすめ13選!
オフラインで遊べる育成シュミレーションゲームアプリおすすめ13選!



















