2019年10月04日更新
【iPhone】「iTunes Store」で映画を購入する方法!
iPhoneでiTunes Storeでは映画も購入することができます。ここではiPhoneのiTunes Storeで映画を検索する方法、購入する方法、購入済みの映画の標準画質、再生方法などについてくわしく説明していきます。

目次
- 1「iTunes Store」とは
- ・Appleが運営している配信サービス
- ・何が買えるか
- 2【iPhone】「iTunes Store」で映画を購入する方法~準備~
- ・映画購入に必要なもの
- 3【iPhone】「iTunes Store」で映画を購入する方法~手順~
- ・購入手順
- 4【iPhone】「iTunes Store」で映画を購入する方法~字幕~
- ・外国映画には字幕版/吹替版の二種類がある
- 5【iPhone】「iTunes Store」で映画を購入する方法~画質~
- ・画質の選択
- ・HD版とSD版
- ・HD(高画質)版の購入方法
- ・SD(標準画質)版の購入方法
- 6【iPhone】「iTunes Store」で映画を購入する方法~再生~
- ・購入した映画をストリーミング再生する方法
- ・【iPhone】のApple TVアプリを使用
- ・再生方法
- ・注意点
- 7【iPhone】「iTunes Store」で映画を購入する方法~ダウンロード~
- ・購入した映画をダウンロードする
- ・ 購入後にすぐに映画をダウンロードする場合
- ・すでに購入済みの映画をダウンロードする場合
- 8【iPhone】「iTunes Store」で映画を購入する方法~削除~
- ・ダウンロードした映画の削除方法
- ・【iPhone】の設定アプリを使用
- ・削除方法
- 9【iPhone】「iTunes Store」で映画を購入するメリット
- ・メリット
- ・最後に
- ・合わせて読みたい!iPhoneに関する記事一覧
「iTunes Store」とは
iTunes Storeとは、iPhoneやiPadなどのiOSデバイスで利用できるオンラインサービスです。音楽や着信音を購入する人が多いですが、電子書籍や映画も購入することができます。
iTunes Storeで購入した映画はiPhoneをはじめとするiOSデバイスで共有することができるので、外出先からiPhoneから購入した映画を自宅でiPadで視聴することもできます。
Appleが運営している配信サービス
Appleが運営しているオンラインサービスであるiTunes Storeは、公式のオンラインサービスなので違法サイトと違い、著作権を侵害していたり、音質や画質が悪かったりする心配がありません。
公式ではないオンラインサービスで音楽や映画などのコンテンツを購入すると、知らず知らずのうちにiPhoneに違法ダウンロードをしてしまっていることもありますが、iTunes Storeは安心して利用できます。
何が買えるか
iTunes Storeで購入できるコンテンツは音楽や着信音が有名ですが、他にも購入できるものがあります。iTunes Storeで購入できるコンテンツとは以下のようなものです。
曲
iTunes Storeで購入できるメインコンテンツは音楽です。シングルとアルバムを購入できるので、CD屋に行かなくても好きな音楽が手に入ります。iTunes Storeの曲は、シングルだとカップリングなしで250円です。
ミュージックビデオ
iTunes Storeではミュージックビデオも購入することができます。ミュージックビデオのDVDなどは2,000円以上しますし、お目当ての曲のミュージックビデオだけを購入することができませんが、iTunes Storeなら1曲づつ購入できます。
ムービー
iTunes Storeでは音楽コンテンツ以外にも映画も購入できます。話題になっている『アラジン』など最近の作品も購入できます。映画画面ではただ購入するだけではなく、視聴した人たちのレビューも読めるので、購入する前に参考にしてみましょう。
Podcast
iTunes Storeで購入できるコンテンツにはPostcastもあります。Postcastとは、無料のコンテンツです。iTunes Storeでは主にラジオをダウンロードできます。『バイリンガルニュース』から『NHKラジオニュース』までさまざまな番組が視聴できます。
ブック
iTunes Storeにはブックも用意されています。仕事のノウハウを説明した実用書からディズニーのキャラクター本まで配信されています。
着信音
iTunes Storeで配信されているコンテンツで若い層を中心に人気なのが、着信音です。人気曲の着信音から懐メロの着信音まであり、シングル曲と同じ値段で購入できます。
このようにiTunes Storeで購入できるコンテンツは音楽系から本、映画までさまざまです。コンテンツは高音質・高画質で、欲しいコンテンツがあるかどうかは検索画面からキーワード検索できます。
【iPhone】「iTunes Store」で映画を購入する方法~準備~
iTunes Storeで映画買った事ないんだけどほんとに2500円で買えちゃうの?アラジン??
— ☀ (@mayulitchi) September 30, 2019
iPhoneでiTunes Storeから映画を購入するためには、事前に準備をしておく必要があります。ここからはiPhoneでコンテンツを購入するためにする準備を説明していきます。
映画購入に必要なもの
iPhoneでiTunes Storeからコンテンツを購入するための準備は、音楽でも映画でも電子書籍でも同じです。iPhoneでできる準備もあれば、iPhoneだけではできない準備もあるので自宅で確認しましょう。
Apple ID
iTunes Storeで映画を購入するためには、Apple IDでのサインインが必要です。Apple IDはiPhoneの設定アプリから作成できます。iPhoneの設定アプリを開いて一番最初の画面の一番上の項目をタップしましょう。そこからApple IDを取得できます。
インターネット接続
iPhoneでiTunes Storeから映画を購入するためにはインターネット接続する必要があります。自宅や職場のWi-Fi環境を確認して、設定アプリからWi-Fi接続をしましょう。
事前にiPhoneにWi-Fiの設定をしてある場合は、ホーム画面下部を上にスクロールしてコントロールパネルでWi-Fiアイコンをタップすればいいだけです。
iTunesカード/クレジットカード
iTunes Storeで買い物をする場合は、それが音楽でも映画でも支払い方法を登録しておく必要があります。iTunes Storeで登録出来る支払い方法はクレジットカードかiTunesカードです。
 【iPhone】「映画」を視聴するアプリのおすすめを紹介!
【iPhone】「映画」を視聴するアプリのおすすめを紹介!【iPhone】「iTunes Store」で映画を購入する方法~手順~
iPhoneでiTunes Storeから購入できるコンテンツや事前に必要な準備が分かったところで、次はいよいよiTunes Storeでの映画の購入手順を紹介していきます。
購入手順
iPhoneでiTunes Storeから映画を購入する手順は、とても簡単です。しかしApple IDでのサインインが必要なのでApple IDを確認しておきましょう。
「iTunes Store」をタップ
iTunes Storeから映画を購入する手順は、まずiPhoneのホーム画面でiTunes Storeアイコンをタップしましょう。
サインイン
次にiTunes StoreにApple IDを使ってサインインします。サインインする画面がiTunes Storeに表示されない場合は、iPhoneの設定アプリを起動し、最初の画面でApple IDの項目をタップします。次の画面で「iTunesとApp Store」を選びましょう。
iTunes StoreとApp Storeへのサインイン画面になるので表示されているApple IDが正しいかどうかを確認して、「続ける」をタップしましょう。
「iTunesとApp Storeにサインイン中」という画面が表示されるので、サインインの処理が終わるまで待ちましょう。
サインインが完了すると「iTunesとAppStore」の項目に「オフ」という文字が表示されなくなります。この画面に戻ったら、もう一度iPhoneのホーム画面からiTunes Storeを開きましょう。
「iTunes Store」内の映画を選択
iTunes Storeを開いたら「映画」アイコンをタップしてください。画面下に表示されているアイコンバーの左から2番目にあります。
購入したい映画の検索
映画画面では購入したい映画を選びましょう。もしおすすめ一覧などに購入したい映画がない場合は、画面下中央にある「検索」アイコンをタップして、そこから映画を検索してください。
キーワードは映画のタイトルでも検索できますし、俳優名、監督名でも作品を検索することができます。購入したい映画が表示されたら、そのサムネイルをタップしましょう。
映画を購入
購入したい映画の項目をタップすると、購入画面になります。購入金額はその画面で確認することができます。
購入したい映画の詳細画面で「2,500 購入」のように値段が表示されている購入アイコンをタップしましょう。
画面下から支払い項目が出てくるので、水色の「支払い」アイコンをタップしてください。支払い処理が始まるので終わるまで待ち、完了するとiTunes Storeから映画を購入できた状態になります。
iTunes Storeにサインインできていなかった場合は、購入画面で「支払い」アイコンをタップすると、サインインの画面になります。
ここではApple IDの入力は必要なく、パスワードの入力のみです。パスワードを入力したら「サインイン」アイコンをタップしましょう。
【iPhone】「iTunes Store」で映画を購入する方法~字幕~
アメリカのiTunes Storeで買った映画を英語(アメリカ)字幕で見てたんですが英語(CC)っていうのを見つけて見てみたら、今まで絶対字幕間違ってるけどわからなかったやつがちゃんと字幕に出ててとても感動してる!CCって何!!!w
— すん (@sunsun_travel) September 24, 2019
iTunes Soreで映画を購入してから、視聴するときは字幕と吹き替えを好きな方に切り替えましょう。ここからは、購入済み映画の字幕と吹き替えを切り替える方法を紹介していきます。
外国映画には字幕版/吹替版の二種類がある
iTunes Storeで購入できる海外映画は、字幕と吹き替えを好きな方に設定して楽しめるようになっています。
他の映画配信アプリは、ほとんどが字幕と吹き替えが別々ですが、iTunes Storeは字幕と吹き替えがセットで購入できるので、購入済み映画の字幕と吹き替えを気分によって切り替えられるのが特徴です。
確認方法
iPhoneで購入済み映画を視聴しはじめるときに字幕か吹き替えかを確認する方法は、購入済み映画の再生画面で画面右下にある吹き出しアイコンをタップしましょう。
iPhoneの吹き出しアイコンのメニューで「オーディオ」と「字幕とCC」の項目で確認することができます。
ちなみに吹き替えで視聴する場合でも、「字幕とCC」の選択を「日本語(推奨)」にしておくと、字幕と吹き替えを切り替えるときに「オーディオ」だけを操作すれば済むので楽です。
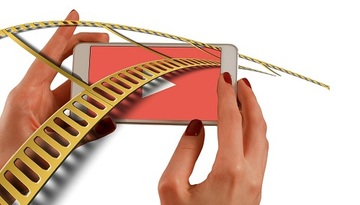 【GYAO!】動画/映画を無料で視聴できる理由を解説!
【GYAO!】動画/映画を無料で視聴できる理由を解説!【iPhone】「iTunes Store」で映画を購入する方法~画質~
iTunesStoreで買える映画、プレビュー見た感じだと画質も音質もなかなかイイネ!ラインナップも意外と豊富で見たいの結構ある!ただ、48時間って時間制限が短すぎるから一気に見られる時間確保しないとキツイのと、クレジットカードでしか買えないのが残念。
— mana (@matanite) November 11, 2010
iTunes Storeで購入済みの映画を視聴するときは画質が気になるものです。購入済みの映画の画質設定を変更することはできるのでしょうか?ここからは画質設定の手順を紹介していきます。
画質の選択
画質の選択は購入済みの映画再生画面で行うのではなく、iTunes Storeで行います。iTunes Storeで購入できる映画の画質はHD版とSD版です。
HD版とSD版
HD版(高画質)は滑らかな動きで美しい映像が楽しめるメリットがありますし、SD版(標準画質)はHDほど美しい映像は楽しめませんが、iPhoneの空き容量が少ないときでも映画を購入できるメリットがあります。
あなたのiPhoneの空き容量の状況や、どのような映画を視聴するかに合わせて高画質と標準画質を選びましょう。
HD(高画質)版の購入方法
iTunes Storeの高画質映画を購入する方法は、欲しい映画を選択して購入画面まで進みます。購入画面では購入アイコンをタップせずに、画面下までスクロールしましょう。
購入手順
iTunes Storeの購入画面を一番下までスクロールして「高画質でも利用可能」と表示されている場合は、標準画質版の購入画面なので、タップして次の画面で購入アイコンをタップしましょう。
「標準解像度でも利用可能」と表示されている場合は、高画質版の購入画面なので画面を変更せずに購入アイコンをタップしてください。
SD(標準画質)版の購入方法
一度高画質の映画を購入した場合は、購入済み映画なら標準画質版は無料でダウンロードできます。標準画質の映画を購入した場合も、購入済み映画は高画質版を無料で後からダウンロードできます。
購入手順
標準画質の映画を購入する場合も、高画質映画を購入する手順と同じで、好きな映画の購入画面へ進みます。購入画面を一番下までスクロールして「標準解像度でも利用可能」と表示されている場合は高画質版の購入画面なので、タップしましょう。
次の画面で標準画質版の購入アイコンをタップしてください。「高画質での利用可能」と表示されている場合は、標準画質版の購入画面なので画面を変えずに購入アイコンをタップしましょう。
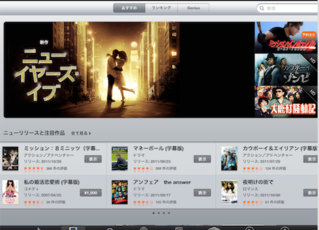 iTunesで映画を購入する方法!映画購入のメリットは?
iTunesで映画を購入する方法!映画購入のメリットは?【iPhone】「iTunes Store」で映画を購入する方法~再生~
iPhoneでiTunes Storeから購入済みの映画を視聴する方法は、iTunes StoreアプリではなくApple TVアプリを使います。
購入した映画をストリーミング再生する方法
iPhoneで購入した映画はストリーミング再生することができるので、何度視聴しても購入時以外で料金は発生しません。購入済みの映画をストリーミング視聴するためには、以下の手順を行いましょう。
【iPhone】のApple TVアプリを使用
iTunes Storeの映画は購入手順はiTunes Storeで行いますが、視聴はApple TVアプリからです。iPhoneのホーム画面で「Apple TV」アイコンをタップしましょう。
再生方法
「最近購入した映画」という項目が表示されたApple TVのホーム画面が表示されるので、視聴したい映画を選択します。
再生手順
視聴したい映画の詳細画面になったら「再生」アイコンをタップしましょう。再生アイコンは、映画のあらすじの下に表示されています。
注意点
iTunes Storeで購入済みの映画を視聴するときは、Apple TVから操作すること以外にも注意点があります。注意点を理解した上でiPhoneで映画を視聴しましょう。
オフラインでは使用不可
iTunes StoreがDVDよりも安い金額で映画を購入できるのは、ストリーミングサービスだからです。ストリーミングサービスとは映画のデータが自分のものになるわけではないので、視聴するためには常にインターネット接続が必要です。
外出先での待ち時間にiTunes Storeで購入済みの映画を視聴すると、通信量を消費してしまうので気を付けましょう。
【iPhone】「iTunes Store」で映画を購入する方法~ダウンロード~
iPhoneでiTunes Storeから購入済み映画をダウンロードする方法は、購入直後にダウンロードする場合と視聴直前にダウンロードする場合で違います。
購入した映画をダウンロードする
購入済みの映画をiPhoneにダウンロードする方法は2種類あります。購入直後ならiTunes Storeから、視聴直前ならApple TVから行います。
購入後にすぐに映画をダウンロードする場合
iTunes Storeから購入済み映画をダウンロードするタイミングが、購入直後の場合は購入画面から切り替わるダウンロード画面で操作できます。iPhoneに簡単にダウンロードできるのでおすすめです。
ダウンロード方法
支払いが完了てすぐにダウンロードする方法は、購入済み映画をダウンロードする画面にあるポップアップで「ダウンロード」をタップしてください。すぐにiPhoneへのダウンロードが始まるので終わるまで待ちましょう。
すでに購入済みの映画をダウンロードする場合
すでにiTunes Storeで購入してからしばらく経っている場合は、iPhoneのホーム画面にあるApple TVから操作してください。Apple TVアプリをタップしてホーム画面を起動します。
ダウンロード方法
Apple TVアプリを起動して表示されるホーム画面で「映画」項目をタップすると、まだiPhoneにダウンロードしていない映画も、iPhoneにダウンロードしてある映画も表示されます。
その中からiPhoneへダウンロードしていない映画を選んで、ダウンロードアイコンをタップしましょう。どちらの方法でiPhoneへダウンロードする場合でも、高画質版よりも標準画質版の方が早くダウンロードが終わります。
【iPhone】「iTunes Store」で映画を購入する方法~削除~
一度iPhoneで購入したい映画でも見飽きてしまったり、iPhoneの容量がいっぱいになって保存して置けなくなったりした場合は削除できます。ここからはiTunes Storeで買ったiPhoneの映画データを削除する方法を紹介していきます。
ダウンロードした映画の削除方法
iPhoneにダウンロードした映画を削除する手順は、iTunes StoreやApple TVではなく、設定アプリから行います。iPhoneの設定アプリをまず起動しましょう。
【iPhone】の設定アプリを使用
iTunes Storeは購入する操作と検索する操作、ダウンロードする操作しかできませんし、Apple TVはダウンロードする操作と視聴する操作しかできません。削除はiPhoneの設定アプリから行います。
削除方法
iPhoneの設定アプリから削除をする場合は、Apple IDの入力は必要ありません。簡単に削除できるので、少し空いた時間などに済ませることができます。
削除手順
iPhoneにダウンロードした映画データを削除する手順は、iPhoneの設定アプリを起動したら「一般」項目をタップしましょう。一般画面で「ストレージとiCloud使用状況」を選び、「ストレージを管理」を選択します。
iPhoneのストレージ画面で「ビデオ」を選択して、iPhoneにダウンロードした映画をタップして削除してください。
【iPhone】「iTunes Store」で映画を購入するメリット
iTunes StoreからiPhoneへ映画を購入し、ダウンロードするメリットは検索機能が便利だったり、手軽に購入し再生できたりすることです。しかしそれ以外にもいくつかのメリットがあります。
メリット
iPhoneに映画を購入・ダウンロードする最大のメリットは、外出先でも自宅でも気が抜いた時に気軽に映画を楽しめることです。検索機能で気軽に映画を探せてすぐに購入し、すぐに視聴できます。
メディアの買い換えが要らない
iPhoneでiTunes Storeから映画を購入するメリットは、映画の再生メディアの買い替えがいらないことです。
DVDやブルーレイなどの場合はプレイヤーも購入する必要がありますが、iTunes Storeは映画データなので10年先もプレイヤーの心配をしないで視聴できます。
セール品はDVD/ブルーレイよりも安い
iTunes Sotreで映画を購入する他のメリットは、セール品だとDVDやブルーレイよりも安いことです。Amazonなどで中古で安く買うことができますが、それよりもお得に買えますし、データのみなので中古品と違い使用感がありません。
アップル製品の色々なデバイスで再生可能
iTunes Sotreで購入した映画はiPhone以外でも視聴できます。iPhone以外のiPad、MacなどのiOSデバイスで映画を視聴できるのです。視聴する映画はどのデバイスでも、高画質か標準画質か画質を選べます。
最後に
いかがでしたか?iPhoneでiTunes Storeから映画を購入するのは検索機能があるため、とても簡単です。また視聴も簡単で画質も好きな方を選べるので、iPhoneで快適に映画鑑賞ができますよ!
合わせて読みたい!iPhoneに関する記事一覧
 【iPhone】Huluを解約する方法をくわしく解説!
【iPhone】Huluを解約する方法をくわしく解説! 【iOS 13】「省データモード」機能!iPhoneの通信量を節約!
【iOS 13】「省データモード」機能!iPhoneの通信量を節約! 【iPhone】PDFファイルをKindleアプリで読む方法!
【iPhone】PDFファイルをKindleアプリで読む方法! 【LINE】iPhone 11シリーズでの「既読回避」機能を準備中!
【LINE】iPhone 11シリーズでの「既読回避」機能を準備中!




























































