2019年10月16日更新
【Google Play Music】パソコンで楽しむ方法を解説!
PC(パソコン)でGoogle Play Musicが使えるってご存知でしたか?簡単に曲を同期させることができるので、手間いらずで音楽をスマホや他のPCで聴くことができます。そんなGoogle Play Musicのパソコンでの楽しみ方をご紹介します。

目次
Google Play Musicとは?
Google Play Musicとはいったいどういうものでしょうか?まずは概要をご説明します。
スマホ/PCなどのデバイスで音楽を楽しめるアプリ
Google Play MusicはスマホやPC(パソコン)を使って、アプリ・Webページで音楽を楽しめるアプリです。スマホの場合は下記のURLからインストールできます。
パソコンの場合はPC本体に入っている音楽をGoogle Play Musicに同期させることでPC・スマホでストリーミング再生を楽しむことができます。
ですので最終的にはPCで曲を入れてスマホで聴くといった流れになると思います。本日はそのPCでの設定を紹介します。
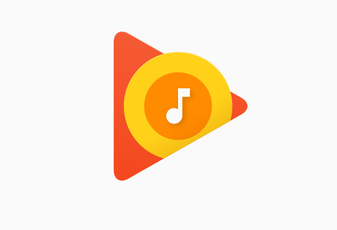 Google Play Musicの使い方!料金プランは?
Google Play Musicの使い方!料金プランは?【Google Play Music】パソコン/PCで楽しむ事前準備
ではGoogle Play Musicを楽しむためにPC(パソコン)で必要な準備の方法を解説します。
事前準備の手順
パソコンでの事前準備は大まかにいうとChromeでGoogle Play MusicのWebページを表示して、メールアドレスとパスワードを使ってGoogleアカウントにログインしておくことです。
ChromeでWebページにアクセス
GoogleChromeを使って下記URL、または検索エンジンで「Google Play Music」と検索してアクセスします。
ログイン画面が表示されたらメールアドレスを入力
ログインを要求するWebページが表示された場合はGoogleアカウントのメールアドレスを入力してください。ここではまだパスワードは入力しません。
アカウント表示後にパスワードを入力
メールアドレス入力後、Googleアカウントが表示されたらパスワードを入力することでログインが完了します。
 Google Play Music Managerの使い方!アップロード方法を解説!
Google Play Music Managerの使い方!アップロード方法を解説!【Google Play Music】パソコン/PCで楽しむ方法~同期~
ではChromeを使った事前準備ができたので、PC(パソコン)に入っているデータと同期をしていきます。
ファイルの同期手順
ファイルの同期方法は大まかにはPC(パソコン)内のフォルダを指定して同期するだけです。
音楽コレクションを追加する場合
音楽コレクションと難しい書き方をしていますが、PC(パソコン)内に保存している音楽の場所のことです。「三」ボタンから「設定」へ行くと「曲の追加」という項目があるので、そこでまず初めの音楽コレクションの同期先が設定できます。
同期するフォルダーを変更/追加する場合
同期するフォルダを変更・追加する場合は先ほどと同じで「曲の追加」をクリックします。すると同期済みのフォルダに加えて「フォルダを選択」というアイコンがあるので、そちらをクリックして変更・追加するフォルダを指定します。
他のPCで音楽をダウンロードする場合
同期した曲は他のPC(パソコン)でダウンロードができます。(違法じゃない範囲で必ず行ってください。)「設定」の中にある「ダウンロード」を押します。
するとダウンロード先の指定が出ますので、設定できれば「今すぐダウンロード」で完了です。
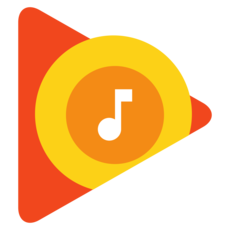 Google Play Musicで音楽をダウンロード保存してオフラインで聴く方法
Google Play Musicで音楽をダウンロード保存してオフラインで聴く方法【Google Play Music】パソコン/PCで楽しむ方法~端末の管理~
Google Play Musicはログインしたときに使用したPC(パソコン)をGoogle Play Musicの使用可能端末として最大10台まで管理します。
端末を管理する手順
まずは管理画面を確認します。左上の「三」ボタンから「設定」をクリックします。すると「デバイス」という項目があるはずです。管理とは具体的には不要な端末の許可を取り下げることになります。
【Google Play Music】パソコン/PCで楽しむ方法~プレイリスト~
たくさん曲を入れる人ほど欲しくなるプレイリストですが、Google Play Musicでもプレイリストは作成できます。
プレイリストを作成する手順
プレイリストを作成するには、どれでもいいのでプレイリストに追加したい曲・アルバムの横にある「︙」ボタンを押して「新しいプレイリストの作成」を押してリストを作成できます。
その後、そのリストに追加したい曲・アルバムの「︙」ボタンを押してリストにその都度追加していくことになります。少し手間がかかるので面倒と思われるかもしれません。
最後に
いかがでしたでしょうか?この記事が「Google Play MusicをPC(パソコン)で楽しむ方法」を知るきっかけになれば幸いです。最後までご閲覧いただきありがとうございました。
合わせて読みたい!音楽アプリに関する記事一覧
 Google Play Musicの無料期間の始め方!有料との違いも紹介!
Google Play Musicの無料期間の始め方!有料との違いも紹介! Google Play Musicに音楽をアップロード(追加)する方法!裏技も紹介
Google Play Musicに音楽をアップロード(追加)する方法!裏技も紹介 「Amazon Music」を他の音楽アプリを比較!特徴は?
「Amazon Music」を他の音楽アプリを比較!特徴は?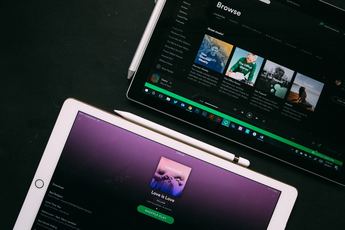 【音楽アプリ】「Spotify Stations」アプリを紹介!
【音楽アプリ】「Spotify Stations」アプリを紹介!


















