【メルペイ】ファミマでコード/iD払いの使い方を解説!
身近なコンビニのひとつであるファミマこと、ファミリーマートでメルペイを使うには?ファミマでメルペイが使えない場合がある?コード払い、iD払いとは?メルペイをファミリーマートで使うために必要な条件やiD払いの設定方法や使い方などを詳しく解説していきます。

目次
「メルペイ」とは
メルペイとは、株式会社メルペイが提供しているスマホ決済サービスです。株式会社メルペイは株式会社メルカリの子会社であり、メルペイもフリマアプリのメルカリと連携しています。
メルカリの決済可能アプリ
フリマアプリであるメルカリと決済サービスのメルペイは同じアプリです。ひとつのアプリでフリマと決済サービス、どちらも利用することが可能です。
メルカリの売上金で支払い可能
メルカリと連携しているため、メルカリで得た売上金をそのままスマホ決済として利用することが可能です。
お得なクーポン
どのようなクーポンがあるのかは時期によって異なりますが、割引率の高いかなりお得なクーポンも配信されることがあります。
ファミリーマートだと、過去にポケチキが15円で買えるクーポンだったり、シュークリームなどのスイーツが約10円程度で買えるクーポンが配信されたこともありました。
ファミリーマート以外の店舗で使えるクーポンも割引率の高いものが配信されます。一度に配信されるクーポンの量は5~6前後と少なめですが、割引率が非常に高いので魅力的なものが多くあります。
 【メルペイ】クーポンの使い方と注意点をくわしく解説!
【メルペイ】クーポンの使い方と注意点をくわしく解説!「メルペイ」をファミマで使う時の条件
メルペイは多数のコンビニで使うことが出来る決済アプリですが、ここではそのうちのひとつである「ファミリーマート」で使うための条件を確認していきます。
メルカリに登録している
ファミリーマートで利用する以前の大前提として、メルカリに登録していることが条件となります。メルペイはそもそもメルカリアプリに付随したサービスのため、メルカリ登録をすることがメルペイ利用の条件となります。
メルペイ残高/ポイントを用意している
メルペイは基本的に先にチャージしておいた金額内での利用になりますので、あらかじめ銀行からメルペイにチャージしておく、またはメルカリの売り上げ金でポイントを購入しておくことが必要です。
また、本人確認を済ませておくことで売り上げ金をそのままメルペイ残高とすることが可能となります。ポイント購入の手間が省けるうえに売り上げ金の期限も無くなるため、本人確認を行っておくと便利です。
メルペイあと払いでの利用も可能です。その際も残枠が十分残っていることを確認してください。
 【メルペイ】本人確認する方法!メリットも解説!
【メルペイ】本人確認する方法!メリットも解説!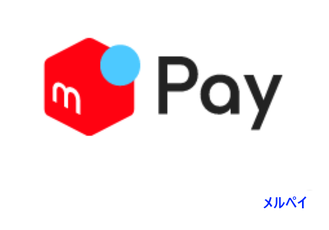 メルペイの後払いについて解説!残高がなくても上限5万円まで利用できる?
メルペイの後払いについて解説!残高がなくても上限5万円まで利用できる?「メルペイ」をファミマで使う時の注意点
ファミリーマートはメルペイ払いに対応していますが、やり方やスマホの機種によっては使えない場合があります。以下で細かく利用条件を確認していきます。
コード払いできない
ファミリーマートではiD払いのみ対応となり、コード払いを利用することが出来ません。また、メルペイのiD払いを利用するにはiD対応機種であることが必要です。
iOSの対応機種は日本発売のiPhone7以上、Apple Watch Series2以上で、設定にはiOS10.1以上のバージョンが必要です。
Androidでは、Android5.0以降がインストールされているおサイフケータイ対応のスマートフォンであることが条件となります。
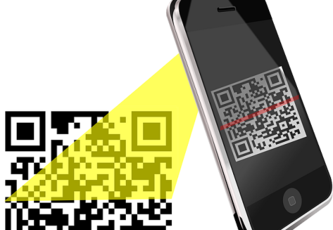 【メルペイ】使えるコンビニ/使えないコンビニを一覧で紹介!
【メルペイ】使えるコンビニ/使えないコンビニを一覧で紹介!「メルペイ」をファミマで使う方法~iD払い~
ファミリーマートでメルペイを利用するには、iD払いの機能を使う必要があります。その設定方法や、実際にファミリーマートで使う際の手順をご紹介します。
iDの設定が必要
iD払いを使うにはアプリ上であらかじめiDの設定をしておくことが必要です。設定は約1分ほどで完了し、操作も簡単です。
iD払いの設定手順
メルカリアプリを起動し、メルペイ画面を開いたところにある「電子マネー(iD)」をタップします。
もう操作は必要ありません。設定完了までしばらく待ちます。
この画面になったら設定完了です。
設定完了済みの場合に同じところをタップするとこのような画面になります。iDの設定をしたかどうか忘れてしまった場合も、同じところをタップすれば確認することができます。
ファミマでメルペイを使う手順
実際にファミリーマートでメルペイを使う際の手順をご紹介します。
店員へ「iDで」と伝える
iOSもandroidも共通して、まずはファミリーマートの店員さんに「iD(アイディー)で」と伝える必要があります。メルペイで通じる場合もありますが、ファミリーマートの店員さんが行う操作はiDの操作となるため「iDで」のほうが正確な伝え方になります。
iOSとandroidで操作が異なる
iD払いと一言で言っても、お使いのスマホによって操作が異なります。iOSとandroid、それぞれの場合の使い方の手順をご紹介します。
iOSでの操作方法
iOSでiD払いを利用するには、専用のタッチ画面を表示させてからレジにあるリーダーというものにスマホをかざす必要があります。リーダーの場所はお店での指示に従ってください。
アプリを起動
専用のタッチ画面を表示させるには3つの方法がありますが、まずはどの機種でも可能な使い方の手順をご紹介します。まず、メルカリアプリを起動します。
電子マネーを開くをタップ
メルペイ画面にある、「電子マネー(iD)」をタップします。
iDのタッチ画面が表示される
iDのタッチ画面が表示されていることを確認します。
スマホをリーダーにかざす
店員さんがレジでiD払いのための操作をするので、「タッチしてください」と言われたらリーダーにスマホをかざします。
支払いが完了するまで数秒かかることがあるので、支払い完了の音が鳴るまでかざし続けてください。
iOSでの操作方法~ショートカット~
アプリをわざわざ起動しなくても、サイドボタンをダブルクリックすることでタッチ画面を起動することも可能です。
ホームボタンのある機種の場合は、ホームボタンをダブルタップしてもタッチ画面を起動することが可能です。
ボタンの有無や配置は機種によって異なるため、これらのショートカットが使えるかどうかも機種によって異なります。レジで慌てないよう、これらの手順でタッチ画面が開くかどうかあらかじめ確認しておくことをお勧めします。
androidでの操作方法
androidではタッチ画面などはありませんので、特に操作をする必要はなく、アプリを起動する必要もありません。何もせずにそのままリーダーへスマホをかざすだけで支払い可能となります。
iDを複数利用している場合
メルペイ以外でもiDを利用している場合には、メルペイがメインになっていないと別のiDの方で決済されてしまう可能性があります。
以下でメルペイをメインに設定する方法をご紹介します。メルペイでしかiDを使っていないという方はこちらの設定は必要ありません。
メルペイをメインに設定する方法
メルカリを起動しメルペイ画面を開き、メルペイ画面の一番下にある「メルペイ設定」をタップします。
上から3つ目の「電子マネー(iD)」をタップします。
iDの設定が開きますので、「優先設定」を確認します。画像のように設定済みとなっていれば問題ありません。なっていない場合はここをタップしてメインに設定して完了です。
「メルペイ」をファミマで使えない原因
もしファミリーマートで残高があるにも関わらずメルペイが使えず困ってしまったときに確認するべき点を紹介します。順にチェックしてみてください。
また、ファミリーマートの店員さんはメルペイのスペシャリストではありません。店員さんによってはそういったことに詳しく、正しく案内してくださる方もいますが、なかにはスマホ決済に詳しくない人もいます。
使う側が利用法を間違えている場合、店員さんも一緒になって間違えてしまい、結果「使えない」ということになってしまう可能性があります。
コード決済を利用
ファミリーマートではコード決済は非対応のため、コード決済を利用しようとしたときには残高があってもファミリーマートで利用することは出来ません。
メルペイはコード払いではなくiD支払い
ファミリーマートではiD払いのみの対応です。コードを見せたりしてもファミリーマートの店員さんは困ってしまいます。
また、iDを使うにも対応機種である必要があります。今一度スマホの機種を確認してみてください。そのスマホはiD対応機種でしょうか?対応機種の場合はFelicaマークがスマホの背面に書かれているのでチェックしてみてください。
iDでと伝えていない
店員さんがスマホ決済にあまり詳しくない場合、「メルペイで」などと伝えてしまっていると「対応してない」と言われてしまったり、違う支払い方法で操作されてしまうことがあります。
ファミリーマートの店員さんが行う操作に「メルペイ」はありません。ファミリーマートの店員さんには、必ず正確に「iD(アイディー)で」と伝えるようにしてください。
ファミリーマート側の操作でiD払いにされていないと、リーダーにかざした時点でiDではなくモバイルsuicaや他のpayアプリなどで決済されてしまうなど、思わぬトラブルになる場合があります。
クーポン利用はまずFamiポートで
クーポンをそのままレジで見せて使おうとはしていませんか?お店によってはそういった利用方法のところもありますが、ファミリーマートでメルペイのクーポンを利用する場合はレジに行く前にFamiポートでクーポンを発券する必要があります。
また、スマホをリーダーにかざしてしまうと決済が完了してしまうため、かざしたあとでやり直すことは出来ません。支払い前にクーポンを出してクーポン利用価格になっていることを確認してから支払うようにしてください。
使い方は非常に簡単で、ファミリーマート店内にあるFamiポートで「クーポン発券」→「QRコードの読み込み」と進み、スマホ画面のほうで「クーポンを使う」からQRコードを表示させてからFamiポートにかざせばクーポンが出てきます。
クーポンを表示したけど商品がなかった場合には
クーポンを画面上で表示してしまったら「1時間以内に発券」という期限が発生してしまうため、表示したら商品がたとえ無くてもとりあえず発券はするようにしてください。
発券すると期限は本来の使用期限まで戻り、期限はクーポンにもわかりやすく書かれていますので、後日に出直して利用することが出来ます。
そして、実は発券してしまえば別のファミリーマートでもそのクーポンを使うことが出来ます(2019年10月現在)。たまたま遠方のファミマでやってしまったという場合でも、普段利用するファミマにそのクーポンを持っていけば使うことが出来ます。
合わせて読みたい!メルペイに関する記事一覧
 メルペイの「かんたん本人確認」とは?撮影方法も解説!
メルペイの「かんたん本人確認」とは?撮影方法も解説! メルペイでQR/コード払いをする方法をくわしく解説!
メルペイでQR/コード払いをする方法をくわしく解説!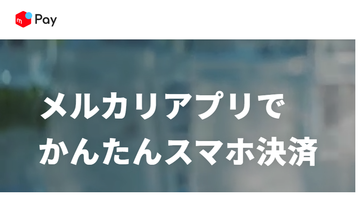 「メルペイ」のコード払いとは?使えるコンビニ/店舗も紹介!
「メルペイ」のコード払いとは?使えるコンビニ/店舗も紹介! メルペイのポイントの入手方法!獲得/購入方法を解説!
メルペイのポイントの入手方法!獲得/購入方法を解説!





























