2019年11月09日更新
「みんなのポケマップ」の初期設定方法!おすすめも紹介!
「みんなのポケマップ」の各種初期設定方法、おすすめの設定方法はどのように設定していけばいいのか?「みんなのポケマップ」のPush通知、カスタムアイコン、現在地、GPSなどの初期設定の方法や取得をみていきたいと思います。
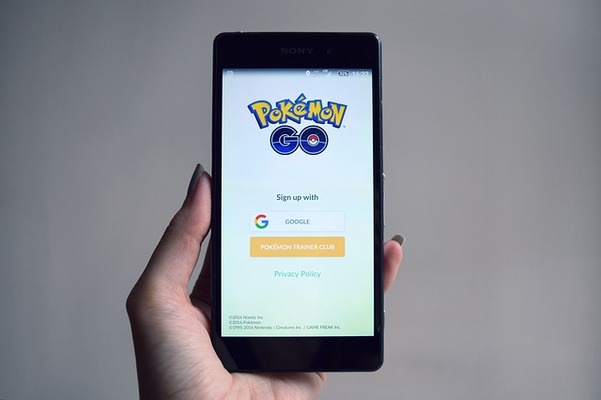
目次
「みんなのポケマップ」の初期設定方法〜表示の設定〜
ポケモンGOトレーナーには必須アプリとも言える「みんなのポケマップ」はダウンロードするだけで必要な情報がいろいろと分かるアプリではありますが設定しなくてはいけない項目もいくつかあります。
トレーナーひとりひとりが自分の範囲のレイド情報、フィールドリサーチ情報などを登録することで他のトレーナーに情報提供しお互いに助け合える便利なアプリです。
そんな「みんなのポケマップ」の初期の表示設定の方法は画面下のモンスターボールをクリックしフィルターのタブを選ぶことで表示設定を変更することができます。では初期の表示の設定方法をみていきたいと思います。
ポケモンごとの表示設定
ポケモンごとの表示設定をしたい場合はリワードの表示設定から好きなポケモンや表示しておきたい探したいポケモンを選択し情報を入手したいポケモンごとの表示設定をする方法があります。
設定手順
リワードの表示設定画面より好きなポケモン、情報を入手したい探したいポケモンを選択してください。そうすることでマップ上に好きなポケモン情報を入手したい探したいポケモンを表示することができます。
おすすめの表示設定
「みんなのポケマップ」のおすすめの設定方法はジムの表示は全てONに設定し、レイドボスの設定も全てONに設定します。
リワードの表示設定は必要なものだけをONに設定し好きなポケモンや表示をして探したいポケモンなどをマップ上に表示できるようにします。タスクの表示設定は全てONに設定します。
リワードは必要なものだけONにする
リワードの表示設定は必要なものだけをONに設定することで自分の必要とする情報のみが選択できMAP上のポケモンが少なくなりMAPがすっきりとし見やすくなります。
 「みんなのポケマップ(みんポケ))」の使い方をくわしく解説!
「みんなのポケマップ(みんポケ))」の使い方をくわしく解説!「みんなのポケマップ」の初期設定方法〜各種設定〜
「みんなのポケマップ」の各種設定はどのよな設定にしたらいいのかみていきたいと思います。
アプリの各種設定
「みんなのポケマップ」にはレイド情報、フィールドリサーチ情報、ポケモンの巣、EXジムと開催状況、レアポケモン通知、天候とフレンドの募集機能の追加などの設定ができます。
設定手順
「みんなのポケマップ」の各種の設定手順としては画面下のモンスターボールをタップします。フィルターのタブを選択して各種の表示設定を変更していきます。
おすすめの各種設定
おすすめの各種設定方法はレイド情報は半径1kmに通知設定し、お気に入りは通知しないに設定、高個体&レアは半径500mに通知設定し、現在地(GPS)はその時の状況で設定します。
移動する時間が長いときは移動中も情報が入手できるので「GPS取得」がおすすめですが移動がない場合は「GPS取得」ではなく「中心地(固定)」でもいいと思いますので状況におおじて使い分けてもいいかもしれません。
レイド情報はLv4以上に通知設定、投稿者LvはLv4以上に通知設定、残り時間は全てに通知としておくといいと思われます。
 ポケモンGOで最初にやることは?今から始める初心者必見!
ポケモンGOで最初にやることは?今から始める初心者必見!「みんなのポケマップ」の初期設定方法〜Push通知/現在地〜
「みんなのポケマップ」を初めて起動させたらPush通知部分を設定していきます。投稿された情報を入手するためにもPush通知の設定をしていきます。では設定の仕方をみていきたいと思います。
Push通知/現在地の設定
ユーザーが「みんなのポケマップ」に投稿した情報はPush通知で受け取ることができます。ではPush通知を受け取るにはどのように設定していけばいいのでしょうか?「みんなのポケマップ」のPush通知の設定方法はまず鐘マークをクリックします。
するとPush通知がOFFに設定されている事が表示されます。表示された項目のスライドバーを移動させてPush通知をONに設定していきます。
Push通知をONに設定するとレイド情報、お気に入り(EXレイド対象ジム等)、高個体值&レアの3つの項目について「自分の現在地(GPS)から半径○m以内の情報をPush通知で知らせてもらう」などの詳細な設定が出来るようになります。
設定手順
上記でも記述しましたが、鐘マークをクリックすると「Push通知はOFFに設定されています」と表示が出てきますので表示内のスライドバーを動かしPush通知をONに設定します。Push通知がONになると他の通知設定も入力が可能になります。
おすすめの現在地設定
おすすめの現在地設定は基本「GPSの取得」の方法です。「GPSの取得」ですと移動していても現在地の情報が取得でき便利です。一箇所に長時間いる場合はその地点から情報が収集できる「中心地(固定)」でもいいかもしれません。
「GPS取得」をONにする
iPhoneとAndroidの位置情報の設定の仕方をみていきたいと思います。まずはiPhoneの設定から見ていきます。iPhoneの場合は設定からプライバシーを選択していきます。
次に位置情報サービス項目が出てきますので位置情報サービス項目をクリックしてONに切り替えていきます。
位置情報サービスのスライドバーが表示されますのでスライドバーを移動して位置情報を変更し設定していきます。
下へスクロールするとアプリ毎に位置情報をON/OFFできる項目が出てきてアプリ毎に選択ができます。iPhoneの設定の仕方は以上になります。次はAndroidの設定をみていきたいと思います。
Androidの設定の場合は機種により異なってしまいますが設定方法の手順の1つを紹介していきたいとおもいます。まずは設定の歯車マークを選択します。
ユーザー設定内に出てきた位置情報項目をクリックしてONにしていきます。
位置情報サービスのスライドバーが表示されますのでスライドバーを移動してONに切り替えます。またホーム画面の上からスワイプし現れた画面の中に位置情報項目がすぐあり簡単にON/OFFの設定が出来る場合があります。
 【ポケモンGO】初心者がおさえるべきプレイや知っておきたいことを紹介!
【ポケモンGO】初心者がおさえるべきプレイや知っておきたいことを紹介!「みんなのポケマップ」の初期設定方法〜カスタムアイコン〜
「みんなのポケマップ」のカスタムアイコンの設定は有志の方が作ったカスタムアイコンを使用するので自己責任で設定し取得してください。では設定の方法をみていきたいとおもいます。
カスタムアイコンの設定
「みんなのポケマップ」は初期の状態ではポケモンにモザイクがかかっており見ることができません。
そのため自己責任の判断が必要ですが有志の方が作ったカスタムアイコンを設定して使っていくことでポケモンのモザイクが外れてポケモンが見えるようになります。
設定手順
「みんなのポケマップ」のポケモンの表示設定(カスタムアイコンの設定)の手順としてはマップの画面よりモンスターボールのマークをクリックします。その後出た画面より右側にある設定マーク(歯車マーク)をクリックして設定画面に入ります。
「カスタムアイコン設定」の項目内にURL入力場所があるので有志の方が作った自分が使いたいカスタムアイコンのURLをコピーして設定画面のURL入力場所に張り付けて入力し、自己責任で設定しカスタムアイコンを取得してください。
カスタムアイコン使用の注意点
先程も記述しましたが有志の方が作ったカスタムアイコンですので公式のものではありません。そのため使用するための注意点としては自己責任のもとで設定し使用していくことです。
使う場合は自己責任
何度も記述していますがカスタムアイコンは公式ではないためどうしても使用するときは自己責任で使用していく必要があります。しつこくなりますがカスタムアイコンはあくまでの自己責任のもとでの使用となります。
「みんなのポケマップ」カウンターリスト
ポケモンGOをしていると「このレイドボスにはどのポケモンが相性がよかったかな?このレイドボスには何の攻撃が有効だったかな?」と悩んでしまうことがあると思います。
そんな時は「みんなのポケマップ」のメニューボタンから「カウンターリスト」を選択し、レイドボスの名前を入力して検索すれば対策のポケモンとおすすめのワザが一覧でみられます。レイドまでに時間がある場合は調べてみるといいかもしれません。
合わせて読みたい!ポケモンGOに関する記事一覧
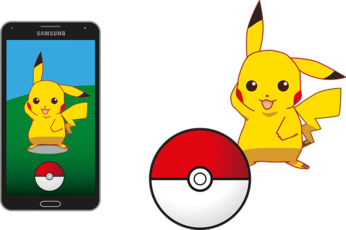 【ポケモンGO】相棒とふれあえるAR新機能を発表!撮影/なでたりも可能!
【ポケモンGO】相棒とふれあえるAR新機能を発表!撮影/なでたりも可能! 「ポケモンGO」でレジギガス有料イベント開催!参加チケットは980円!
「ポケモンGO」でレジギガス有料イベント開催!参加チケットは980円! 【ポケモンGO】強いポケモンの育て方!強化/育成方法も解説!
【ポケモンGO】強いポケモンの育て方!強化/育成方法も解説! 【ポケモンGO】「いつでも冒険モード」のリワードと設定方法!
【ポケモンGO】「いつでも冒険モード」のリワードと設定方法!






















