【Windows10】OneDriveの「ファイルオンデマンド」の使い方!
【Windows10】OneDriveの「ファイルオンデマンド」とは、クラウド上にファイル本体を保存できる機能です。【Windows10】OneDriveの「ファイルオンデマンド」に必要なバージョン確認・更新や初期設定、そして使い方・注意点などをご紹介します。
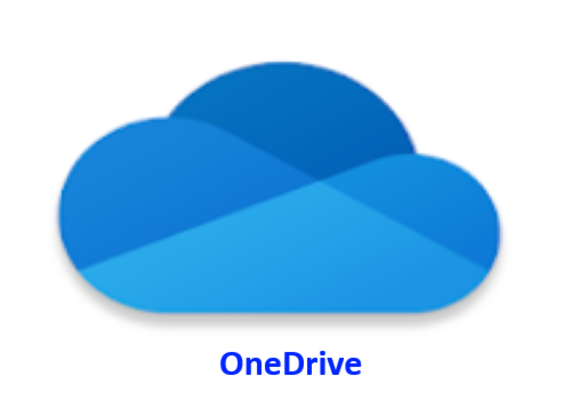
目次
- 1【Windows10】OneDriveの「ファイルオンデマンド」とは
- ・クラウド上にファイル本体を保存する機能
- 2【Windows10】OneDriveの「ファイルオンデマンド」の事前準備
- ・Windowsのバージョンを更新する手順
- ・One Driveアプリ(バージョンの確認方法)
- ・初期設定の手順
- 3【Windows10】OneDriveの「ファイルオンデマンド」の使い方~見方~
- ・ファイルの表示の見方
- ・ファイルを消去する手順
- 4【Windows10】OneDriveの「ファイルオンデマンド」の使い方~切り替え~
- ・ファイルオンデマンドの有効/無効の切り替え手順
- 5【Windows10】OneDriveの「ファイルオンデマンド」の注意点
- ・主な注意点
- ・おわりに
- ・合わせて読みたい!Windows10に関する記事一覧
【Windows10】OneDriveの「ファイルオンデマンド」とは
【Windows10】OneDriveの「ファイルオンデマンド」とは、どのような機能なのか?ということからご紹介したいと思います。
クラウド上にファイル本体を保存する機能
【Windows10】OneDriveの「ファイルオンデマンド」とは、クラウド上にファイル本体を保存する機能です。
【Windows10】OneDriveの「ファイルオンデマンド」は、Fall Creators Update より追加された Windows 10 の新機能です。
OneDrive 「ファイル オンデマンド」機能を利用すれば、OneDrive のファイルをすべてダウンロードして Windows デバイス上の記憶域を消費することなく、すべてのファイルにアクセスできるようになります。
 OneDriveとは?機能やできることを解説【OneDrive】
OneDriveとは?機能やできることを解説【OneDrive】【Windows10】OneDriveの「ファイルオンデマンド」の事前準備
【Windows10】OneDriveの「ファイルオンデマンド」の事前準備をご紹介したいと思います。
Windowsのバージョンを更新する手順
Windowsのバージョンを更新する手順をご紹介します。 OneDrive ファイル オンデマンドを利用するには、Windows 10 Fall Creators Update (バージョン 1709 以降) と OneDrive ビルド 17.3.7064.1005 以降が必要です。
Windowsを更新するには、[スタート] ➡[設定]➡[更新とセキュリティ] ➡[Windows Update] ➡[更新プログラムのチェック] ➡[今すぐダウンロードしてインストールする] を選択します。
機能更新プログラムが入手可能になると、[Windows Update] ページに個別に表示されます。インストールするには、[今すぐダウンロードしてインストールする] を選択します。これでWindowsのバージョンを更新することができます。
One Driveアプリ(バージョンの確認方法)
One Driveのバージョンの確認方法をご紹介します。
- OneDriveの[設定]画面を開きます。
- [バージョン情報]タブの内容を確認します。
【Windows10】OneDriveの「ファイルオンデマンド」は、ビルド 17.3.7064.1005 以降のバージョンが必要です。OneDriveの設定画面の開き方はこのあとの「初期設定の手順」でご紹介していますので、「初期設定の手順」をご覧ください。
初期設定の手順
【Windows10】OneDriveの「ファイルオンデマンド」の初期設定の手順をご紹介します。【Windows10】OneDriveの「ファイルオンデマンド」を利用するには、「ファイルオンデマンド」を有効にする初期設定が必要です。
この初期設定をしないと、Windows 10 Fall Creators Update(バージョンが1709 以降)に更新されていてもOneDriveの「ファイルオンデマンド」の機能を利用することができません。
それでは、OneDriveの「ファイルオンデマンド」の初期設定をしていきましょう。OneDriveの「ファイルオンデマンド」の初期設定の手順は以下のとおりです。
OneDriveの「ファイルオンデマンド」の初期設定をするには、通知領域にある雲の形をしたOneDriveアイコンをクリックします。通知領域にOneDriveが表示されない場合は、「隠れているインジケーター」を表示します。
隠れているインジケーターの一覧から、雲の形をしたOneDriveアイコンをクリックします。
表示されたウィンドウの下にあるメニューから「・・・その他」をクリックします。
一覧から設定をクリックします。
設定タブの「ファイルオンデマンド」の項目にある「容量を節約し、ファイルを使用するときにダウンロード」にチェックを入れてOKをクリックします。これで OneDrive 「ファイルオンデマンド」の初期設定は完了です。
この画面にファイルオンデマンドの表示がない場合は、Windows10のバージョンがFall Creators Update (バージョン 1709 以降) でも、 OneDrive ビルド 17.3.7064.1005 以降に更新されていない可能性があります。
OneDriveのバージョンを確認してみましょう。ファイアウォールやウイルス対策ソフトなど、何らかのブロック機能が働いて更新されない場合もあります。
その場合はMicrosoftのWebサイトから最新クライアントのセットアップファイルをダウンロードしましょう。
 OneDriveの無料ストレージ容量が5GBに減少?無料で容量を増やす方法は?
OneDriveの無料ストレージ容量が5GBに減少?無料で容量を増やす方法は?【Windows10】OneDriveの「ファイルオンデマンド」の使い方~見方~
【Windows10】OneDriveの「ファイルオンデマンド」の使い方をご紹介します。はじめにOneDrive「ファイルオンデマンド」の、ファイル表示の見方から見ていきましょう。OneDrive フォルダを開くと「状態」という項目が追加されていると思います。
「状態」という項目の下にマークが表示されているのが分かりますね。この表示の見方を見ていきましょう。
ファイルの表示の見方
【Windows10】OneDriveの「ファイルオンデマンド」の使い方。まずはじめにファイル表示の見方からご紹介します。ファイル表示の見方は、以下のとおりです。
オンラインでのみ利用可能
【Windows10】OneDriveの「ファイルオンデマンド」の使い方ーファイル(フォルダ)の表示の見方の1つ目にご紹介するのは、青い雲(クラウド)の形の表示です。
青い雲(クラウド)の形の表示の見方は、このファイル(フォルダ)は、オンラインでのみ利用可能だということを意味しています。
オンラインのみ利用可能なファイル(フォルダ)は、PCのストレージを圧迫しないというメリットがあります。 エクスプローラーにはオンラインのみのファイルごとにクラウド アイコンが表示されますが、ファイルを開くまでデバイスにはダウンロードされません。
注意点としては、デバイスがインターネットに接続されていない場合は、オンラインのみのファイルを開くことはできないというデメリットがあります。
ローカルで利用可能なファイル
【Windows10】OneDriveの「ファイルオンデマンド」の使い方ーファイル(フォルダ)の表示の見方の2つ目にご紹介するのは、丸の中に緑色のチェック(✓)の入った形の表示です。この表示の見方は、ローカルで利用可能なファイルだという表示のマークです。
この丸の中に緑のチェック(✔)表示のあるファイル(フォルダ)は、「オンラインのみのファイル」を開いた際にデバイスにダウンロードされ、「パソコンのストレージに保存されているデータ」だという表示です。
この表示がついたファイル(フォルダ)は、オフラインでもOneDrive上のデータを扱うことができます。そして、多くの容量が必要になった場合は、ファイルをオンラインのみに戻すことができます。
常に利用可能なファイル
【Windows10】OneDriveの「ファイルオンデマンド」の使い方ーファイル(フォルダ)の表示の見方の3つ目にご紹介するのは、緑の丸の中に白抜きのチェック(✔)の入った表示です。
この緑の丸の中に白抜きのチェックの入った表示の見方は、このデバイスで常に使用可能なファイルです。ファイルが既にローカルにダウンロードされているので、オフラインの状態でも常に開くことができる状態のマークです。
以上がOneDriveの「ファイルオンデマンド」の表示の見方です。雲の形のマークは何となく分かりますが丸にチェックの入ったマークが2つあり、見方が分からなくなりそうですが、どちらもオフラインでも開くことができるマークです。
ファイルを消去する手順
【Windows10】OneDriveの「ファイルオンデマンド」の使い方。続いては、ファイルを消去する手順をご紹介します。普段ほとんど使わないファイルは、パソコンから消してクラウドに預けて使いたいときにその都度ダウンロードする方法があります。
ファイルを消去する手順は、以下のとおりです。
ファイルをパソコンから消去する手順
【Windows10】OneDriveの「ファイルオンデマンド」の使い方ーファイルをパソコンから消去する手順をご紹介します。パソコンから消したいフォルダ(ファイル)を右クリックします。
画面に表示された一覧から「空き容領域を増やす」をクリックします。
「空き領域を増やす」を選択すると、丸の中に緑チェックのマークから、雲の形のマークにかわります。この方法はパソコンからは消去されますが、OneDrive(クラウド)には保存されていますので心配はいりません。これでパソコンの空き領域が増えましたね。
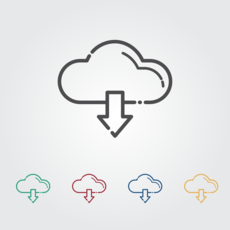 【Windows10】OneDriveの自動起動を停止する設定方法
【Windows10】OneDriveの自動起動を停止する設定方法【Windows10】OneDriveの「ファイルオンデマンド」の使い方~切り替え~
【Windows10】OneDriveの「ファイルオンデマンド」の使い方。続いてご紹介するのは、切り替え方です。【Windows10】OneDriveの「ファイルオンデマンド」を有効/無効の切り替え手順をご紹介します。
ファイルオンデマンドの有効/無効の切り替え手順
【Windows10】OneDriveの「ファイルオンデマンド」の有効/無効の切り替え手順は、OneDriveのアイコンをクリックして、「・・・その他」をクリックします。
表示された一覧の中の設定をクリックします。
設定タブで、「容量を節約し、ファイルを使用するときにダウンロード」の左のチェックボックスをクリックしてのチェックをはずします。
「ファイルオンデマンドを無効にする」と表示されるので、OKをクリックします。これで【Windows10】OneDriveの「ファイルオンデマンド」を無効にできます。
以上が【Windows10】OneDriveの「ファイルオンデマンド」の有効/無効の切り替える手順です。ここで注意点があります。ポップアップ画面に「すべてのOneDriveファイルとフォルダーは、このPCにダウンロードされます」と表示されます。
「ファイルオンデマンド」を無効に切り替えることで、クラウド上のデータとPC上のデータが完全に同期されてしまうので、これまでPC上になかったファイルが一気にダウンロードされてしまいます。
PCのストレージの空き容量が一気に消費される場合もあるので注意が必要です。本当に無効に切り替えても大丈夫か?よく検討してから実行してください。
 【Windows10】OneDriveにサインインする方法
【Windows10】OneDriveにサインインする方法【Windows10】OneDriveの「ファイルオンデマンド」の注意点
【Windows10】OneDriveの「ファイルオンデマンド」の注意点をいくつかご紹介してまいりましたが、他にも知っておいて欲しい注意点があるのでご紹介したいと思います。
主な注意点
【Windows10】OneDriveの「ファイルオンデマンド」の主な注意点を2つご紹介します。
ファイルを利用するとPC内にダウンロードされる
【Windows10】OneDriveの「ファイルオンデマンド」の主な注意点1つ目は、ファイルを利用するとPC内にダウンロードされるということです。
雲の形の表示ファイルをパソコンで利用すると、パソコン内にダウンロードされて緑のチェック表示のアイコンい変化します。
緑のチェックマークに変わったファイルは自動的にブルーの雲表示には戻りません。必要がなくなったら手動で「空き領域を増やす」のチェックボックスにチェックを入れてパソコンの中から消去してください。
フォルダ/ファイルを直接消去するとデータ自体が消える
【Windows10】OneDriveの「ファイルオンデマンド」の主な注意点2つ目は、フォルダ/ファイルを直接消去するとデータ自体が消えてしまいます。
これは最も重要な注意点になると思いますが、OneDrive のフォルダやファイルを直接消去しないように注意が必要です。
フォルダ/ファイルを直接消去してしまうとPCからもクラウドからもデータ自体が消えてしまいます。PCストレージからだけ消したい場合は、あくまでも「空き領域を増やす」から行うようにして下さい。
おわりに
【Windows10】OneDriveの「ファイルオンデマンド」の使い方をご紹介しました。OneDriveの「ファイルオンデマンド」は、とても便利な機能です。
クラウド上にフォルダやファイル等のデータを預けておくことで、実際のデータはパソコンの中には無いのでHDD/SSDの容量をあまり消費せずに済みます。
使いたいときダブルクリックで簡単にダウンロードができるのでパソコンの中にデータがあるのと同じような操作性です。
OneDriveの「ファイルオンデマンド」をオフにするときや、フォルダ/ファイルを直接消去してしまわない点などご紹介した注意点を踏まえて、皆さんも是非使ってみて下さい。
最後までお読みいただきありがとうございました。
合わせて読みたい!Windows10に関する記事一覧
 【Windows10】Windowsセキュリティのアプリとファイルの確認方法を解説!
【Windows10】Windowsセキュリティのアプリとファイルの確認方法を解説!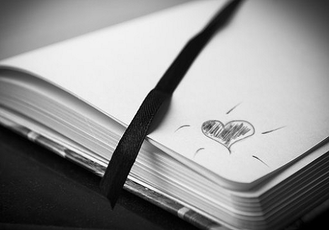 【Windows10】MACアドレスを変更する方法を解説!
【Windows10】MACアドレスを変更する方法を解説! Windows10に「Kindle」アプリをダウンロードする方法!
Windows10に「Kindle」アプリをダウンロードする方法!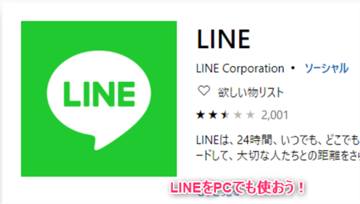 【Windows10】LINEの使い方!インストール方法も解説!
【Windows10】LINEの使い方!インストール方法も解説!




























