【Windows】「AnyTrans for iOS」の使い方/登録方法を解説!
Windowsで利用できるAnytrans(AnyTrans for iOS)の使い方をご存知でしょうか?Windowsで利用できるAnytrans(AnyTrans for iOS)について使い方や、何ができるソフトなのか詳しく解説します。

目次
「AnyTrans for iOS」とは
AnyTrans for iOSをご存知でしょうか?AnytransとはWindowsで利用できるソフトです。Anytransを使えばiPhoneやAndroidスマホのデータのバックアップや管理をかんたんに行うことができます。Anytransについて紹介します。
AnytransにはAnytrans for iOSとAnytrans for Androidの2種類があります。それぞれのAnytransはiPhoneなどのiOS端末用とAndroid端末用に別れており、本記事ではiOS用のAnytransであるAnytrans for iOSについて紹介します。
Anytransでできることや登録方法、無料版有料版の違いやAnytransの機能、料金、ダウンロード方法、インストール方法などAnytransの使い方について詳しく解説しますのでぜひ参考にしてください。
iOSデバイスのデータ管理ができるアプリのこと
Anytransでできることを紹介します。AnytransはWindows上で動作してAnytransを利用すればiTunesなしにiOSデバイスのデータの管理やバックアップを行うことができます。Anytransをダウンロードしてインストールすれば誰でも利用可能です。
iTunesとの違い
AnytransとiTunesの違いを紹介します。iOSデバイスの管理といえば普通はiTunesですがWindowsのiTunesには不満を持っている方も多いのではないでしょうか?iTunesとAnytransの違いはいくつかありますので紹介します。
Anytransはデバイスの管理に特化したソフトです。そのため、iTunesと違いAnytrans自体には音楽の取り込み機能や再生機能はありません。Anytransはあくまでもデータ管理ソフトです。ただし、動画ダウンロード機能などiTunesにない機能もあります。
Windows版のiTunesを使っている方の中にはWindows版のiTunesは動作が重く不安定で困っている方もいらっしゃいます。Anytransを使えばiTunesを使わずにiOS端末のデータ管理が可能となるのでおすすめです。
 AnyTrans for Androidの使い方と登録方法【Windows】
AnyTrans for Androidの使い方と登録方法【Windows】【Windows】「AnyTrans for iOS」の基本情報
Anytransの利用料金やできること、有料版と無料版の機能の違いなどAnytransについての基本情報を紹介します。Anytransの有料版と無料版の機能の違いなどAnytransについて基本情報を抑えてください。
| 利用料金 | 個人用:\3,980、家庭用:\5,980 |
| 無料版 | あり(機能制限あり) |
| 対応デバイス | Windows or Mac |
利用料金
Anytransには無料版と有料版があります。無料版は無料で利用できますが、利用できる機能に違いがあります。また、有料版のライセンス体系には2種類あり、購入したユーザだけが利用できる個人用と家族も利用できる家庭用があります。
有料版Anytransの個人用ライセンスの料金は3,980円、家庭用ライセンスの料金は5,980円です。そのため、2人以上の家族で有料版Anytransを利用する場合は家庭用ライセンスを購入するとお得にAnytransを利用することができます。
無料版/有料版の違い
無料版Anytransと有料版Anytransの機能の違いについて紹介します。無料版Anytransと有料版Anytransの機能には一部違いがあり、無料版Anytransには一部の機能に制限がかけられています。Anytransを検討する際の参考にしてください。
無料版Anytransと有料版Anytransの機能の違いは、一日に転送できるファイル数です。有料版Anytransでは制限なしにファイルを転送することができますが、無料版Anytransでは一日に50ファイルまでしか転送を行えません。
そのため、非常に多くの写真や動画などの写真や動画などを転送する方には有料版Anytransをおすすめしますが、まずは無料版Anytransを利用してみてAnytransの使い勝手や使い方を確かめることをおすすめします。
対応デバイス
Anytransが動作する動作環境について紹介します。AnytransはWindowsまたはMac上で動作します。AnytransはWindowsまたはMac上で動作するため殆どのコンピュータにダウンロード・インストールできます。
ただし、実際に利用しているWindowsやMacの環境によっては相性などで動作しない可能性もあるので、まずは無料版Anytransをダウンロード・インストールして正常にAnytransが利用できることを確認しておきましょう。
無料版Anytransであれば料金は一切かからないので非常に手軽に試すことができます。有料版Anytransの料金については前項で紹介している利用料金の項を確認してください。料金について詳しく解説しております。
 AnyTrans for iOSの使い方を徹底解説!iPhoneデータを一括管理
AnyTrans for iOSの使い方を徹底解説!iPhoneデータを一括管理 Bluetoothを車・カーナビに接続して音楽を聴く方法【iPhone/Android】
Bluetoothを車・カーナビに接続して音楽を聴く方法【iPhone/Android】【Windows】「AnyTrans for iOS」の機能
AnytransでできることなどAnytransの機能について紹介します。一部無料版Anytransには機能制限がありますが、基本的に本項で紹介する機能全て利用できますので、無料版Anytransの方もぜひ参考にしてください。
無料版Anytransと有料版Anytransの違いや有料版Anytransの料金については前項で紹介している利用料金の項と無料版/有料版の違いの項を確認してください。料金や違いについて詳しく解説しております。
主なできること
Anytransで主にできることを紹介します。Anytransでできることは複数ありますので、ぜひAnytransでできることはどのようなことなのか確認してください。基本的にAnytransできることはiOSデバイスのデータ管理です。
データのバックアップ
Anytransでできることの一つに、デバイスのデータバックアップがあります。Anytransを利用すればiTunesを使わずにiOSデバイスのデータをバックアップできるので、不慮の故障や機種変更の際に役に立ちます。
データ/アプリの管理や転送
Anytransでできることの一つにデータ/アプリの管理や転送があります。この機能を使えばダウンロードしたコンテンツや、CDから取り込んだコンテンツなどをiPhoneに転送することができます。
オンラインの動画ダウンロード
Anytransでできることの一つに、オンライン動画のダウンロード機能があります。オンライン動画のダウンロード機能ではYoutubeなどのオンライン動画をダウンロードすることができます。ダウンロードした動画をデバイスに転送も可能です。
【Windows】「AnyTrans for iOS」の事前準備
Anytransの使い方として、Anytransを利用するための事前準備を紹介します。Anytransのダウンロード方法やインストール方法、初回登録方法などを紹介するのでぜひ本項を参考にしてAnytransをダウンロード・インストール・登録してください。
アプリのダウンロード
Anytransのダウンロード方法を紹介します。ダウンロードは登録など一切不要で行えます。Anytransをダウンロードするには、Anytransのサイトにアクセスして無料ダウンロードをクリックします。
Anytransの無料ダウンロードボタンをクリックすると、Windows版とMac版を選択できます。Windowsを利用している方はWindows版を選択しましょう。
Anytransのインストール用の実行ファイルの保存場所を指定してください。
Anytransのインストールに必要なインストーラの保存先を指定したら、保存ボタンをクリックしてダウンロードを開始してください。
アプリのインストール
Anytransのインストーラをダウンロードしたら、Anytransのインストールを行います。Anytransのインストール方法を紹介します。Anytransをインストールするには、Anytransのインストーラを実行します。
Anytransのインストールを行う際に、アカウント制御が表示される場合は、許可してください。
Anytransのインストール・登録を開始します。AnytransのインストーラからはAnytrans各種シリーズをダウンロード・インストールできるようになっています。
今回、インストール・登録したいAnytransシリーズはiOSデバイス用なので一番上のiPhone&iPadマネージャーのインストールボタンをクリックします。
Anytransのインストール・登録が開始されます。Anytransのインストール・登録中は終了までしばらく待機しましょう。
Anytransシリーズの一覧画面が表示されて、iPhone&iPadマネージャーのインストールボタンがグレーアウトしていれば、Anytransのインストール・登録は完了です。
アプリの起動
Anytransをインストール・登録したら、Anytransを起動しましょう。Anytransを起動するにはスタートメニューからAnytransを選択してください。
初期設定の手順
Anytrans初回起動時には、使用言語登録など初回登録作業があります。Anytransは複数の言語に対応しており、もちろん日本語にも対応しています。
自分が利用したい言語を選択すれば良いのですが、本記事では日本語を選択します。
利用したい言語を選択したら、GetStartedをクリックして利用する言語の登録を完了させて、Anytransを開始しましょう。
Anytransの一部の機能を利用するには、Windowsファイアウォールの除外リストにAnytransを登録する必要があります。ファイアウォールのアクセス許可について自動的にダイアログが表示されます。
Anytransの通信をファイアウォールの除外リストに登録して、ワイヤレスバックアップ機能などを利用するには、Anytransをファイアウォールの除外リストに登録することを許可してください。
登録方法
有料版Anytransの場合はライセンスの登録が必要です。設定画面のライセンスコード入力部分にライセンスコードを入力して、ライセンスの登録を行ってください。ライセンスを登録すると機能制限なくAnytransを利用できます。
【Windows】「AnyTrans for iOS」の使い方
Anytransの使い方について紹介します。Anytransの使い方ではデータのバックアップ方法など便利な使い方を中心にAnytransのメインとなる機能の使い方をピックアップして紹介します。
ぜひ、Anytransの使い方をマスターしてください。Anytransの使い方は非常にかんたんですので、かんたんに使い方の説明を読んでいただければ画面の指示に従って正しく操作できるかと思います。
主な使い方
Anytransの主な使い方です。多くの方はこれらの使い方を理解していれば困ることはないでしょう。
iPhoneのデータのバックアップを作成する場合
iPhoneのデータのバックアップを作成する場合の使い方を紹介します。バックアップを作成するには、デバイスを接続してサイドバーのバックアップを選択します。
バックアップにはいくつか種類がありますが、すべてのデータをバックアップできるフルバックアップを利用するには、フルバックアップをクリックします。
バックアップの詳細が表示されるので次へをクリックします。
バックアップが開始されます。データ量が多ければ時間もかかるので注意してください。
AndroidからiOSに引っ越す場合
AndroidからiOSに引っ越す場合の使い方を紹介します。Anytransの使い方の一つにAndroidからiOSにデータを移す機能があります。この機能を使うには、サイドバーのフォンスイッチャーを選択して必要なデータを選択します。
動画共有サイトからダウンロードする場合
動画共有サイトからダウンロードする場合の使い方を紹介します。サイドバーの動画・音声ダウンロードをクリックしてください。ダウンロードしたいコンテンツのURLを貼り付けてればダウンロードが可能になります。
合わせて読みたい!Windowsに関する記事一覧
 Windows 7の「窓辺ななみ」が卒業でキャンペーン開催!
Windows 7の「窓辺ななみ」が卒業でキャンペーン開催! 【Windows10】PCをデフラグ(最適化)する方法!
【Windows10】PCをデフラグ(最適化)する方法!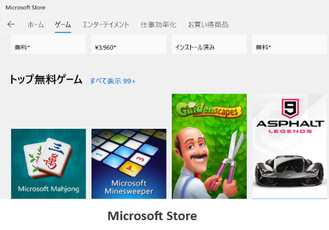 【Windows10】無料ゲーム17選!おすすめやゲームの探し方も解説!
【Windows10】無料ゲーム17選!おすすめやゲームの探し方も解説! 【Windows10】OneDriveの「ファイルオンデマンド」の使い方!
【Windows10】OneDriveの「ファイルオンデマンド」の使い方!





































