2020年05月23日更新
LINEのトーク履歴を機種変更時に引き継ぎ復元する方法【iPhone/Android/PC】
機種変更をするとき、LINEのトーク履歴を引き継ぎする方法は少し複雑です。友だちリストなどの引き継ぎが簡単なだけに面倒と感じるかもしれませんが、方法さえわかれば誰でもできます。ここでは機種変更によるLINEのトーク履歴を引き継ぎする方法を説明します。
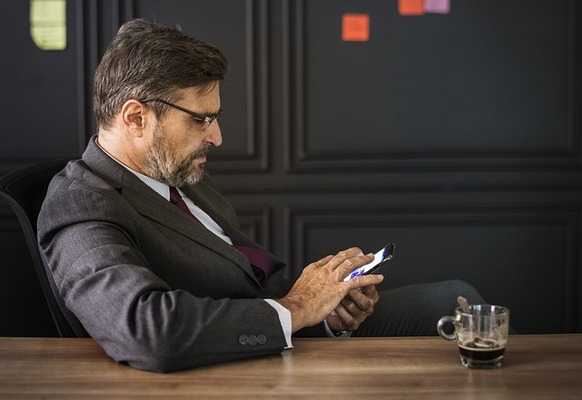
目次
- 1LINEのトーク履歴を機種変更時に引き継ぎ復元する方法~iPhoneの場合~
- ・iTunesを利用した方法(PC必要)
- ・iCloudを利用した方法(PC不要)
- ・トーク履歴を移行するときに忘れがちな設定
- 2LINEのトーク履歴を機種変更時に引き継ぎ復元する方法~Androidの場合~
- ・Googleドライブなどの共有ソフトを使った引き継ぎ方法
- ・PCを経由した引き継ぎ方法
- ・メールアドレスを登録していないと引き継ぎできない
- 3LINEのトーク履歴を機種変更時に引き継ぎ復元する方法~PCの場合~
- ・PC版のLINEのバックアップはテキストベースのみ
- ・LINE以外の機能を使った疑似的バックアップ方法
- 4LINEのトーク履歴を機種変更時に引き継ぎ復元する方法~OSを移行する場合~
- ・OSごとの方法は利用できない
- ・テキストベースでバックアップをしよう
- ・メッセージ単位で残したい物はLINEのKEEP機能もおすすめ
- 5LINEのトーク履歴を機種変更時に引き継ぎ復元する方法~失敗する場合~
- ・バックアップが完了しない場合
- ・インポート時の読み込み失敗
- ・保存先の設定ミス
LINEのトーク履歴を機種変更時に引き継ぎ復元する方法~iPhoneの場合~
機種変更のときにLINEの友だちリストやスタンプ、着せ替えなどは、古い端末のLINEアプリ内で設定をすれば引き継ぎできます。しかしトーク履歴はLINEアプリ内での設定では、データ移行できません。
トーク履歴を引き継ぎするためにはトーク履歴のバックアップをとって、新しい端末で復元することで引き継ぎできます。トーク履歴の引き継ぎ方法はiPhoneとAndroidで違うので、それぞれのトーク履歴引き継ぎ方法を紹介していきます。
機種変更でLINEの引き継ぎをするのに必要なものは古い端末、新しい端末だけです。PCを使う場合はPCとUSBケーブルを用意しましょう。USBケーブルはスマホの充電器のコンセントに差し込む部分を引き抜けば、スマホとPCをつなげるようになります。
PCにはLINEのアプリをインストールさせておけば、スムーズに引き継ぎができます。
iTunesを利用した方法(PC必要)
PCを使ってLINEトーク履歴のバックアップをとる方法は、まずPCでiTunesに登録します。iTunesにログインし、USBケーブルでスマホとPCをつなぎます。iTunes画面に表示されているスマホマークをクリックして、「概要」を選択します。
そして「このコンピュータ」と「iPhoneのバックアップを暗号化」をオンにして、パスワードを入力します。これでトーク履歴の保存がはじまりますが、もし始まらない場合は「今すぐバックアップ」をクリックしましょう。
バックアップが終了したら、正しくバックアップがとれているか確認をします。まずiTunesの画面左上にある「▼」マークをクリックし、メニューを開きます。「設定」から「デバイス」を選択し、最後にデータを保存した時間をチェックしましょう。
「今日〇:〇」という表示で時間がついさっきだったら、きちんとバックアップがとれています。データ移行をするときはスマホの電源を切ってあっても、入っていても自動で電源が入るので問題ありません。しかしアプリなどはすべて閉じておきましょう。
LINEのトーク履歴を引き継ぎする場合は、事前にバックアップに使うアプリを更新しておきましょう。最新版のアプリでバックアップをとることでスムーズにバックアップがとれますし、引き継ぎするデータサイズが大きくても失敗しにくいというメリットがあります。
また画像や動画はデータを引き継ぎしたり、移行したりすると画質が悪くなってしまうのですが、最新版なら画質が古いアプリよりも悪くならないので、思い出を綺麗に残すことができます。
機種変更のためにトーク履歴をバックアップする前に関連アプリを最新のものにしておきましょう。またスマホのOSやPCのOSも最新版に更新しておくと、引き継ぎがスムーズになります。
新しい端末にトーク履歴をインポートする方法(PC必要)
機種変更したあとに新しい端末にLINEのトーク履歴を移行する方法は、まず新しい端末とPCをUSBケーブルでつなぎます。PCでiTunesの画面でスマホマークをタップして、バックアップした時間を確認してから、「続ける」をクリックしてください。
PCでiTunesのパスワードを入力したら、LINEトーク履歴のインポートが始まります。LINEのトーク履歴のインポートには数分かかりますが、インポート済みのデータの割合はバーで表示されます。
iCloudを利用した方法(PC不要)
PC不要なバックアップ方法は無料でアカウントをつくれるiCloudに登録し、LINEアプリの画面右上にある歯車マークの「設定」から「トーク・通話」をタップし、「トークのバックアップ」を選択します。そして「今すぐバックアップ」をタップすれば、スタンプや絵文字なども含めてトーク履歴が保存されます。
スマホのデータは定期的にバックアップをとっておかないと、スマホが壊れた場合に困ることになります。iCloudに登録して、LINEのトーク履歴以外のデータも定期的にバックアップをとっておきましょう。
LINEのトーク履歴引き継ぎのためにバックアップをとるのは、機種変更をし、LINEの引き継ぎ設定をオンにする前です。新しい端末にLINEを引き継ぎしてからトーク履歴のバックアップをとろうとしても、とれないで気を付けましょう。
またLINEトーク履歴のバックアップをとるには、LINEにメールアドレスとパスワードを登録してあることが条件です。機種変更する前の古い端末でLINEアプリの歯車マーク「設定」をタップし、「アカウント」から「メールアドレス登録」を選択して、メールアドレスを登録してください。
新しい端末にトーク履歴をインポートする方法(PC不要)
iPhoneからiPhoneへの機種変更でPCを使わずに、LINEのトーク履歴を引き継ぎ・復元する方法は、新しい端末ではじめてLINEにログインした時に表示される「トーク履歴の復元」という画面で「トーク履歴をバックアップから復元」をタップします。
LINEトーク履歴のインポートが始まり、トーク履歴を移行できるので完了したら、次の手順へ進みましょう。
トーク履歴を移行するときに忘れがちな設定
LINEのトーク履歴を引き継ぎする準備は少し複雑なので、そちらに集中していると基本的なLINEの引き継ぎ設定を忘れてしまいます。しかし古い端末でする引き継ぎ設定をしないと、LINEの引き継ぎはできません。
LINEで「友だち」タブを表示させて「設定」をタップし、「アカウント引き継ぎ設定」を選択し、「アカウントを引き継ぐ」をオンにしましょう。引き継ぎの制限時間は36時間です。
この時間内にトーク履歴のインポートを含めた、スマホの機種変更に伴うLINEの引き継ぎ作業を終わらせてください。
 LINEアカウントをAndroidで引き継ぎする方法!トーク履歴の復元・バックアップ方法も解説
LINEアカウントをAndroidで引き継ぎする方法!トーク履歴の復元・バックアップ方法も解説LINEのトーク履歴を機種変更時に引き継ぎ復元する方法~Androidの場合~
LINEのトーク履歴をバックアップ・インポートする方法は、iPhoneとAndroidで違います。しかし、大まかな流れは同じで、データ移行に使うPCソフトやデータの保存先が違うだけです。iPhone同様、AndroidでのLINEトーク履歴のバックアップも初心者でもできます。
Googleドライブなどの共有ソフトを使った引き継ぎ方法
PCを使わないでLINEのトーク履歴を保存し、新しいスマホに移行するにはGoogleドライブのアカウントが必要です。Googleアカウントでアカウントを作り、古い端末のLINEアプリで「友だち」タブをタップし、歯車マーク「設定」から「トーク・通話」を選び、「トーク履歴のバックアップ・復元」を選択します。
Googleドライブにトーク履歴を保存したら、次は機種変更した新しい端末でトーク履歴の復元をし、引き継ぎを完了します。
Googleドライブからトーク履歴をインポートする方法
新しい端末でLINEにログインしたら、「友だち」タブを表示させ「設定」をタップし、「トーク・通話」を選択します。「トーク履歴のバックアップ・復元」をタップし、「復元する」を選択します。
機種変更後の新しい端末でLINEにログインするためにはメールアドレス、パスワードを入力します。メールアドレスは古い端末から確認できますし、パスワードは分からなくても古い端末から新しいパスワードを登録できます。
PCを経由した引き継ぎ方法
AndroidからAndroidへの機種変更で、LINEトーク履歴のバックアップをPCにとり、インポートするには、まずスマホでの設定が必要です。
そしてLINEのアプリを立ち上げて、保存したいトーク画面を表示させ画面右上にある下マークをタップし、「トーク履歴」を選択します。「トーク履歴をバックアップ」をタップし、「すべてバックアップ」を選択しないとスタンプや絵文字も保存できないので気を付けましょう。
トーク履歴のバックアップをとったあとに、メールで自分に送信するかどうかの確認メッセージが表示されます。これに「はい」と答えてもデータ量が多いのできちんと保存できない可能性がありますし、すでにバックアップがとれているので、メールで送信する必要がありません。
機種変更に伴いトーク履歴のバックアップをとるとき、ついつい「確実に残したいから」と二重で保存したくなるかもしれませんが、時間がかかる必要ない作業は飛ばしてしまった方がトーク履歴の引き継ぎが早く終わります。
スマホでの設定が終わってからPCと古い端末をUSBケーブルでつなぎ、PC画面に表示されるスマホのファイルから「LINE_Backup」を選び、PCのホーム画面に移動させます。
データサイズが大きいと復元にも時間がかかりますが、表示されるバーでトーク履歴の復元作業の進行状況が分かります。機種変更に伴うLINE引き継ぎのバックアップに10分くらいかかるので、復元にも同じくらい時間がかかることと踏んでおきましょう。
PCからトーク履歴をインポートする方法
AndroidからAndroidへ機種変更をし終えたら、PCと新しい端末をUSBケーブルでつなぎ、PCのホーム画面に保存したトーク履歴をマウスでスマホのファイル一覧に戻します。これでLINEのトーク履歴は復元できました。
PCに保存したLINEトーク履歴を復元する方法は、トーク履歴を復元したい人を友だちリストでタップし、「トーク」を選択します。
相手との空トークを設置したら、画面右上の下マークから「トーク履歴」をタップして、「トーク履歴をバックアップ」をタップし、「すべてバックアップ」を選択すると、トーク履歴のインポートがはじまります。こうした手順を面倒に感じる場合は、スクリーンショットで保存し、メールで送信しましょう。
スクリーンショットなら思い入れのあるトークの部分だけを画像で保存できますし、人にメールやLINEで送ることもできるので、利便性が高いです。
メールアドレスを登録していないと引き継ぎできない
LINEは電話番号とパスワードさえ登録していれば使えるので、メールアドレスを登録していない人は多いです。しかしLINEの引き継ぎをする場合は、メールアドレスを登録する必要があります。
LINEのトーク履歴を引き継ぎするのはLINE引き継ぎの一環なので、トーク履歴のバックアップを取る前に古い端末でLINEにメールアドレスを登録しておきましょう。
メールアドレスは機種変更後も古い端末を処分しない場合は古い端末のものでも構いませんが、新しい端末のメールアドレスを登録しておいた方が、のちのち変更しなくて済みます。
またメールアドレスを登録してあり、トーク履歴のバックアップをとってあっても、機種変更でLINEの引き継ぎに失敗してしまう人もいます。その理由は機種変更後の新しい端末で、LINEで「新規登録」を選んでしまうからです。
機種変更をして新しい端末になったから「新規登録」と誤解しがちですが、「ログイン」を選択しないと今までのトーク履歴のバックアップや引き継ぎ設定などの準備が台無しになってしまいます。
「新規登録」を選んでしまうと古い端末でもLINEのデータが消えてしまい、LINEの引き継ぎができなくなってしまうので、くれぐれも「新規登録」はタップしないようにしましょう。
 AndroidからiPhoneにLINEアカウントを引き継ぎする方法
AndroidからiPhoneにLINEアカウントを引き継ぎする方法LINEのトーク履歴を機種変更時に引き継ぎ復元する方法~PCの場合~
LINEにはPC版もあります。PCの買い替えなどに伴ってPC版のLINEを引き継ぎする場合もありますが、トーク履歴をスタンプや着せ替えなどごと引き継ぎすることはできません。PC版LINEのトーク履歴を引き継ぎする方法は、テキスト形式になります。
スタンプが「スタンプ」と文字で表示されるので見づらいですが、思い出のトークを残したい場合に活用できます。
PC版のLINEのバックアップはテキストベースのみ
LINEのトーク履歴をPCからPCへ引き継ぎしたい場合は、テキスト形式でデータ移行できます。LINEのアプリを起動して保存したいトークの画面で右上にある「…」マークから「トークを保存」をタップして、保存するファイル名と保存場所を指定して、PCにバックアップをとります。
保存したファイルをメールに添付して、新しいPCに送信します。この方法なら、スマホにメールで送信することもできるので、PC版LINEからスマホ版LINEへトーク履歴を移行することもできます。
LINE以外の機能を使った疑似的バックアップ方法
PC版のLINEでトーク履歴をバックアップし、復元する場合テキスト形式だとスタンプや絵文字などが保存されません。出来ればトーク画面形式でバックアップをとり、復元したいという場合は、スクリーンショットしましょう。
「左下のウインドウマーク」「Shift」「S」を同時に押すとPC画面全体が白っぽくなります。マウスの左ボタンを押しながらスクリーンショットしたい範囲を選択し、「ペイント」機能で貼り付けし、「ファイル」から「名前を付けて保存」を選び、保存します。
その方法でトーク履歴を保存していき、ひとつのファイルにまとめて、メールに添付して送信すれば、PCでもLINEのトーク履歴を画像で閲覧できます。
トーク履歴のバックアップが終わったら新端末で設定
機種変更する前の古い端末や古いPCでLINEトーク履歴のバックアップがとれたら、今度は新しい端末や新しいPCで設定を行う必要があります。メールアドレスとパスワード、電話番号がわかれば簡単にログインできますが、電話番号宛てに送られてくるSMSはしっかりチェックしましょう。
SMSには認証番号が記載されているので、それを入力することで新しい端末でLINEにログインできます。SMSは普段使わない人が多いので、確認方法が分からない場合が多いですが、「メッセージ」というアイコンから確認できます。
SMSに記載されている2段階認証を入力し、もう一度番号認証を行います。LINEの引き継ぎには認証番号が2つ必要なので、気を付けましょう。
LINEのトーク履歴を機種変更時に引き継ぎ復元する方法~OSを移行する場合~
スマホ版のLINEではトーク履歴を引き継ぎすることができます。しかしAndroidからiPhoneへの機種変更、iPhoneからAndroidへの機種変更など、OSを変えるスマホの機種変更では、LINEの機能ではトーク履歴を引き継ぎできません。
この場合はPC版のLINEの引き継ぎと同じ方法をとります。スマホの機種変更でも場合によってはPCと同じ方法になるのです。
OSごとの方法は利用できない
AndroidからAndroidへの機種変更、iPhoneからiPhoneへの機種変更の場合は、上記の方法でトーク履歴を引き継ぎできます。しかしスマホのOSが変わる場合は、上記の方法ではLINEのトーク履歴を引き継ぎできません。
OSが変わる機種変更でLINEトーク履歴を引き継ぎする場合は、基本的にトーク履歴をテキスト形式で保存します。
テキストベースでバックアップをしよう
OSを変える機種変更の場合は、保存したいトークを表示させ画面右上の下マークをタップします。「設定」から「トーク履歴を送信」をタップし、「メールで送信」を選択し、新しい端末にメールします。
引き継ぎしたいトークを個別でメール送信するので手間がかかりますし、テキスト形式なのでスタンプや絵文字などは引き継ぎできません。
テキストベースの場合の注意点
LINE関連アプリである「Evernote」にも、トーク履歴を保存することができます。保存したいトークの画面で右上にある下マークをタップし、「トーク設定」を選択します。「トーク履歴をバックアップ」をタップし、「テキストでバックアップ」を選び、「Evernote」を選択してバックアップをとります。
「Evernote」にトーク履歴を保存する場合も、テキスト形式でしか保存できません。スタンプや絵文字、着せ替えなどは保存できないので気を付けましょう。
メッセージ単位で残したい物はLINEのKEEP機能もおすすめ
LINEの機能内で保存したい場合は、保存したいメッセージを長押しして「keep」をタップするだけです。keepのデータはLINEのアプリで「引き継ぎ設定」をオンにすれば、データ移行できます。
keepで保存したメッセージを新しい端末で見たい場合は、「友だち」タブで自分のアイコンをタップして「keep」を選べば保存したメッセージを確認できます。全てのトーク履歴をkeep機能で保存するのはとても手間がかかってしまい大変ですが、一部保存できればいいという場合はkeep機能が手軽です。
keep機能でトークを保存した場合も、新しい端末で復元しないと見られません。復元方法は、引き継ぎしたいトークをkeep一覧から選び、長押しして「保存」をタップします。
LINEの引き継ぎはスタンプや着せ替え、絵文字なども新しい端末で復元しないと使えるようになりません。復元方法は「マイスタンプ」「My着せ替え」をタップすると、復元できるスタンプや着せ替えの一覧が表示されるので、画面下の「すべてダウンロード」をタップします。
 失敗しない!機種変更でLINEを引き継ぎする方法【iPhone/Android】
失敗しない!機種変更でLINEを引き継ぎする方法【iPhone/Android】LINEのトーク履歴を機種変更時に引き継ぎ復元する方法~失敗する場合~
LINEのトーク履歴を引き継ぎするのは、失敗してしまう場合もあります。一からLINEの引き継ぎをやり直す必要がある場合もあれば、新しい端末での設定だけをやり直せばいいだけの場合もあります。
ここからはLINEトーク履歴の引き継ぎに失敗した場合の対処法について、説明していきます。LINEのトーク履歴を引き継ぎするためには、古い端末である程度準備をする必要があります。古い端末の準備さえ出来ていれば、引き継ぎを断念して、新しい端末でLINEの新規登録をする必要はありません。
バックアップが完了しない場合
LINEトーク履歴のバックアップはPCだと10分くらいかかることが多いです。しかしその間も「バックアップ準備中(〇%)」と表示され、パーセンテージが増えていく様子が確認できます。
もしバックアップの準備が0%から進まない場合は、iPhoneの場合はiCloudに空き容量が足りないこと、Androidの場合はGoogleドライブに空き容量が足りないことが原因です。LINEを強制的に閉じて、iCloudやGoogleドライブにログインして、いらないデータを削除しましょう。
もし「バックアップ準備中」でパーセンテージが上がっていくのに、何分経ってもバックアップが終わらない場合はデータサイズが大きすぎた可能性があります。バックアップを強制終了させることができるようなら、強制終了させてしまいましょう。
そしてPCのファイル一覧からLINEのトーク履歴ファイルを選び、ファイルを圧縮しましょう。もう一度新しいPCでLINEトーク履歴のインポートをすれば、スムーズに完了します。
インポート時の読み込み失敗
バックアップがとれているのに、新しい端末やPCでLINEのトーク履歴をインポートできない場合は、何度かインポートを試みてください。それでもデータ移行ができない場合はLINEのトーク履歴をバックアップできていない可能性が高いです。
もう一度古い端末からLINEトーク履歴のバックアップをとって、新しい端末でインポートしてみてください。これでデータ移行ができない場合は、LINEに問い合わせてみましょう。
保存先の設定ミス
PC版のLINEでトーク履歴のバックアップをとったのにインポートできない場合は、保存先を間違えている可能性があります。新しいPCのメールアドレスではなく、今使っているメールアドレスに送信してしまったり、トーク履歴を保存したファイルをいつも使っている場所ではない場所に保存してしまったりしているのです。
PC内でLINEのトーク履歴を探し出すときに、ファイル名を分かりやすくしておくことは大切です。自動で表示されるファイル名のまま保存した場合は探すのが大変になってしまいます。
またOSを変えるスマホの機種変更でメールでトーク履歴を送信した場合も、新しい端末で使うメールアドレスではないアドレスへ送信している可能性があります。古い端末からもう一度送信し直し、データ移行しましょう。
引き継ぎそのものを失敗しないために
LINEのトーク履歴が引き継ぎできなくても、新しい端末で今間でに購入したスタンプや着せ替えを使って友だちと連絡をとることはできます。しかしLINEの引き継ぎそのものを失敗してしまうと、今までのLINEに関する履歴がすべて消えてしまいます。
LINEの引き継ぎをすべて台無しにしないためにも、FacebookとLINEを連携させておきましょう。
Facebookにアカウントを作成し、LINEアプリ内でFacebookと連携します。連携する方法は「設定」メニューから「アカウント」を選択し、「Facebook」の項目で「連携する」をタップしてください。すでに連携してある場合は「連携解除」というアイコンが表示されています。
FacebookからLINEに連携するためにLINEで「連携する」をオンにすると、Facebookの使用許可をとる設定をする画面になります。Facebookにログインする画面に切り替わるので、「Facebookでログイン」をタップしましょう。
Facebookに接続できる状態になったら「〇〇としてログイン」というアイコンが表示されるので、そこをタップしてください。新しい端末でFacebookからLINEにログインすることができれば、トーク履歴も復元できます。機種変更でトーク履歴の引き継ぎに失敗しないためにも、Facebookと連携はさせておいた方がいいでしょう。
またもし機種変更に伴うLINEの引き継ぎがうまくいかなくて、古い端末でLINEの設定を確認しようとしたのにLINEのアプリを削除してしまった場合も焦る必要はありません。
LINEのアプリを古い端末でもう一度インストールして、今までと同じようにメールアドレスとパスワードを入してログインすればいいだけです。スマホ上でアプリを削除してしまっても、LINEの友だちリストやスタンプ、トーク履歴などを削除していない限りはログインするだけで、今まで通りに見ることができます。
LINEの引き継ぎができなくなるのは、新しい端末でLINEに「新規登録」をしてしまった場合だけです。
いかがでしたか?
スマホの機種変更でLINEのトーク履歴を移行する方法は、同じOSでの機種変更でも少し面倒です。しかし特別な知識がなくてもできるので、面倒だからとトーク履歴を移行するのをあきらめないでください。








































