【Canva】デザインの作り方をくわしく解説!
Canvaではデザインと呼ばれる単位で画像を作ることができます。デザインはテンプレートが非常に豊富で操作も単純なので、誰でも簡単にオシャレな画像が作れます。今回はそんなCanvaでデザインを作る方法を詳しく解説していこうと思います。

目次
- 1【Canva】デザインとは
- ・無料で利用できるグラフィックデザインツール
- 2【Canva】デザインの作り方~デザインの種類設定~
- ・デザインの種類設定
- ・無料/有料テンプレートかを確認する
- 3【Canva】デザインの作り方~画像置換~
- ・画像置換
- ・画面手前/背景の画像の削除
- ・サイズ変更
- ・画像位置移動
- 4【Canva】デザインの作り方~文字/テキスト編集~
- ・文字/テキスト編集
- ・文字設定バー概要
- ・文字/テキストの追加
- ・文字/テキスト位置移動
- 5【Canva】デザインの作り方~素材挿入~
- ・アイコン素材の挿入
- ・写真素材の挿入
- ・図形素材の挿入/カラー装飾
- ・イラスト素材の挿入/カラー装飾
- 6【Canva】デザインの作り方~素材検索~
- ・素材検索
- ・素材の絞り込み検索
- 7【Canva】デザインの作り方~画像加工~
- ・フィルター加工/色調補正
- ・画像トリミング
- ・複製画像
- 8【Canva】デザインのショートカットキー
- ・コピペのショートカットキー
- ・元に戻すのショートカットキー
- ・画像/文字/テキスト複製のショートカットキー
- ・画像縦横比のショートカットキー
- ・画像/文字/テキスト移動のショートカットキー
- ・最後に
- ・合わせて読みたい!イラストに関する記事一覧
【Canva】デザインとは
デザインとは広辞苑で「①下絵。素描。図案。 ②意匠計画。製品の材質・機能および美的造形性などの諸要素と、技術・生産・消費面からの各種の要求を検討・調整する総合的造形計画。「建築―」「衣服を―する」と定義されています。
今回ご紹介するCanvaでは様々な画像編集が可能です。そんなCanvaにおけるデザインとはデータの単位を表すようなもので、デザインはSNSのTOP画像やyoutubeのアイキャッチ画像、各種HP用のアイキャッチ、バナーなど、その他も様々な物に対応しています。
まずはCanvaが大まかにどういったもので、どういったことができるのかを解説していきます。
無料で利用できるグラフィックデザインツール
Canvaとはオーストラリアに本部におく無料のグラフィックデザインツールです。無料とはいいつつも基本無料なだけなので、利用目的によっては有料になる場合があります。
自分で文字を書いたり線を引いたりといった、お絵かき要素はゼロです。画像と画像を重ねておしゃれにみせることができる、それがCanvaです。しかもCanvaにおけるデザインの作り方はとても簡単です。
Canvaへは下記のURLか検索エンジンから「Canva」と検索すればアクセスできます。Canvaを利用するには事前の会員登録か、FacebookまたはGoogleアカウントが必要になります。
ブログ/ホームページのアイキャッチやヘッダー画像作成が可能
Canvaではアイキャッチやヘッダー画像の作り方が非常に簡単です。アイキャッチやヘッダー画像はネットで何かを発信している人にとっては必須のものといえます。
Canvaではオシャレなテンプレートが盛りだくさんなので、気に入ったテンプレートをもとに自分だけのアイキャッチやヘッダー画像を簡単に作ることができます。
その他のデザインも簡単に作成できる
Canvaではアイキャッチやヘッダー画像だけが作れるわけではありません。アイキャッチやヘッダー画像以外にも、Facebookやinstagram、TwitterといったSNSの投稿用画像といったその他ネットで利用する画像も作ることができます。
Canvaではアイキャッチやヘッダーといったネットで利用する画像だけが作れるわけではありません。なんと履歴書が作れます。といってもオシャレすぎて日本では使いどころが難しいかもしれません。
履歴書以外にもポスターやフライヤー、クリスマスカードや年賀状、ラベルや名刺などなどビジネスや普段の生活にも根差したものの作り方も簡単です。
Android/iPhoneスマホでも利用可能
Canvaはブラウザ上で利用でき上で利用できるグラフィックデザインツールですが、AndroidやiPhoneでもアプリで利用可能です。スマホでのCanvaもデザインの作り方は簡単です。
基本的にはブラウザ版とスマホ版で使い心地はほとんど変わらないはずなので、Canvaはよく利用するデバイスでの利用がおすすめです。
 【PC】「Canva」の基本の使い方をくわしく解説!
【PC】「Canva」の基本の使い方をくわしく解説!【Canva】デザインの作り方~デザインの種類設定~
それではアイキャッチやポスターなどが簡単に作れるCanvaで実際にデザインの作り方を見ていきます。デザインは先ほど言ったようにアイキャッチやポスターなど使用用途によって、まずは「デザイン」を決めていきます。
デザインはたくさんあるので自分の用途に合ったものを選ぶといいと思います。それではデザインの種類設定について見ていきます。
デザインの種類設定
デザインの種類設定を開くには複数の設定方法があります。まずは左上のデザインを作成ボタンからデザインを作成する方法です。こちらはわかりやすくて使いやすいと思います。
続いてホーム画面のメニュートップに表示されている「デザインを作成」からデザインの種類設定を行う方法です。こちらはサンプルになるイメージが一緒に表示されているので見やすいかもしれません。
デザインを作成画面のもっと見るをクリック
ホーム画面に表示されているデザインはすべてではありません。すべてのデザインを表示する方法は二つあります。まずは「デザインを作成」をクリックすることですべてのデザインを見ることができます。
次に「デザインを作成」の一覧に表示されている一番左の「すべて表示」あるいは「もっと見る」ボタンを押す方法です。こちらよりは先述の「デザインを作成」をクリックする方法の方法が手間が省けていいと思います。
デザインの種類を任意選択後クリック
Canvaの使い方としてはまず作成したい画像のもととなるデザインを選択します。先ほどの操作でデザインの一覧が表示されているはずなので、自分の用途に合ったデザインを選びます。デザインを選ぶには自分が作成したいデザインをクリックするだけです。
テンプレートを選択後クリック
デザインを選択した後はいよいよ本格的に画像編集が始まります。まずは画像のもととなるテンプレートを選択します。テンプレートはデザイン選択後、自動で開かれていますが、もしそうでない場合はサイドメニューのテンプレートを選択します。
するとテンプレートの一覧が表示されます。ここですでに見えているものから選ぶことも可能ですが、「すべて表示」を選択することでカテゴリ分けされているテンプレートをそれぞれ一覧で見ることもできます。
さらに任意のワードを使ってテンプレートの検索を行うこともできます。
無料/有料テンプレートかを確認する
テンプレートは非常に豊富で自分に合ったものを簡単に見つけることができます。ですがたくさんあるテンプレートの中には無料と有料の2パターンのテンプレートが存在します。無料のテンプレート場合はサムネイルに「無料」の文字が書かれています。
一方有料のテンプレートの場合はサムネイルに何も表示されていません。少しわかりづらい設計をしているので親切さが欠けていると思います。有料のテンプレートを選択していた場合、作成が終わったデータをダウンロードする際に決済が必要になります。
自分使用に置換すれば無料使用可能
有料のテンプレートはデータのダウンロードに決済が必要と解説しましたが、これは実際にyoutubeのサムネイルに利用したり、ホームページのバナーに利用したい場合の話です。あくまで個人利用の場合は有料テンプレートでも無料で利用できます。
有料のテンプレートを利用した場合に無料でデータをダウンロードしたい場合は、デザイン編集画面の右上にある「ダウンロード」をクリックします。
次に表示されたメニューの最下部にある「無料の透かし入りサンプルをダウンロード」をクリックすることで自分用のデータがダウンロード可能です。このデータは「Canva」と透かしが入っていますので注意が必要です。
 【デザインツール】Canvaとは?できることをくわしく解説!
【デザインツール】Canvaとは?できることをくわしく解説!【Canva】デザインの作り方~画像置換~
テンプレートを選択したら自分が作りたいデザインへ近づけていきます。まずは画像についてです。Canvaではサイドバーの「写真」から様々な画像を無料・有料で利用することが可能ですが、画像を作ろうとする人の多くは自前で素材を用意していると思います。
そういった自前の画像をCanvaで利用するには一度Canva側へ画像をアップロードする必要があります。
自前の画像はあなた自身がペイントやイラストレータなどで書いた絵や、カメラでとった写真やネットで拾ってきた画像などなど様々あると思いますが、手軽に利用できるフリー素材として下記のようなサイトも活用できると思います。
下記サイト以外にもいらすと屋やイラストACなどフリー素材は調べればいくらでも出てくると思います。
画像置換
それでは画像や背景の置換の使い方について見ていきます。画像や背景の置換は大まかに説明すると、Canvaのアップロード機能を起動して自前のデータを選択してアップロードして元の画像・背景と置き換えるだけです。それでは見ていきます。
サイドバー画面のアップロードタブをクリック
まずはデザイン編集画面のサイドバーにあるアップロードをクリックします。
アップロードアイコンをクリック
デザイン編集画面のサイドバーにあるアップロードをクリックしたらアップロードに関する画面が表示されるはずです。その画面の一番上に「画像または動画をアップロード」とあるはずなのでそちらをクリックします。
画像をアップロードをクリック
画像または動画をアップロードの代わりに「画像をアップロード」とある場合は「画像をアップロード」をクリックしてください。
画像を任意選択後クリック
PC内に保存されている画像を選択する画面が表示されるはずなので、拡張子が対応していることを確認してアップロードしたい画像を選択して「開く」を選ぶと自動でアップロードが開始されます。
画面手前/背景の画像の削除
自分で用意した画像や背景がアップロードできて利用する準備できたら、実際にテンプレートの中にその画像や背景を入れ込んでいきます。まずはテンプレートに入っている不要な画像を処理していきます。
画像選択後Deleteキーを押す
まずはテンプレート内の画像を削除していきます。デザインの編集画面でテンプレートが表示されているはずなので使わない画像や背景を選択します。
選択をしたらDeleteキーを押すことで選択した画像を削除することができます。
画像選択後ゴミ箱アイコンをクリック
Deleteキーを利用した削除以外にもCanvaでは別の方法で画像を削除することができます。まずは先ほど同様、画像や背景を選択します。そのあとデザイン編集画面の右上にあるゴミ箱マークをクリックすることで画像や背景を削除できます。
それ以外にも該当の画像を左クリックすることで編集メニューの中に削除ボタンがあるのでそちらからも画像を削除できます。
編集画面の配置タブをクリック後背面に移動を選択
テンプレートの画像を削除したあとは自前の画像を挿入することになると思います。挿入をした画像は最前面に配置されるので元のテンプレートに使われていた画像と同じ位置になるように設定する必要があります。まずは移動したい画像を選択します。
画像を選択後、右上のメニューにある「配置」をクリックして「背面へ」を選ぶことで画像を背面へ送ることができます。
それ以外にも選択画像を右クリックすることで配置に関するメニューが出てきますので、そこから前面・背面の選択ができます。
サイズ変更
自前の画像を利用する場合、テンプレートの画像サイズと合わない場合があると思います。グラフィックデザインツールではよくある機能ですが、Canvaでは画像のサイズを自由に変更することが可能です。それでは画像のサイズ変更の方法について見ていきます。
●や↻マークをマウス操作する
画像のサイズ変更はとても簡単にできます。まずはサイズを変更したい画像を選択します。
次に画像の四隅に出てくる●マークをクリックしながらマウスを前後左右に移動させます。そうすることで縦横の比率を維持したままサイズ変更が可能です。
またShiftを押しながら●マークを操作することで縦横比を無視してサイズ変更をすることが可能になります。
画像位置移動
最後に画像の位置移動について解説していきます。画像を移動させる方法も特殊な操作が必要なわけではなくとても簡単に行えます。背景画像に関してもきちんと操作が可能です。
マウス/キーボード操作をする
画像の位置を移動させるにはまずは移動させたい画像を左クリックして選択します。マウスの場合はそのまま長押しで移動させたい場所までマウスを動かします。キーボードの場合は十字キーを使って移動させたいところまで移動させます。
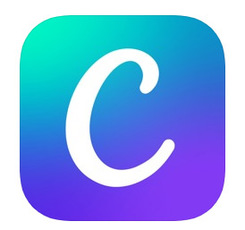 【iPhone】「Canva」アプリの使い方!メリットも解説!
【iPhone】「Canva」アプリの使い方!メリットも解説!【Canva】デザインの作り方~文字/テキスト編集~
テンプレートを選択して画像の置き換えが完了したらここからは、テキスト編集をしていきます。テキストはアイキャッチにおいてとても重要な要素の一つですし、ポスターやラベルであれば、テキストがなければ伝えたいものが何かさっぱりわからなくなります。
テキストの編集はとても簡単に行えます。大まかに説明すると見出しや本文などの項目を選択してテキストを入力し、作りたい画像に合ったエフェクトをテキストにかけていくことになります。それではテキスト編集を見ていきます。
文字/テキスト編集
テンプレートですでに入力されているテキストを編集するには編集したいテキストをクリックして普段の文字入力同様、文字を削除したり、入力したりします。
また新しくテキストを挿入したい場合はサイドメニューにあるテキストをクリックするとテキストに関するメニューが表示されます。自分で位置からテキストを作成したい場合は見出しや小見出し、本文などからオリジナルのテキストが作成可能です。
それ以外にも「フォントの組み合わせ」という機能があります。この機能はテンプレートのテキスト版のようなもので各シチュエーションに合ったテキストをあらかじめ定型文のように用意してくれています。簡単にテキストを編集したい場合はこちらがお勧めです。
文字設定バー概要
テキストを編集する際、編集をしたいテキストをクリックして選択することになります。テキストを選択した場合、デザイン編集画面の左上にテキスト編集の文字設定バーが表示されます。このバーは様々な機能があります。
- 文字寄せ:クリックをする度に「左」「中央」「右」と文の寄せ方向が変わります。
- AA:ONにしているとアルファベットは全て大文字になります。「Apple」と入力しても「APPLE」となるわけですね。
- 箇条書き
- 間隔:クリックして字間や行間の設定をします。
- コピー:テキストボックスを複製します。
- 配置:重なり順を指定します(前面か背後か)。
- ゴミ箱:テキストボックスを削除します。
ご覧いただいた通り、文字設定バーは特に難しい機能があるわけではありません。こういったグラフィックデザインツールでテキストを編集したことがある人からすれば簡単に操作できると思います。
フォント種類
文字設定バーの一番左側にはフォントの種類が設定できるバーがあります。数多くの中からお気に入りのフォントを利用することが可能です。一部フォントについては王冠マークがついており、王冠マークのフォントは有料版にした場合のみ利用が可能です。
フォントサイズ
フォントの種類を選択できる箇所のすぐ隣にフォントサイズを変更できる項目があります。こちらは制限がありませんので、見やすい文字サイズに設定すればいいと思います。
文字色
文字色はWindowsのペイントのように決まった色から選ぶパターンと色コードを使って文字色を選択するパターンの2パターンが無料に利用できます。それ以外にも有料版であればより操作性の高いパレットを使うことが可能です。
太字
文字色の隣は太字のON・OFF設定機能です。
斜体
太字の設定の隣は斜体のON・OFF設定機能です。
文字寄せ
斜体の隣は文字寄せ機能です。文字寄せはクリックするたびに「中央・右・左」とテキストを寄せてくれます。
AA
ネット掲示板が好きな人であればAAと聞けばアスキーアートを想像されるかもしれませんが、残念ながらそのAAは関係ありません。
文字設定バーの文字寄せの隣にあるAAは英字で入力したテキストをすべて大文字にするか、ファーストレター(各単語の最初の一文字)のみ大文字にするかを設定できる項目です。
箇条書き
AAの隣にはテキストを箇条書きにする項目があります。
間隔
箇条書きの隣は文字の間隔を設定する項目です。
コピー
ここからは文字設定バーの右側にある項目の解説になります。まずはコピーです。この項目を選ぶと選択しているテキストをそのままコピーします。貼付けをするにはショートカットで貼付けをするか右クリックで貼付けを選択すると貼り付けできます。、
配置
コピーの隣には配置を設定する項目があります。配置は画像と同様に手前か背面にテキストを移動させることができます。
ゴミ箱
最後はゴミ箱です。ゴミ箱を押すと選択しているテキストを削除することができます。テキストを削除したい場合はゴミ箱ボタンを押す以外にもDeleteキーを押せば削除が可能です。
文字/テキストの追加
テンプレートですでに入力されているテキストが満足できずオリジナルのテキストが作りたい場合は1からテキストの作成も可能です。
サイドバー画面のテキストタブをクリック
まずはサイドバーにあるテキストをクリックします。
任意選択後クリック
その中に見出しや小見出しなど用途に合ったものを選ぶだけでデザイン編集画面にテキストが追加されます。
文字/テキスト位置移動
テキストを入力し、文字サイズやフォント、色など設定するのと同時にテキストの位置についても納得のいく場所を移すことができます、。
マウス/キーボード操作をする
テキストを移動させるにはマウスでドラックするかキーボードの十字キーで移動させることが可能です。
 「Canvath」でオリジナルスマホケースを作成する方法!
「Canvath」でオリジナルスマホケースを作成する方法!【Canva】デザインの作り方~素材挿入~
ここまで画像(背景)、そしてテキストの編集方法について解説してきました。デザインを作るにあたってその他にも必要な要素として素材があります。素材はロゴマークや矢印、文字の背景といった装飾系のものです。
画像(背景)とテキストだけがあっても素材の装飾がなければ味気がありません。ここからはそんな素材の挿入方法について解説していきます。
Canvaにおける素材はアイコン素材や、その他にも写真素材や図形素材なと多種多様な素材があります。
アイコン素材の挿入
まずはアイコン素材の挿入方法について解説していきます。アイコンはHOMEマークや戻るマークなどそれを見ただけで何を表しているかわかるイラスト調の素材です。アイコン素材の挿入方法はとても簡単です。
サイドバー画面の素材タブをクリック
まずはデザイン編集画面のサイドバーにある素材タブをクリックします。すると様々なカテゴリに分類された素材達が一覧で表示されると思います。もちろんのことながら有料版を利用すれば、挿入できる素材の種類が増えます。
アイコンのアイコンをクリック
アイコン素材を挿入するにはまずカテゴリの「アイコン」を探します。そこから「すべてを表示」を選択することで「アイコン」に分類されているアイコン素材すべてが表示されます。その他にも検索欄で「アイコン」と入力することで代用可能です。
任意選択後クリック
カテゴリ「アイコン」の素材が表示されたのを確認したら、好きな素材をひとつ選びます。あとはその素材をクリックするだけでデザイン編集画面に選択した素材が挿入されるはずです。
この素材はサイズや角度の変更も可能なので用途に合わせて柔軟に素材を使っていくことが可能です。
写真素材の挿入
現在は別の方法での代用しかできませんが以前は素材の中に無料写真というカテゴリがありました。写真素材は写真タブから任意のキーワードで検索することで探すこともできますが、他の画像(背景)に埋もれて写真素材があるのでわかりづらいかもしれません。
今回は写真素材が利用できた時のCanvaについて解説していきますので参考にはならないかもしれません。
サイドバー画面の素材タブをクリック
まずはアイコン素材同様に素材タブへ移動します。
無料写真アイコンをクリック
次にカテゴリ「無料写真」を選択します。
任意選択後クリック
すると無料の写真素材が表示されるので、利用したい素材をクリックします。そうすれば画像素材がデザイン編集画面へ挿入されます。
図形素材の挿入/カラー装飾
次は図形素材です。図形素材は丸や四角などの形のものでわかりやすいと思います。図形素材は単色なのでカラーを変更するカラー装飾が可能です。
サイドバー画面の素材タブをクリック
まずは素材タブを開きます。
図形アイコンをクリック
カテゴリの「図形」を選択するか検索欄から図形を入力した検索します。
図形を任意選択後クリック
使いたい図形素材が見つかればクリックします。そうすればデザイン編集画面に図形素材が挿入されます。
編集画面左上の四角アイコンをクリック
カラー装飾を行う場合はデザイン編集画面上で図形素材を選択してデザイン編集画面の左上にある四角アイコンを押します。
デフォルトは黒色になっているはずです。この黒色が図形の色を表していますので、使いたい色に変更します。
イラスト素材の挿入/カラー装飾
最後はイラスト素材の挿入方法とカラー装飾の方法について解説していきます。挿入もカラー装飾の方法も基本的には他の素材とやり方はかわりありません。
サイドバー画面の素材タブをクリック
まずは素材タブを開きます。
イラスト真アイコンをクリック
カテゴリに「イラスト」とあるのでそちらをクリックします。
任意選択後クリック
「イラスト」に分類される素材が一覧で表示されるはずなので使いたい素材をクリックします。そうすればデザイン編集画面にイラスト素材が挿入されているはずです。
編集画面左上の任意四角使用色アイコンをクリック
イラスト素材のカラー装飾をする方法も簡単です。カラー装飾をするには、イラスト素材を選択した状態でデザイン編集画面の左上にある四角アイコンをクリックします。
カラー装飾を行う際は基本的にこの左上の四角アイコンをクリックすることになります。あとは使いたい色を選択すればカラー装飾は完了です。
 【BeautyPlus】写真を撮るだけで似顔絵加工する美術部機能を紹介!
【BeautyPlus】写真を撮るだけで似顔絵加工する美術部機能を紹介!【Canva】デザインの作り方~素材検索~
素材はカテゴリから素材挿入する方法をお伝えしました。その他にも検索欄から素材を検索することが可能です。
素材検索
それでは素材を検索していきます。
サイドバー画面の検索タブをクリック
まずは素材タブ内にある検索タブをクリックします。
任意検索する
検索バーで使いたい画像の名前を検索すれば該当する素材がヒットしますので、あとはクリックするだけです。
素材の絞り込み検索
こちらはすでになくなっている機能ですが、素材の検索はキーワード検索とその他にも絞り込み検索が可能でした。
サイドバー画面の検索タブをクリック
まずは素材タブで検索タブをクリックします。
任意検索する
その後検索したいキーワードを入力して検索します。
写真/イラストタブをクリック
以前のCanvaではここで素材の絞り込みを写真かイラストで行うことが可能でした。
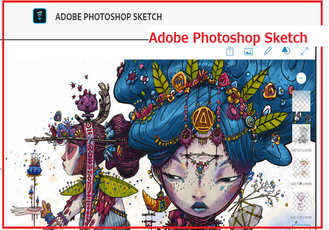 【iPad/iPad Pro】お絵描き/イラストアプリのまとめ!
【iPad/iPad Pro】お絵描き/イラストアプリのまとめ!【Canva】デザインの作り方~画像加工~
ここまでは画像やテキスト、素材について基本操作を解説してきました。Canvaではその他にも画像の簡単な加工が可能です。
フィルター加工/色調補正
Canvaでは画像にフィルターをかけたり、その他にも色調補正が可能です。
画像を任意選択後クリック
まずは加工したい画像を選択します。
フィルタータブをクリック
フィルターをかけたい場合はデザイン編集画面の左上にあるフィルターボタンをクリックします。色調補正をしたい場合は調整ボタンをクリックします。
高度なオプションをクリック
現在のCanvaでは高度なオプションは利用できません。
画像トリミング
Canvaでは画像のトリミングも可能です。
画像を任意選択後クリック
まずは加工したい画像を選択します。
切り抜きタブをクリック
先ほどのフィルター・調整の隣に切り抜きボタンがあるのでそこをクリックします。あとは使いたい部分を選択すればトリミング完了です。
複製画像
Canvaでは画像の複製(コピー)が可能です。
画像を任意選択後クリック
まずは加工したい画像を選択します。
編集画面右下の四角二重アイコンをクリック
以前のCanvaではデザイン編集画面の右下に四角が二重になったアイコンがありましたが今はありません。画像を複製する場合は、いつも利用されるようなコピーアンドペースとの手順を取っていただければいいと思います。
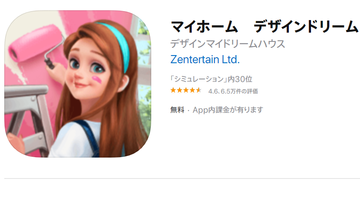 「マイホーム デザインドリーム」のレビュー!攻略のコツも解説!
「マイホーム デザインドリーム」のレビュー!攻略のコツも解説!【Canva】デザインのショートカットキー
Canvaを利用するにあたってマウスを使うだけで簡単にデザインが作れますが、その他にもキーボードのショートカット機能を使って便利にデザインを作ることもできます。
コピペのショートカットキー
コピーアンドペースとを行うにはCtrl+Cでコピー、Ctrl+Vでペーストが可能です。その他にもマウスの右クリックからコピーアンドペーストが可能です。
元に戻すのショートカットキー
元に戻すにはCtrl+Zで一つ前の操作に戻すことができます。
画像/文字/テキスト複製のショートカットキー
ショートカットキーとは言いづらいかもしれませんが、各項目を選択後デザイン編集画面の右上にあるコピーを押すことで簡単に複製が可能です。
画像縦横比のショートカットキー
画像の縦横比を維持したままサイズ変更をしたい場合はctrl+マウスの拡大縮小で変更可能です。
画像/文字/テキスト移動のショートカットキー
各要素を移動させるには選択中にキーボードの十字キーで移動可能です。
最後に
いかがでしたでしょうか。この記事で「Canvaのデザインの作り方、アイキャッチやその他装飾の使い方」について知っていただけたら幸いです。最後まで閲覧いただきありがとうございました。
 【3Dデザインソフト】「SketchUp」を紹介!
【3Dデザインソフト】「SketchUp」を紹介!合わせて読みたい!イラストに関する記事一覧
 【iPad】ベクターイラストが描ける「Adobe Illustrator Draw」を紹介!
【iPad】ベクターイラストが描ける「Adobe Illustrator Draw」を紹介!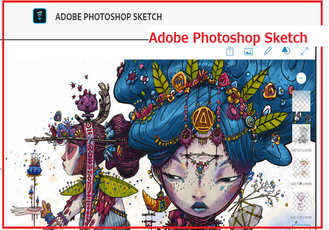 【iPad/iPad Pro】お絵描き/イラストアプリのまとめ!
【iPad/iPad Pro】お絵描き/イラストアプリのまとめ! 手書きイラストのLINEスタンプをスマホで作成する方法
手書きイラストのLINEスタンプをスマホで作成する方法 pixiv(ピクシブ)のイラスト投稿で評価を勝ち取る方法!ポイントは?
pixiv(ピクシブ)のイラスト投稿で評価を勝ち取る方法!ポイントは?























































































