終了した「Windows10」の無償アップグレードを無料でする方法!
今回の記事では、終了した「Windows10」の無償アップグレードする方法を中心に解説しています。終了したWindows10を無料でアップグレードする方法として、MediaCreationToolをダウンロードするやり方など、あらゆる方法を紹介します。
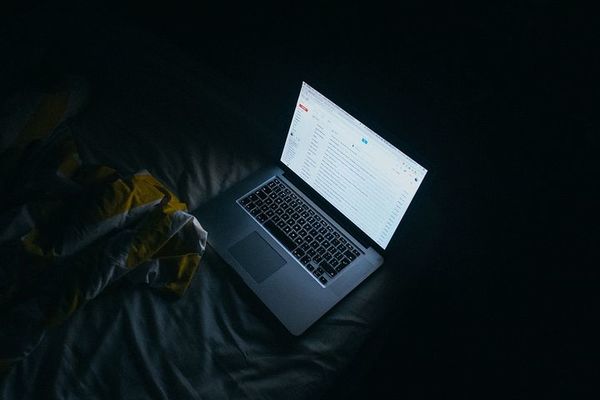
目次
- 1「Windows10」とは
- ・パソコンやタブレットを動かすために必要なOS
- 2「Windows10」へのアップグレードがおすすめな人
- ・「Windows7」を使用している人
- ・「Windows8.1」を使用している人
- 3「Windows10」のアプリによる無償アップグレードは既に終了
- ・「Windows10を入手」アプリを使ったアップグレード
- ・現在も条件によっては無料でアップロード可能
- 4「Windows10」への無償アップグレード対象か確認
- ・対象OSはライセンス認証された「Windows7/8.1」
- ・パソコンにインストールするためのシステム要件
- ・メーカー等のサポート対象か確認
- ・デバイスのハードウェアに互換性があるのか確認
- 5終了した「Windows10」の無償アップグレード方法~準備~
- ・アップグレード前に必ずバックアップを取る
- ・バックアップのメリット
- ・パソコン全体を丸ごとバックアップする「システム バックアップ」を推奨
- 6終了した「Windows10」の無償アップグレード方法~注意点~
- ・ハードディスクの空き容量を十分に確保
- ・セキュリティ対策ソフトをアンインストール
- ・バックグラウンドソフトウエアを全て無効
- ・アップグレードと同時に重要な更新は行わない
- ・周辺機器を外す
- 7終了した「Windows10」の無償アップグレード方法~ダウンロード/インストール~
- ・Microsoftのサイトから「MediaCreationTool」をダウンロード
- ・アップグレード作業
- 8終了した「Windows10」の無償アップグレードに失敗したときの対処法
- ・再度アップグレード
- ・「Windows7/8.1」を最新の状態にする
- 9「Windows10」の購入方法
- ・マイクロソフト公式でダウンロード
- ・通販サイトで購入
- ・まとめ
- ・合わせて読みたい!Windows10 に関する記事一覧
「Windows10」とは
皆さんは「Windows10」とは何か知っていますか。本記事では、終了したWindows10の無償アップグレードを無料でする方法を解説していきます。そこでまずは、Windows10の概要を紹介していきますので、ぜひ参考にしてみてください。
パソコンやタブレットを動かすために必要なOS
Windows10とは、パソコンまたはタブレットを動作する際に必要なOSのことです。Mac以外のパソコンでは、主にWindowsのOSが対応しています。
現在の最新版がWindows10です。以下ではWindows10の概要を説明していきますので、参考にしてください。
「Windows10」の概要
ここでは、Windows10の概要を紹介します。Windows10は、マイクロソフトが開発または提供しています。Windowsシリーズに関連するパーソナルコンピュータ、もしくは8インチ以上のタブレット用のOSが対象です。
 Windows10で「PIN(暗証番号)」を忘れたときのリセット方法を解説!
Windows10で「PIN(暗証番号)」を忘れたときのリセット方法を解説!「Windows10」へのアップグレードがおすすめな人
以下では、「Windows10」へのアップグレードがおすすめな人をお伝えしていきます。本記事では、「Windows7」を使用している人と「Windows8.1」を使用している人に分けて解説していきますので、ぜひ参考にしてみてください。
周辺機器などの記憶媒体を持っていない人もアップグレードがおすすめです。
それから、MediaCreationToolをダウンロードしたことがある人も向いています。MediaCreationToolのダウンロードに関しては記事後半で解説します。
「Windows7」を使用している人
まず紹介するWindows10へのアップグレードがおすすめな人は、「Windows7」を使用している人です。なぜ、Windows7を利用している人はWindows10にアップグレードした方がいいのでしょうか。下記でその理由を紹介しますので、チェックしてください。
正式サポートが2020年1月14日で終了
Windows10へのアップグレードがおすすめな人が、Windows7を使用している人である理由は、Windows7の正式サポートが2020年1月14日で終わってしまうからです。
「Windows8.1」を使用している人
ここでは、Windows10へのアップグレードがおすすめな人として、「Windows8.1」を使用している人を紹介します。以下で、Windows8.1を利用している人が、Windows10へアップグレードした方がいい理由をみていきます。
正式サポートが2023年1月10日で終了
Windows10へのアップグレードがおすすめな人が、Windows8.1を使用している人である理由は、Windows8.1の正式サポートが2023年1月10日で終了してしまうからです。
 【Windows10】「Dドライブ」の削除/「Cドライブ」の容量拡張方法!
【Windows10】「Dドライブ」の削除/「Cドライブ」の容量拡張方法!「Windows10」のアプリによる無償アップグレードは既に終了
次は、「Windows10」のアプリによる無償アップグレードが既に終了している件について解説していきます。
「Windows10を入手」アプリを使ったアップグレード
既に、「Windows10」のアプリを使った無償アップグレードは終了しました。以下で詳細な終了日をみていきますので、確認してみてください。
2016 年 7 月 29 日に終了済
Windows7またはWindows8.1からWindows10にアップグレードするのは、2016年7月29日に終了しました。しかし下記のように、条件によっては無料でアップグレードできます。
現在も条件によっては無料でアップロード可能
上記の通り、Windows7もしくはWindows8.1からWindows10へのアップグレードは2016年7月29日に終了と発表されていましたが、マイクロソフトは、Windows10にアップグレードするインストールツールを提供しています。
ただ、「Windows10」への無償アップグレード対象かを確認する必要がありますので、以下の見出しで解説していきます。ぜひ参考にしてみてください。
 【Windows10】「PIN(暗証番号)」でサインインする方法!
【Windows10】「PIN(暗証番号)」でサインインする方法!「Windows10」への無償アップグレード対象か確認
それでは、「Windows10」への無償アップグレードの対象かどうかを確認していきます。下記では、パソコンにインストールするためのシステム要件を表で紹介します。また、メーカー等のサポート対象か確認する方法も解説しますので、参考にしてください。
対象OSはライセンス認証された「Windows7/8.1」
まず、Windows10への無償アップグレードの対象かどうかを確認するには、対象OSがライセンス認証されている「Windows7/8.1」かどうかをチェックしてください。
過去に一度もアップグレードをしたことがなくても可能
過去に一度もアップグレードをしたことがない場合でも、Windows7/8.1の対象OSがライセンス認証されているなら、Windows10への無償アップグレードの対象になりますので、ご安心ください。
また、MediaCreationToolをダウンロードしないやり方もあります。ただ、MediaCreationToolをダウンロードしたことがある人は、よりスムーズに無償アップグレードできるかもしれません。
パソコンにインストールするためのシステム要件
次は、パソコンにWindows10をインストールするためのシステム要件に関して表でお伝えしていきます。プロセッサをはじめ、RAMやハード ドライブの空き領域、グラフィックス カード、ディスプレイ、インターネット接続に分けて紹介します。
システム要件を満たしているか確認
以下では、パソコンにWindows10をインストールするためのシステム要件を表でまとめていますので、ぜひ参考にしてみてください。なお、周辺機器については外しておくことをおすすめします。なぜ周辺機器を外した方がいいのか記事後半で紹介します。
| Windows10インストールのシステム要件 | Windows10インストールのシステム |
| ・1ギガヘルツ (Ghz)以上のプロセッサ ・システム・オン・チップ(SoC) ・上記のどちらか |
プロセッサ |
| ・32ビット版では1GB ・64ビット版では2GB |
RAM |
| ・32ビット版OSでは16GB ・64ビット版OSでは32GB |
ハード ドライブの空き領域 |
| DirectX9以上 (WDDM 1.0 ドライバー) | グラフィックス カード |
| 800x600 | ディスプレイ |
| ・アップデートの実行と一部の機能の利用、もしくはダウンロードには、インターネット接続が必須 ・Windows10Pro(S モード) ・Windows10Pro Education(S モード) ・Windows10Education (S モード) ・Windows10Enterprise(S モード) ・上記の4つのモードでは、デバイスの初期セットアップ(Out of Box ExperienceまたはOOBE)中にインターネット接続が必要 ・また上記の4つのモードでは、Microsoft アカウント(MSA)またはAzure アクティビティディレクトリ(AAD)アカウントが必要 ・Windows10(S モード) からデバイスを切り替える場合にも、インターネット接続が必要 |
インターネット接続 |
メーカー等のサポート対象か確認
また、Windows10への無償アップグレードの対象かどうかを確認するには、メーカーによるサポートが対象であるかどうかをチェックしてください。
メーカーのホームページで確認
メーカーのサポート対象か確認する方法としては、まずメーカーのホームページにアクセスします。そのメーカーのホームページでWindows10への無償アップグレードの対象かどうかを確認してみてください。
デバイスのハードウェアに互換性があるのか確認
万が一、デバイスのハードウェアに互換性がなければ、Windows10への無償アップグレードができない可能があります。また以下の場合にはできない可能性が高いです。
- 現在のドライバが不足している場合
- ハードドライブの空き容量が十分ではない場合
- OEM(Original Equipment Manufacturer)のサポートが期間外の場合
 Windows10で「PIN(暗証番号)」を忘れたときにパスワードでサインインする方法!
Windows10で「PIN(暗証番号)」を忘れたときにパスワードでサインインする方法!終了した「Windows10」の無償アップグレード方法~準備~
ここでは、終了したWindows10の無償アップグレード方法として、「準備」に着目して解説していきます。アップグレード前に必ずバックアップを取ることや、バックアップのメリットを簡単に紹介しますので、ぜひ参考にしてみてください。
準備の他にも、注意点も紹介します。周辺機器を外すことなどあらゆる方法を解説しています。無償アップグレード方法として、MediaCreationToolをダウンロードすることも説明しています。
アップグレード前に必ずバックアップを取る
終了したWindows10の無償アップグレードをする上で、重要な準備はアップグレード前にバックアップを行うことです。なぜ、バックアップを事前に取る必要があるのかを下記で説明していきます。
アップグレードするとパソコン内のデータは全て削除される
Windows10の無料アップグレードをすることによって、パソコン内のデータは全て削除されてしまいます。したがって、Windows10の無料アップグレードをする前にバックアップを行ってください。
バックアップのメリット
下記では無料アップグレードをする前に、バックアップする際のメリットを解説していきます。
アップデート後に動作が不安定になっても元に戻せる
もしもWindows10の無料アップグレードした後に、パソコンの動作に支障が生じた場合でも、データを戻せます。それは、バックアップを取っていたことによりデータが保存されているからです。無料アップグレードが上手くいかなくても心配ありません。
パソコン全体を丸ごとバックアップする「システム バックアップ」を推奨
また、Windows10の無料アップグレードする際の準備としておすすめな操作は、パソコン全体を丸ごとバックアップする「システム バックアップ」です。以下ではシステム バックアップを行う手順を解説していきますので、ぜひ確認してみてください。
システムバックアップ手順
システムバックアップするには、まず「スタート」ボタンをクリックします。続いて、コントロール パネル・システムとメンテナンス・バックアップと復元の順にクリックしてください。
そして、Windowsバックアップを初めて使用する場合、もしくはここ最近Windowsのバージョンをアップグレードした場合における方法手順では、「バックアップの設定」を選択して、ウィザードの手順に従ってください。
また、これまでにバックアップを作成したことがある場合における方法手順では、定期的に実行するように管理されているバックアップの実行を待つか、あるいは「今すぐバックアップ」を選択して新しいバックアップを手動で作成する方法があります。
それから、今までバックアップを作成したことがある一方で、古いバックアップを更新するのではなく、新しい完全バックアップを作成する場合には以下の方法を試してください。
まず、「新しい完全バックアップを作成する」をクリックして「完全バックアップ」の順に選択し、ウィザードの手順に従ってください。
 【Windows10】サインインで使う「PIN」とは?くわしく解説!
【Windows10】サインインで使う「PIN」とは?くわしく解説!終了した「Windows10」の無償アップグレード方法~注意点~
次は、終了した「Windows10」の無償アップグレード方法として、注意点に着目してお伝えしていきます。以下では5つの注意点に分けて説明します。
ハードディスクの空き容量を十分に確保
1つ目に紹介するWindows10の無償アップグレードにおける注意点は、ハードディスクの空き容量です。パソコンの空き容量があまりにも少なければ、アップグレードができない可能性があります。
アップグレードには最低でも10GBの空き容量が必要
Windows10をアップグレードする場合には、パソコンのハードディスクの空き容量がある程度必要です。具体的には10GBの空き容量を確保しておいてください。
セキュリティ対策ソフトをアンインストール
2つ目に紹介するWindows10の無償アップグレードにおける注意点は、セキュリティ対策ソフトに関してです。以下で詳しく解説していきますので参考にしてみてください。
インストールファイルをウイルスと勘違いするのを防ぐ
Windows10の無償アップグレードをする際に、セキュリティ対策ソフトがインストールされていると、そのソフトをウイルスと間違える可能性がありますので、セキュリティ対策ソフトをアンインストールしておいてください。
バックグラウンドソフトウエアを全て無効
3つ目に紹介するWindows10の無償アップグレードにおける注意点は、バックグラウンドソフトウエアに関することです。以下で何をするのか、またはどのような効果があるかを説明します。
無駄に干渉してアップグレード失敗を防ぐ
まずWindows10の無償アップグレードする際には、バックグラウンドソフトウエアを全て無効にする必要があります。
そのようなことを行う理由は、アップグレード失敗を防ぐためです。バックグラウンドソフトウエアを有効にしておくと失敗する可能性が高くなります。
アップグレードと同時に重要な更新は行わない
4つ目に紹介するWindows10の無償アップグレードにおける注意点は、重要な更新についてです。アップグレードをしている最中にその他のアップデートを行うことは避けてください。
アップグレードが成功してから行う
Windows10の無償アップグレードを行っている時に、何か重要なアップデートをしてはいけません。アップグレードが失敗する可能性が高くなりますので、アップグレードが成功してからその他の更新をしてください。
周辺機器を外す
5つ目に紹介するWindows10の無償アップグレードにおける注意点は、周辺機器に関してです。パソコンに接続している周辺機器がある人は外しておいた方がいいと思います。以下で詳しくみていきます。
記憶媒体を接続しているとアップグレードに失敗する確率が高くなる
パソコンに記憶媒体などの周辺機器を接続させながら、アップグレードすると失敗する可能性が高くなります。したがって、周辺機器が繋がっている場合には外してください。以下では、MediaCreationToolに関して解説していきます。
 Windows10の「Bluetooth」のオプション設定方法を解説!
Windows10の「Bluetooth」のオプション設定方法を解説!終了した「Windows10」の無償アップグレード方法~ダウンロード/インストール~
続いては、終了した「Windows10」の無償アップグレード方法として、ダウンロードまたはインストールする手順を解説していきますので、ぜひ参考にしてみてください。
Microsoftのサイトから「MediaCreationTool」をダウンロード
まずはMicrosoftのサイトから「MediaCreationTool」をダウンロードする方法をお伝えしていきます。インストールする前にMediaCreationToolをダウンロードしてください。
ツールを今すぐダウンロードをクリック
Microsoftのサイトにアクセスすると、「ツールを今すぐダウンロード」という表示があるので、そのボタンをクリックしてください。
アップグレード作業
以下では、終了した「Windows10」の無償アップグレードするための手順を解説していきます。
アップグレード手順
上記の通り、ツールを今すぐダウンロードをクリックしたら、アップグレードプログラムがホーム画面に表示されます。そのアイコンをクリックします。
そうすると、ライセンス条項が表示されます。全て読んでから画面右下の「同意する」をクリックしてください。
次は、「このPCを今すぐアップグレードする」のチェックマークにチェックを入れます。
チェックを入れたら画面右下の「次へ」をクリックしてください。
ここで再もう一度ライセンス条項が表示されますので、「同意する」をクリックします。
万が一、互換性の注意ページが表示された際には、「確認」をクリックしてスキップしてください。
そうすると、「インストールする準備ができました」というページに移動します。「インストール」をクリックしてください。以上の手順により、インストールされてアップグレードが完了です。
 Windows10の「Cドライブ」の空き容量の確認方法!
Windows10の「Cドライブ」の空き容量の確認方法!終了した「Windows10」の無償アップグレードに失敗したときの対処法
ここでは、終了した「Windows10」の無償アップグレードに失敗した際の対処法をいくつか紹介していきます。
再度アップグレード
Windows10の無償アップグレードに失敗した場合には、もう一度アップグレードしてみてください。
事前準備や注意事項を再確認
また、本記事で紹介した事前準備や注意事項などを確認してください。周辺機器を外しているかどうか、あるいはその他の注意点を見直すことをおすすめします。
アップグレードする
上記で説明した周辺機器を外しているかどうか、または他の注意点などを確認しても失敗している場合には、再びWindows10の無償アップグレード行ってみてください。
「Windows7/8.1」を最新の状態にする
それから、無償アップグレードに失敗した際の対処法として「Windows7/8.1」を最新のバージョンにする方法もあります。
Windows Updateを実行してから再度アップグレード
Windows7/8.1を最新のバージョンにするには、まずはWindows Updateを実行してください。そうしたら、もう一度Windows10の無償アップグレードをします。
 【Windows10】「Cドライブ」の容量不足の解消方法!
【Windows10】「Cドライブ」の容量不足の解消方法!「Windows10」の購入方法
最後には「Windows10」の購入方法を2つ紹介します。なお、購入するので無料でダウンロードすることはできません。無料でダウンロードしたい人は先ほど解説した方法を試してみてください。
マイクロソフト公式でダウンロード
1つ目に紹介する「Windows10」の購入方法は、MediaCreationToolではなく、Microsoftの公式ページから公式ツールをダウンロードすることです。以下のリンクからアクセスできるので、興味のあり方はぜひ試してみてください。
通販サイトで購入
2つ目に紹介する「Windows10」の購入方法は、インターネット通販サイト経由で購入することです。Amazonや楽天市場をよく利用する方や、ポイントを貯めたい方に向いています。
まとめ
今回の記事では、終了した「Windows10」の無償アップグレードを無料でする方法!というテーマで執筆してきました。
無償アップグレード方法として、Microsoftのサイトから「MediaCreationTool」をダウンロードすることや、周辺機器を外すことなどの注意点も紹介しています。
合わせて読みたい!Windows10 に関する記事一覧
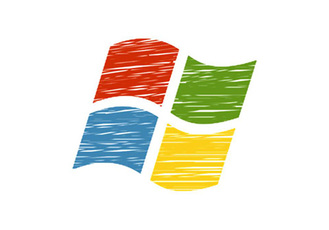 【Windows10】「Cドライブ」の場所は?表示方法も解説!
【Windows10】「Cドライブ」の場所は?表示方法も解説! Windows10で「Linux」を使う方法!WSLの導入方法も解説!
Windows10で「Linux」を使う方法!WSLの導入方法も解説! 「Windows10 Pro」の価格は高い?安く導入する方法は?
「Windows10 Pro」の価格は高い?安く導入する方法は? 【Windows10】「Dドライブ」の場所はどこ?表示方法も解説!
【Windows10】「Dドライブ」の場所はどこ?表示方法も解説!










































