2020年05月11日更新
Windows10の「PIN」のメリット/設定方法を解説!
Windows10の初期設定で、「パスワードは時代遅れです」という画面が表示されるように、サインインする場合「PIN」(ピン)の入力が推奨されるようになりました。PINのメリットとは?ここではWindows10の「PIN」のメリット/設定方法を解説します。

目次
Windows10の「PIN」とは
PIN(ピン)とは、Windows10のサインイン時に、パスワードの代わりに入力する4桁以上の数字のみの暗証番号です。長いパスワードを入力しなくても、手早くサインインができるメリットがあります。
PINコードの概要
PINコードは、Windows10でMicrosoftアカウントのパスワード機能の1つです。手早くサインインが出来るメリットの他セキュリティ性が高いメリットもあります。
4桁以上の数字で作成
Windows10のPINコードは最低で4桁と短く、使われるのも基本数字のみで構成されています。
パスワードとの違い一覧
MicrosoftアカウントのパスワードとPINの比較表をご覧ください。
| Microsoftアカウントのパスワード | PINコード | |
| 具体例 | Pas@word-1 | 4321 |
| 複雑さ | 〇 | △ |
| 格納される場所 | インターネット上に格納 | パソコン上に格納 |
| 利用するインターネット サービス |
サインイン Outlook.com OneDrive 等々 |
サインイン |
| クレジットカード情報の 関連付け |
関連付けあり | 関連付けなし |
 【Windows10】サインインで使う「PIN」とは?くわしく解説!
【Windows10】サインインで使う「PIN」とは?くわしく解説! 【Windows10】「PIN(暗証番号)」でサインインする方法!
【Windows10】「PIN(暗証番号)」でサインインする方法!Windows10の「PIN」のメリット~基礎知識~
パスワードと比べ、Windows10のPINコードでサインインするメリットは、「入力が手軽」「セキュリティ性が高い」と言われています。それらのメリットの理由を解説しましょう。
パスワードよりも入力が手軽
Windows10のパスワードは、英数字で入力を行うため複雑なパスワードを作成することができる反面、入力時には面倒だったり忘れてしまう可能性があります。
Windows10のPINでは最低4桁の数字から入力を行うので、数字だけなので入力が簡単で覚えやすいといったメリットがあります。
パスワードよりもセキリュティ性が高い
Windows10で設定したPINは、そのパソコン内に保存されるので、そのパソコンとセットでしか使えない仕組みです。
このため、第三者が自分のパソコンに盗み見たPINを入力して不正アクセスしようとしても、Windows10にサインインが出来ないのでセキュリティ性が高いのです。
2段階認証の役割を果たしている
PINコードを利用すると、Windows10にサインインするための暗証として、最初にPINコードが要求されます。
次にWindows10の中で各種オンラインサービスを受けるには、個人を認証するためID/パスワードが必要になるので、2段階認証の役割を果たしているといえます。
 「Windows10 1903」へのアップデート方法を解説!
「Windows10 1903」へのアップデート方法を解説! Windows10で「PIN(暗証番号)」を忘れたときにパスワードでサインインする方法!
Windows10で「PIN(暗証番号)」を忘れたときにパスワードでサインインする方法!Windows10の「PIN」のメリット~セキュリティ詳細~
Windows10のPINコードを利用するメリットに、「セキュリティ性が高い」くなるという理由について、もう少し説明を続けましょう。
PINコードが安全だと言われる理由
Microsoftアカウントのパスワードは、機器の種類に関係なく、どこでも共通するたった1つのパスワードですが、Windows10のPINは機器ごとに変えることができ、しかも設定した機器に紐づけされているので安全だと言われています。
PINとパスワードの格納場所の違い
パスワードは、サーバ上で管理されているので、サーバーから盗まれたり、またサーバーに転送中に傍受されて盗まれる危険性もあり、不正アクセスの可能性も考えられます。
一方Windows10のPINは、設定した機器内に保管されるので、その機器でしかサインインができないという安全性のメリットがあります。
ユーザーのサインイン情報と直結していない
通常Windows10のサインインはマイクロソフトアカウントを使用します。そのため各種のデバイスでも使用することが出来るメリットが有りますが、不正アクセスされる可能性もあります。
Windows10のPINではユーザーのサインイン情報とは切り離されているので、他の人が他のデバイスからサインインができないので安全性は高いのです。
オンラインセキュリティには影響を及ぼさない
PINの仕組みを見てきましたが、Windows10のサインインにPINを使うことで、サインイン後の各種オンラインサービスのセキュリティには影響はありません。あくまで別個のID/パスワードでサービスを受けることが出来ます。
 Windows10で「PIN(暗証番号)」を削除する方法!
Windows10で「PIN(暗証番号)」を削除する方法! Windows10で「PIN(暗証番号)」を忘れたときのリセット方法を解説!
Windows10で「PIN(暗証番号)」を忘れたときのリセット方法を解説!Windows10の「PIN」の設定方法
ここではパスワードに変えて、Windows10のPINを使うための「設定」・「変更」・「削除」についての手順を説明しましょう。
PINコードの設定方法
先ずはWindows10のPINコードの「設定手順」から見ていきましょう。
設定画面を起動
Windows10のスタートボタンのメニューにある「設定」をクリックします。
「アカウント」を選択
Windows10の「設定」メニューをクリックすると、「Windowsの設定」画面が表示されます。その中の「アカウント」をクリックします。
「アカウント」をクリックするとWindows10のユーザー情報の画面が表示されます。画面左側のメニューン中にある「サインインオプション」をクリックします。
「サインインオプション」を選択
「サインインオプション」をクリックすると、画面右側にサインイン方法の選択メニューが表示されます。その中の「Windows Hello 暗証番号(PIN)」をクリックします。
PINコードの入力
「PINのセットアップ」画面が表示されれば、数字4桁以上のPINコードを入力します。もし英字、記号を含む場合は該当チェックボックスをクリックしておきます。これで設定は完了です。
以後Windows10の起動時には、サインインオプション画面が表示されると設定済みのPINコードを入力します。簡単にWindows10にサインインすることがが出来ます。
PINコードの変更/削除方法
次に設定したPINコードの「変更」手順を見ていきましょう。
サインインオプションから変更する
PINコードの設定と同じ手順で「サインインオプション」メニューを表示させます。
PINの「変更」または「削除」の選択ボタンが有るので、「変更」をクリックします。
PINの変更画面が表示されるので、「現在のPINコード」と「変更後のPINコード」を入力します。もし変更後のPINコードに英字・記号が含まれる場合には該当のチェックを忘れずに。
サインインオプションから削除する
「サインインオプション画面」でPINコードの「削除」をクリックすると、削除の確認画面が表示されるので、「削除」をクリックします。
PINコードの削除過程で「アカウントのパスワード」を求める画面が表示された場合は、「パスワード」を入力して、「OK」ボタンをクリックします。
最後に
Windows10のPINについて、仕組・メリット・安全性についてご説明しました。しかしセキュリティは100%では有りません。「PINコード」と「デバイス」の両方が盗まれると不正アクセスが出来るからです。ご注意ください。
合わせて読みたい!Windows10に関する記事一覧
 【Windows10】「ISO」のダウンロード方法を解説!
【Windows10】「ISO」のダウンロード方法を解説! 【Windows10】「Cドライブ」が原因不明で容量不足になったときの対処法!
【Windows10】「Cドライブ」が原因不明で容量不足になったときの対処法!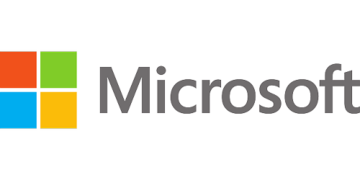 「Windows10 1803/1809/1903」のアップデートを失敗する場合の対処法!
「Windows10 1803/1809/1903」のアップデートを失敗する場合の対処法!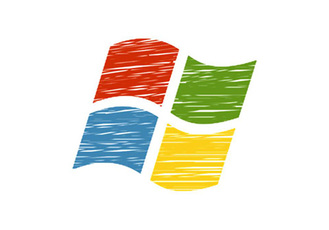 【Windows10】 DVD再生におすすめのソフト無料ソフト6選!
【Windows10】 DVD再生におすすめのソフト無料ソフト6選!



























