2020年01月16日更新
「Notepad++」のダウンロード/インストールについて解説!
無料で高品質・高機能なプログラマ向けテキストエディタ「Notepad++」のダウンロード方法とインストール方法をそれぞれ手順の紹介をします。無料でダウンロードできるのでメモ帳では物足りない人には「Notepad++」がおすすめです。

目次
「Notepad++」とは
オープンソースで開発されているプログラマ向けのテキストエディタです。画面は一般的なタブ切り替え型テキストエディタと同じ見た目ですが、ソースコードの編集に必要な機能が豊富に備わっているのが特長的でWindows向けのアプリです。
高機能で無料で使えるテキストエディタ
Notepad++はオープンソースのソフトウェアなので誰でも無料で使用できるところがまず特徴的です。Windowsに標準搭載されているメモ帳よりも断然高機能なので、プログラマ向けではありますがプログラミングしなくても便利です。
ダウンロードは下記URLの公式ページから行えます。
「Notepad++」の特徴
Windowsのメモ帳と同じような操作方法なので、初心者でも直感的に使うことができます。 設定を自分好みに調整していくことで、様々なカスタマイズも可能です。
高機能でありながら動作も軽くいのでハイスペックなパソコンが必要ということもなく、ノートパソコンでも軽快に使用することができる点も特徴です。その動作の軽さはWindows95から使用できる点でも明らかです。
他には下記のような特徴があります。
- さまざまな文字コードへの対応
- ブックマーク機能
- 拡張子ごとの強調文字指定ができる(括弧の強調など)
- 画面分割(2画面を同期スクロールさせることも可能)
- ズーム対応
- 自動アップデート対応
 【Clevノート:メモ帳、チェックリスト】実用的なメモ帳アプリを紹介!
【Clevノート:メモ帳、チェックリスト】実用的なメモ帳アプリを紹介! 「Myメモ」アプリを紹介!タブ分けできて便利なメモ帳!
「Myメモ」アプリを紹介!タブ分けできて便利なメモ帳!「Notepad++」のダウンロード方法
「Notepad++」のダウンロード方法を紹介します。
ダウンロードの手順
「Notepad++」の公式ダウンロード先のURL等ダウンロードの流れを手順に沿って紹介します。
配布先URLにアクセス
Notepad++の下記URLの公式ページにアクセスします。
左側のメニュー「Download」のボタンをクリックします。
インストーラーを選択してダウンロード
古いバージョンを含めいくつかダウンロードできるので、自分がダウンロードしたいバージョンのリンクをクリックします。よくわからない・特にこだわりが無ければ、一番上の最新版をダウンロードしましょう。
バージョンごとのダウンロードページが開くので、自分がダウンロードしたいバージョンであるかか念の為確認します。
ダウンロードアイコンをクリックする。広告のリンクもあるので間違ってクリックしないように気をつけましょう。
インストーラーの保存先の指定をして「保存」ボタンをクリックします。多くの場合はブラウザのダウンロードフォルダになりますが、別の場所を指定したい場合は変更します。
 「メモ帳 ノート カラーメモ 便箋 ウィジェット 無料」アプリを紹介!
「メモ帳 ノート カラーメモ 便箋 ウィジェット 無料」アプリを紹介!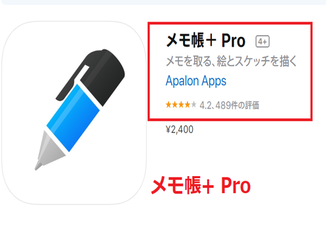 【iPad】「メモ帳+ Pro」アプリを紹介!評価/口コミは?
【iPad】「メモ帳+ Pro」アプリを紹介!評価/口コミは?「Notepad++」のインストール方法
「Notepad++」のインストール方法を紹介します。
インストールの手順
「Notepad++」のインストール手順を説明します。
ダウンロードしたインストーラーを起動
ダウンロードした場所からインストーラーをダブルクリックで起動して、言語選択をします。
「Notepad++」のセットアップウィザードが起動するので「次へ」進みます。
「Notepad++」のライセンス契約書が表示されるので規約の内容をよく読んで「同意する」をクリックします。
ユーザーアカウント制御を確認する
ユーザーアカウント制御(UAC)とは、Windowsのセキュリティ機能の1つで有効に設定していると、パソコンへ重要な変更が行われる際に、ユーザーの許可や管理者パスワードの入力が求められます。
ユーザーアカウント制御が有効になっていることで、自分の意図せず悪意のあるプログラムや管理者権限のないアカウントがパソコンに変更を加えることを防具ことができる機能です。
「Notepad++」のインストールもユーザーアカウント制御の対象になる行為なので、セットアップの途中でユーザーアカウント制御の画面が表示された場合は、内容を確認して「許可」をします。
インストール先を必要があれば変更する
インストール先の設定を現在のインストール先のフォルダを変えたい場合は「参照(R)」ボタンをクリックします。
インストール先のフォルダを一覧から選択して、「OK」ボタンをクリックします。
オプション項目を確認してインストールを実行
インストールしたいオプションがある場合は一覧から選択して「次へ」をクリックします。
オプションはあとから変更や追加、再インストールも可能なので、よくわからない場合や困った場合はオプション設定は特に変更せずにそのままの状態で先に進んでも大丈夫です。
デスクトップにショートカットを作るか選択する
デスクトップにショートカットを作成するか選択する画面です。今回は作成する設定でチェックを入れてから「インストール」をクリックして進めます。
ショートカットを作成するかは好みですが、ショートカットがあったほうが初回起動もしやすいのでとりあえず迷ったら作成しておきましょう。削除も簡単です。
インストール完了
「Notepad++」のインストールが完了した画面が表示されたら「完了(F)」をクリックして終了です。
デスクトップにショーットカットが作成されているか確認
デスクトップにショートカットが表示されたら完了です。
プラグインの導入手順
プラグインの導入方法は下記の手順になります。
- [プラグイン]>[プラグイン管理]を開く
- 「利用可能」の一覧から導入したいものにチェックを入れる
- 「インストール」をクリックする
現在既にインストール済のものは「インストール済」タブから確認できます。
「Notepad++」のインストール後の使い方
「Notepad++」のインストール後の使用方法を紹介します。
日本語化の手順
「Notepad++」を日本語化する方法ですが、この記事執筆時点での最新バージョン「Notepad++v7.8.2」は既に日本語化されているので起動した時点で日本語化されており特に設定は必要ありませんでした。
もし日本語化されていないようであれば、ダウンロードしたバージョンが古いなどの可能性があるので、最新版をダウンロードした上で、アンインストールと再インストールを行いましょう。
おすすめの設定
「Notepad++」のおすすめの設定を紹介します。海外製のツールなので少し調整しないと日本語が文字化けしたりすることもあります。
- 文字コードデフォルトを[エンコード]>[utf-8(BOMなし)]に設定する。
- [表示]>[制御文字の表示]>[半角スペースとタブを表示]にチェックを入れる
- [設定]>[スタイル設定]から日本語が文字化けしないフォント(メイリオ等)に変更する
キーカスタマイズ等はお好みで変更してみましょう
主な使い方
基本的な使用方法として「ファイルの新規作成」「ファイルの保存」「上書き保存」の紹介をします。
- ファイルを新規作成:[ファイル]>[新規作成]を選択します。
- ファイルを保存:[ファイル]>[名前を付けて保存]を選択、[ファイルの種類]の選択、ファイル名を入力して保存
- ファイルを上書き保存:[ファイル]>[上書き保存]を選択(または、[上書き保存]ボタンをクリック)
いかがでしたか。フリーで高性能なNotepad++を便利に使いこなしていきましょう。
合わせて読みたい!テキストアプリに関する記事一覧
 【TATEditor】縦書きテキスト無料エディターのAndroid版がリリース
【TATEditor】縦書きテキスト無料エディターのAndroid版がリリース 【Mac】フリーテキストエディタ17選!おすすめのテキストエディタは?
【Mac】フリーテキストエディタ17選!おすすめのテキストエディタは? 【無料】文字起こしアプリ/ソフト8選を比較解説!音声をテキスト化しよう
【無料】文字起こしアプリ/ソフト8選を比較解説!音声をテキスト化しよう 無料テキストエディタ「Mery」の便利機能と使い方を徹底解説
無料テキストエディタ「Mery」の便利機能と使い方を徹底解説



























