iPhoneの動画から静止画を切り取り保存する方法
iPhoneの動画ファイルは、1枚1枚に書かれた絵の状態が動く「パラパラ漫画」の原理と同じです。 このため動画ファイルから1枚の静止画を切り取り、別ファイルにする事が可能です。 ここではiPhoneの動画から静止画を切り取り、保存する方法を解説しましょう。

目次
iPhoneの動画から静止画を切り取り保存できる?
動画の動きの中で「静止画像」が取り出せるのか不思議ですが、実際にやってみましょう。
iOSのスクリーンショット機能を使うことで可能
スクリーンショットは、スマホやパソコン上に表示されている画面を、「静止画」として保存する操作の事です。ここではIOSのスクリーンショットを解説します。
スクリーンショット機能の使い方
「動画」から「静止画」を切り出すだけでなく、各種アプリが表示する画面を静止画として保存する事ができます。iPhoneに付いているボタンを使って、スクリーンショットを撮ります。
「電源ボタン」と「ホームボタン」を同時に押す
(iPhone 8 以前の iPhone と iPad の場合)
保存したい画面を表示させて、「電源ボタン」と、画面下にある「ホームボタン」を同時に押します。
(iPhone X 以降の場合)
「サイドボタン(電源ボタン)」と「音量を上げるボタン」を同時に押します。
 Amazonプライムビデオの見方・使い方まとめ【iPhone/Android/PC】
Amazonプライムビデオの見方・使い方まとめ【iPhone/Android/PC】 iPhoneで4Kビデオ(動画)を撮影する方法!編集方法も解説!
iPhoneで4Kビデオ(動画)を撮影する方法!編集方法も解説!iPhoneの動画から静止画を切り取り保存する方法
動画を再生中に「静止画」にしたい所で一旦止めると、その画面を「静止画」として切り取り、そして保存する事が出来ます。
手順
以下の手順で動画を再生させ、静止画を保存する事が簡単に出来ます。
早速それぞれの手順を見ていきましょう。
写真アプリを開いて静止画で切り取りたい動画を再生する
まず初めにiPhoneの「アルバム」の中から、動画のスクリーンショットを取りたい動画を再生させます。
画面下部の一時停止マークを押して動画を止める
再生中に任意の所で一時停止ボタン(下部中央の2本縦線)を押すと動きを止める事ができます。止めると画面下部中央のマークが「右向き三角」に変化します。
画面下部のフレームビューアを押してバーを出す
画面下部の中央に再生中のエリアが表示されています。この部分を軽く押してフレームビュアーを表示させます。
バーを動かして切り取りたい画像の位置で止める
バーを左右にスライドさせて、「静止画」にしたいところを探します。注意点としては静止画上ではブレが見られる場合があります。
画面中央付近を押す
「静止画」にしたい画面の上を押すと、上下のメニュー類が削除され背景が黒くなります。iPhoneを横に向けるとさらに上下のメニューが削除されので画面は広がり黒い部分は削除されます。
上下のメニュー類が削除されたことを確認してスクリーンショットを撮る
上下のメニューが削除され、「電源ボタン」と「ホームボタン」を同時に押すと、静止画が「スクリーンショット」フォルダに保存されます。「アルバム」にも保存されています。
写真アプリに静止画として保存される
iPhoneの「アルバム」または「スクリーンショット」を開くと動画からキャプチャーした「静止画」が格納されています。
 iPhone XS Maxの4KとHDの動画を比較!ビデオ解像度は?
iPhone XS Maxの4KとHDの動画を比較!ビデオ解像度は? iPhoneの動画・ビデオをパソコンに転送する方法を解説!
iPhoneの動画・ビデオをパソコンに転送する方法を解説!iPhoneの動画から静止画を切り取り保存するときの注意点
一般的に「動画」から「静止画」を取り出すと画質が落ちるといわれます。「動画」も「静止画」も「解像度」が重要な要因になります。いくつかの注意点を考えましょう。
画質が多少荒くなる
注意点その1は、画質が悪くなります。iPhone7のビデオ解像度の設定画面です。1080pの解像度は1920x1080ピクセルなので静止画は約200万画素になります。
はっきりと映っているシーンを探すのが難しい
注意点その2は、動画の動きの滑らかさです。1秒間に30コマ(30fps)と60コマ(60fps)を比べると、後者の方が動きが滑らかです。設定初期値は30fpsなので、動きが早い動画を切り取るとちょっとピンボケの静止画になります。
動画はわざとぼけた映像を保存していることが多い
動画は動きを滑らかに見せるために、ブレた状態で映像を保存している場合があります。従って「動画」から「静止画」を選んで切り取った場合、ブレているケースもあります。
 【ブラックビデオ】iPhoneで無音写真・動画撮影ができる?
【ブラックビデオ】iPhoneで無音写真・動画撮影ができる? 【iPhone】「ムービープレーヤー-全てのビデオを再生!」アプリを紹介!
【iPhone】「ムービープレーヤー-全てのビデオを再生!」アプリを紹介!iPhoneで動画を撮影中に静止画も撮影する方法
iPhoneで撮影した「動画」の中からスクリーンショットで静止画を作り出す手順を見てきましたが、「動画撮影中」に「静止画」を撮ることも出来るのです。
手順
以下の手順で動画を「撮影中」に、「静止画」を同時に撮ることが出来ます。意外と簡単な操作です。
カメラを起動してビデオ撮影モードにする
iPhoneのカメラアプリには、いくつかの「撮影モード」が用意されています。まずカメラアプリを起動させ、「ビデオモード」に設定します。
赤いボタンを押して動画の撮影を始める
次に画面下部中央の「赤い丸いボタン」を押すと、ビデオ撮影が開始されます。
赤いボタンの隣に白いボタンが現れたのを確認する
ビデオ撮影が開始されると、「赤い丸いボタン」が「赤い四角いボタン」に変わり、その隣に「白い丸いボタン」が表示されます。
静止画を撮影したいタイミングで白いボタンを押す
「白い丸いボタン」を押す都度、静止画がアルバムに保存されます。
無音で静止画の撮影がされる
「白い丸いボタン」を押すと、シャター音がしないので静止画が撮れたかどうか不安になりますが、静止画の撮影は完了しています。
動画の撮影を終了する
動画撮影を終了すには、「赤い四角いボタン」を押します。
写真アプリに動画と静止画が保存される
撮影後にアルバムを開くと、動画撮影中に「白いボタン」を押した時の静止画が保存されています。
最後に
iOS11から写真・ビデオの保存形式は「HEIF」「HEVC」が採用されています。iPhoneの標準カメラでビデオ撮影した動画は「H.264」形式ですが、「HEVC(H.265)」では圧縮率が高く高画質でありながらファイル容量は小さいのです。
合わせて読みたい!動画に関する記事一覧
 ASMR動画に特化したアプリ「ZOWA」の配信を開始!
ASMR動画に特化したアプリ「ZOWA」の配信を開始! 【PC/スマホ】YouTubeの動画の反転/閲覧方法をくわしく解説!
【PC/スマホ】YouTubeの動画の反転/閲覧方法をくわしく解説! 動画を反転/回転させる方法をくわしく解説!
動画を反転/回転させる方法をくわしく解説!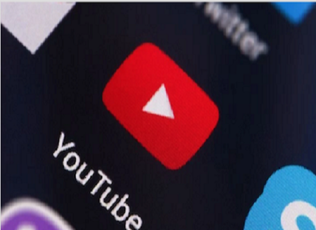 【Android】動画ダウンロードアプリのおすすめ6選!
【Android】動画ダウンロードアプリのおすすめ6選!



























