2019年08月26日更新
iPhoneで4Kビデオ(動画)を撮影する方法!編集方法も解説!
動画といえば今は高画質な4Kの時代。見るのはもちろん、撮る時代でもあります。そして、今ではその綺麗な4K動画がなんとiPhoneで撮影できてしまいます。iPhoneを使い4K動画を撮影、簡単な編集の方法まで解説致します。

目次
iPhoneで4Kビデオを撮影できる機種
今主流となってきている4K動画、とても綺麗です。テレビ、ディスプレイも4K対応が業界標準となってきています。
なんと、今ではそんな4K動画が気軽にiPhoneで撮れてしまいます!やはりiPhoneでも撮るならできるだけ綺麗に取りたいところです。
今回の記事では、4K動画をiPhoneで撮りたい!という方に向けてその方法と、iPhoneで撮った動画をiPhoneで簡単に編集する方法を解説していきます。
iPhone6s/6s Plus以降の機種
早速iPhoneで綺麗な4K動画を撮りたいところですが、iPhoneが4Kビデオ撮影に対応している機種でなければなりません。
4Kビデオ撮影に対応している機種はiPhone6s/6s Plus以降の機種となりますので、ご注意ください。
4K動画について
4Kはすごい、4Kは…といわれていますが、そもそも4Kとはなにか?ということについて知らない方もいると思いますので、簡単にご説明しておきます。
4Kとは?
4Kとは、画面解像度が3840×2160のものを示します。iPhoneの通常のHD動画は1920×1080なので、より細かい描写が可能になっています。最近では倍の8Kというのも徐々に浸透してきているようです。
iPhoneの4Kビデオの1分あたりのデータ量
iPhoneの4K動画で気になるのがデータ量。画質が綺麗な分、多くのデータが必要となりますので、iPhoneのストレージ容量にも気を付けなければなりません。
もしiPhoneで4K動画を沢山撮りたいのであれば、できるだけストレージ容量が大きいiPhoneにしたいものです。では、1分あたりのデータ量はどのくらいなのでしょうか?
解像度別の動画1分あたりの容量
1分あたりの動画のデータ量はiPhone本体の設定画面から確認できます。4K動画の1分あたりのデータ量をまとめてみると、以下のようになります。
| 1分あたりのデータ量 | |
| 4K/24 fps | 135MB |
| 4K/30 fps | 170MB |
| 4K/60 fps | 400MB |
フレームレート(fps)が大きいほど動画は滑らかになりますが、その分データ量も増えてしまいます。最高設定である4K/60 fpsで撮ると、1分で400MBほど。10分の動画であれば、なんと4GBです!
このように4K動画は綺麗な分、容量を多くとるので撮影する際にはデータ量、ストレージ容量に気をつけてください。
iPhoneで4Kビデオを撮影する方法
4K動画に対応しているiPhoneの確認ができたところで、早速撮影方法について解説していきます。
設定アプリでの操作
カメラアプリではなく、設定アプリから設定するので、まずはiPhoneの設定アプリを開きます。
設定アプリを開きましたら、"カメラ"を選択してください。
カメラの解像度の設定をする
カメラを開きましたら、ビデオ撮影という項目があるので、そちらをタップしてください。
4K/30fpsを選択
4K~となっているものを選べば4K動画を撮ることができます。fpsは高いほうが動画が滑らかになりますが、その分データ量が必要となります。お使いのiPhoneの容量と相談しながら決めてください。
ここでは例として、4K/30 fpsを選択します。
これで、iPhoneで4K動画を撮る準備はできました!4K動画の撮影に移っていきましょう。
カメラアプリでの操作
それでは、iPhoneで4K動画を撮影してみましょう。iPhone本体の設定が済んだので、iPhone標準のカメラアプリから4K動画撮ることができます。
カメラアプリの起動
iPhone標準のカメラアプリを開きます。
動画の撮影
カメラアプリを開きましたら、"ビデオ"を選択してください。
ビデオモードにしたとき、右上に"4K・30"と表示されているでしょうか?表示されていればあとは4K/30 fpsで動画を撮ることができます。是非綺麗な4Kで撮ってみましょう!いつも持ち歩くiPhoneで撮れるというのは、時代の進歩を感じます。
カメラアプリから直接設定することはできないのが、少し手間な気もしますが...。アップデートなどで選択できるようになることが望まれます。
iPhoneで4Kビデオを再生する方法
次に、撮った4KビデオをiPhoneで再生する方法をご紹介いたします。といっても、すぐ簡単に見ることができるので、何も難しいことはありません。
4Kビデオの再生には、iPhone標準の写真アプリを使用します。
写真アプリでの操作
動画を再生するにはこちらのiPhone標準の写真アプリを使用します。
写真アプリの起動
写真アプリを開きます。
再生する4K動画を選択し再生
写真アプリを開きましたら、再生したい4K動画を選択します。ここでは、先ほど撮った動画を4Kというアルバムに入れています。
タップで再生できます。iPhoneで4Kの動画を撮ってすぐに見れるのは、とても便利です。
 iPhoneの動画をテレビに出力する方法!メリット・デメリットは?
iPhoneの動画をテレビに出力する方法!メリット・デメリットは? iPhoneX/XSで本格的動画を撮影する方法!必要な機材は?
iPhoneX/XSで本格的動画を撮影する方法!必要な機材は?iPhoneで4Kビデオを編集する方法
最後に、撮った動画を編集する方法をご紹介いたします。今回紹介するのは、Appleの公式アプリであるiMovieを使用する方法と、iPhoneの標準の写真アプリを使用する方法です。どちらもiPhone本体だけで済ませることができるので、楽です。
iMovieを使用して編集する
最初に、iMovieを使用して編集する方法をご紹介いたします。iMovieはAppleが公式で出しているアプリで、無料でインストールすることができます。
iMovieの起動
まずはiMovieを起動します。iPhoneにインストールをしていない方は、先にインストールをしましょう。
動画の読み込み
起動したら、編集する動画を読み込みます。まずは"プロジェクトを作成"をタップします。
次に、ムービーか予告編を選びます。動画をどのように編集したいかに合わせて選びます。今回は例としてムービーを選択します。
次に、編集したい動画を選びます。ここでは、先ほど撮影した動画を選んでみます。
選択しましたら、ムービーを作成で読み込みが完了します。また、動画は複数選択することもできます。さらに、後で追加することも可能です。
動画の読み込みが完了しました。これで、編集することができます。編集について簡潔に説明していきます。
動画の編集
iMovieでは様々な編集ができます。ここでは、基本的な編集方法をご紹介いたします。
動画内で拡大をすることができます。4Kならズームしてもとても綺麗です。
トリミングや、複製もすることができます。
再生速度を変更することもできます。倍速、低速の両方に対応しています。
音量の変更もできます。500%まで上げることが出来ますが、場合によっては音割れしてしまうので、注意してください。
様々なスタイルのテキストを追加できます。表示方法や、フォントに違いがあります。
色調の変更も可能です。こちらもたくさんの種類から選ぶことができます。
また、右上のクエスチョンマークをタップすると、ヘルプが表示されます。慣れるまでは表示させておくことをおすすめします。また、詳しい情報でさらに調べることもできます。
iPhone本体だけでここまで編集出来てしまうので、簡単な編集ぐらいであれば、もはやパソコンいらず、といったところでしょうか。
写真アプリを使用して編集する
次に、もう一つの編集方法をご紹介いたします。iPhoneの写真アプリからも簡単な編集が可能です。iMovieのような編集とまではいきませんが、手早くしたいときにはおすすめです。
写真アプリの起動
まずは写真アプリを開きます。
再生する4K動画をタップ
次に、編集したい動画をタップします。
動画の編集
動画を開きましたら、編集をタップします。
すると、このような画面になり、下のバーをスライドすることにより、動画の開始位置と終了位置を変更することが可能です。
編集した動画は、そのまま上書きするか、別の動画をして新しく保存するか選べます。iMovieのようにはいきませんが、ちょっとしたトリミングをしたいときにはおすすめです。
いかがでしたでしょうか?もし、4Kを撮影できるiPhoneをお持ちでしたら、早速試してみることをおすすめします!iPhone一台で撮影、編集が済んでしまうので、気軽にできるので、ぜひ!
 iPhoneの動画編集アプリのおすすめ13選【2019最新版】
iPhoneの動画編集アプリのおすすめ13選【2019最新版】合わせて読みたい!iPhoneに関する記事一覧
 iPhoneXで使えるQiワイヤレス充電のレビュー!おすすめなのは?
iPhoneXで使えるQiワイヤレス充電のレビュー!おすすめなのは? iPhoneのおすすめエミュレータ5選!使い方・遊ぶ方法も解説!
iPhoneのおすすめエミュレータ5選!使い方・遊ぶ方法も解説! 【iPhone】Hotmail(ホットメール)の設定・送受信方法!
【iPhone】Hotmail(ホットメール)の設定・送受信方法!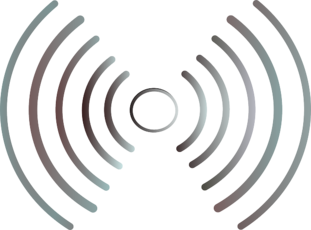 【iPhone】Wi-Fi設定の「リースを更新」とはどんな意味か解説!
【iPhone】Wi-Fi設定の「リースを更新」とはどんな意味か解説!








































