【iPhone】Hotmail(ホットメール)の設定・送受信方法!
iPhoneのHotmail(ホットメール)の設定と送受信方法は簡単ですか、ある程度知識がないとはじめてHotmailを使う人は不安ですよね?ここではHotmail初心者のためにiPhoneでの設定方法の詳細と、送受信の方法を説明していきます。

目次
【iPhone】Hotmail/ホットメールとは?
iPhoneにインストールできるHotmail(ホットメール)は、多くの人が愛用しています。パソコンのメールもHotmailにすると、パソコンとiPhone両方のデバイスでメールを一括管理できます。
iPhoneに追加できるHotmailは無料でインストールできて、無料でメールアドレスを取得出来て、継続して無料で使用できるサービスです。
パソコンとiPhoneの両方で使うこともできますし、iPhoneだけではなくiPadなどにもインストールして、すべてのデバイスでひとつのメールアドレスを使うこともできます。
MSNの世界最大の無料メールサービス
あ、他の端末で今のメールボックスを見れるようにする方法はむずそうだなぁ。
— DAIKUN-シビック垢 (@DAIKUN_FK7) December 26, 2018
マック系のパソコンならiphoneで使ってるメールを見れる事もあるはずなんですけどねえ。
今後この件を懸念するならgmailとかhotmailとかのフリーメールの方がいいんだろうなあ。
Hotmailが人気なのは世界最大級の無料メールサービスだからです。日本独自のサービスや、海外のユーザーが少ないサービスよりも、世界中にユーザーがいるメールサービスは信頼度が高いです。
ただ現在HotmailはOutlookという名前になっています。iPhoneのメールサービス一覧でもOutlookと表記されています。ただ世界最大級のメールサービスであることに分かりはありません。
ここで説明する簡単な方法で、iPhoneに世界最大級のメールサービスを設定することができます。iPhoneにインストールして、パソコンを起動しないでもメールを確認できるようにしておきましょう。
【iPhone】Hotmail/ホットメールの設定方法
ここからはiPhone初心者にも分かりやすく、iPhoneでHotmail(ホットメール)を設定する方法を説明していきます。
手順
HotmailをiPhoneで使えるように設定する手順は、まずiPhoneのホーム画面から設定アプリをタップして起動し、Hotmailのアカウント追加を行います。
設定からメール/連絡先/カレンダーを選択
iPhone設定アプリの最初の画面で「メール/連絡先/カレンダー」か「パスワードとアカウント」をタップしましょう。
メールという項目をタップしても、メールアカウントをiPhoneに追加できる項目が表示されないので気を付けてください。「メール/連絡先/カレンダー」と「パスワードとアカウント」ではメニューの名前が違いますが、移動する画面は同じです。
アカウント追加をタップ
次の画面で「アカウントを追加」という項目をタップして、Hotmail(ホットメール)アカウント追加をiPhoneにしていきます。
Outlook.comを選択
Hotmailは現在Outlookという名前に変わっているので、iPhoneにHotmailのアカウント追加をする場合はメールサービス一覧で「Outlook.com」をタップします。
「メールアカウントを追加」という項目が再び表示されるので、ここをタップしてiPhoneにアカウント追加をしてください。
Hotmail/ホットメールのアドレスを入力
Outlookのサインイン画面に切り替わるので、Outlook(Hotmail)に登録してあるメールアドレスを入力しましょう。
Outlookのサインイン画面にメールアドレスを入力したら、Microsoftのサインイン画面右下の「次へ」をタップします。
Hotmail/ホットメールのパスワードを入力
次の画面でOutlook(Hotmail)アカウントに登録してある、あなたのパスワードを入力しましょう。
パスワードの入力画面でアカウントのパスワードを入力し終えたら、画面右下にある「次へ」をタップします。
説明にアカウント名など判別できる情報を入力
iPhoneのメールサービス一覧でOutlookを選択すると、上記の画面になることもあります。その場合はメールアドレスの欄にHotmailのメールアドレスを、説明の欄に名前などを入力しましょう。
Outlook(Hotmail)の設定が完了したら、iPhoneの設定アプリ内のOutlook画面に戻るので、右上の「完了」をタップしましょう。
 メールアプリSparkが便利!使い方と初期設定を解説【Mac/iPhone】
メールアプリSparkが便利!使い方と初期設定を解説【Mac/iPhone】【iPhone】Hotmail/ホットメールの同期の設定方法
iPhoneにHotmail(ホットメール)のアカウント追加を設定したら、今度は項目別に同期の設定を行いましょう。
同期オプションの設定手順
Hotmailの同期設定は、初期設定と途中まで同じです。ここからはiPhoneでHotmailのアカウント追加をしたあとに、同期オプションを設定する方法について説明していきます。
設定からメール/連絡先/カレンダーを選択
Hotmailの同期オプションを設定する方法は、iPhoneのホーム画面で設定アプリを起動して「メール/連絡先/カレンダー」か「パスワードとアカウント」を選択しましょう。
iPhoneに同期オプションを設定する方法は、いつでも何度でもできるので、iPhoneに登録しているHotmailの設定を気軽に設定を変更することができます。
Hotmailをタップ
「パスワードとアカウント」という画面で「Outlook」の項目をタップして、同期する項目を選択する画面へ移動します。
もし表示されていない場合は正しくHotmailがiPhoneに追加されていないので、もう一度初期設定を行いましょう。
アカウントオプションを開く
Outlook画面でメール、連絡先、カレンダー、リマインダー、メモという5種類の項目があるアカウントオプションの中から、同期したい項目のチェックアイコンをオンにしましょう。同期オプションの設定は、あとから何度でも設定を変更できます。
メール/連絡先/カレンダー/リマインダーを同期に設定
HotmailをiPhoneで使う上でおすすめの同期オプション設定はメール、連絡先、カレンダー、リマインダーのチェックアイコンをオンに設定することです。
このHotmailの同期オプション設定にしておくことで、iPhoneでのメールのやりとりから連絡先への追加、カレンダーへの予定追加、リマインダーとの連携などができるようになります。
この同期オプションの設定をやってみて必要ないと感じたら、オフにするとiPhoneのバッテリーの持ちがよくなります。同期にはiPhoneのバッテリーを使うので、同期オプションの設定はバッテリーのことも考えて設定しましょう。
 【iPhone】メールアプリを比較!最高におすすめなのは?
【iPhone】メールアプリを比較!最高におすすめなのは?【iPhone】Hotmail/ホットメールの送受信方法
iPhoneでHotmailのアカウント追加を設定して、同期オプションを設定したら、ここからはHotmailの送受信方法について説明していきます。
手順
Hotmailの送受信方法をするは設定アプリからではなく、メールアプリから行います。メールアプリはiPhoneの標準アプリでも設定すれば送受信できますし、Outlookのメールアプリをインストールしても送受信できます。
メールアプリを起動
定期的にiPhoneからのHotmail送信失敗するな。まあ本体再起動すると直るんだけど。因みにメーラー閉じて開くの繰り返してもダメ。
— ででん(÷) (@h_d3) December 8, 2018
Hotmailを設定しているメールアプリを起動して、iPhoneからHotmailのメールを管理していきます。メールアプリには事前にHotmailを登録しておきましょう。
メールボックスからHotmailを選択
メールアドレスを起動したら、メールボックス画面で「Outlook」という項目をタップしてください。iPhone標準メールアプリにはGmailなど、他のメールアカウントも登録することができます。
iPhoneのメールアプリにはHotmailをはじめとする複数のメールアカウントを登録して、複数のメールアカウントを一括で管理することもできます。
他のメールアカウントをiPhoneに追加する方法も、HotmailをiPhoneに追加する方法と同じです。
送受信が可能
受信ボックスを開くとHotmailに届いている受信メールを確認できます。送信ボックスから新規メールを作成すればメールを送信することもできます。
iPhoneの標準メールアプリを使っている場合は、受信ボックスの右下にあるアイコンをタップすると新規メールを作成できます。
新規メッセージ作成画面では、電話帳に登録しているメールアドレスならメールアドレスの頭文字を入力しただけで、予測候補が一覧で表示されます。Hotmailでの送受信の方法は、他のメールサービスで送受信する方法と同じです。
iPhoneにHotmailのアカウントを追加することで、Microsoftへのログインの際にメールアドレスをコピーしてペーストすることもできます。外出先でMicrosoftへのログインが必要になった際に便利です。
またiPhoneにHotmailを追加しておけば、外出先からMicrosoftからのメールを確認することもできます。
最後に
いかがでしたか?iPhoneにHotmail(ホットメール)のアカウントを追加する方法は、とても簡単です。メールを一括管理して連絡ミスのないようにしましょう!
 GmailをOutlookで設定して送受信する方法
GmailをOutlookで設定して送受信する方法合わせて読みたい!iPhoneに関する記事一覧
 iPhoneのデータのバックアップをパソコンなしでする方法を解説!
iPhoneのデータのバックアップをパソコンなしでする方法を解説! 【iPhone】Apple ID(iCloud)のサインアウト方法!データはどうなる?
【iPhone】Apple ID(iCloud)のサインアウト方法!データはどうなる? iPhone7の耐水性能は?耐水と防水の違いは?
iPhone7の耐水性能は?耐水と防水の違いは?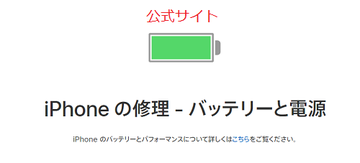 iPhoneのバッテリー交換はどこで?直営店でするべき?
iPhoneのバッテリー交換はどこで?直営店でするべき?

























