「恋してアプリ」の使い方!複数記念日の登録/背景壁紙設定方法も解説!
「恋して Been Together(Ad)アプリ」の使い方をご紹介します。「恋して Been Together(Ad)アプリ」はカップルの記念日を登録したり背景壁紙を変更したりと複数の便利な設定があるアプリなので、詳しい使い方を参考にしてください。

目次
- 1「恋して Been Together(Ad)アプリ」の特徴
- ・記念日特化のカップル向けアプリ
- 2「恋して Been Together(Ad)アプリ」の便利な機能
- ・アイコンバッジ
- ・経過日数の通知
- ・パスワードの設定
- 3「恋して Been Together(Ad)アプリ」の使い方~初期設定~
- ・初期設定の手順
- 4「恋して Been Together(Ad)アプリ」の使い方~名前の変更~
- ・名前の変更手順
- 5「恋して Been Together(Ad)アプリ」の使い方~アイコン画像の登録~
- ・アイコン画像の登録手順
- 6「恋して Been Together(Ad)アプリ」の使い方~背景壁紙の設定~
- ・背景壁紙の設定方法
- 7「恋して Been Together(Ad)アプリ」の使い方~複数記念日の登録~
- ・複数記念日の登録手順
- 8「恋して Been Together(Ad)アプリ」の使い方~その他~
- ・文字の変更方法
- ・フォントの変更方法
- ・広告を非表示にする方法
- ・恋してBeen Togetherキーボードに変更する方法
- ・合わせて読みたい!カップルに関する記事一覧
「恋して Been Together(Ad)アプリ」の特徴
今回は「恋して Been Together(Ad)アプリ」について、背景壁紙の変更方法や記念日の登録方法など、複数ある便利な設定方法/使い方をご紹介します。
様々な使い方を覚えておけば、「恋して Been Together(Ad)アプリ」をより便利に利用できますから参考にしてください。
記念日特化のカップル向けアプリ
「恋して Been Together(Ad)アプリ」とは、カップル2人で共有できる記念日特化型のアプリです。「付き合った日」や「出会った日」など、自由に複数の記念日を登録・設定することができるので便利だと好評となっています。
恋人との記念日を忘れずに済む
「恋して Been Together(Ad)アプリ」を使えば、カップルの間に複数ある記念日を全て登録・設定することができます。そのため、記念日を忘れずに済むので恋人へのプレゼントを用意したりお祝いしたりすることを忘れずに済むんです。
 【Yahoo!カレンダー】アプリのインストール/使い方をくわしく解説!
【Yahoo!カレンダー】アプリのインストール/使い方をくわしく解説!「恋して Been Together(Ad)アプリ」の便利な機能
「恋して Been Together(Ad)アプリ」には複数の便利な機能があります。ここではアイコンバッジと経過日数の通知という2つの便利機能の使い方をご紹介しますので、より「恋して BeenTogether(Ad)アプリ」を便利に使えるように確認しておきましょう。
アイコンバッジ
「恋して Been Together(Ad)アプリ」の便利な使い方1つ目はアイコンバッジです。アイコンバッジとは、スマホなどにアプリをダウンロードした際に表示されるアプリアイコンの右上に表示される数字のことを言います。
アイコンバッジは、アプリ内の様々な通知情報を表示してくれる機能なので、アプリを開かなくても色々な情報がわかるんです。
そして、「恋して Been Together(Ad)アプリ」のアイコンバッジは非表示にする方法もあります。「恋して Been Together(Ad)アプリ」でアイコンバッジを非表示にする方法を後述しますから参考にしてください。
アイコンバッジの非表示方法
「恋して Been Together(Ad)アプリ」でアイコンバッジを非表示にする方法は、アプリのトップページで画面右上にある歯車マークをタップしてください。
「恋して Been Together(Ad)アプリ」の設定メニューが開きました。この設定メニューをしたへスクロールすると、アプリ設定の欄に「バッジで表示」という項目があります。
アプリ設定欄の中の「バッジで表示」が左のONの状態になっているとアイコンバッジが表示される設定になっていますから、ここを左へスライドさせてOFFにします。
最後に必ず設定メニューの画面左上にある「完了」をタップしてください。項目をOFFにしても、ここで「完了」を選択しなければアイコンバッジ非表示の設定が完了しません。
最後にスマホのアプリアイコンを確認してみましょう。表示されていたアイコンバッジが消えていれば、アイコンバッジの非表示方法は完了します。
経過日数の通知
スマホアプリにおけるアイコンバッジの意味は色々ありますが、「恋して Been Together(Ad)アプリ」で表示されるアイコンバッジの意味は経過日数の通知になります。
「恋して Been Together(Ad)アプリ」のアプリを起動したときにトップページで大きく表示される「恋して〇日になりました」の数字がアイコンバッジとして表示される数字となっています。
パスワードの設定
「恋してBeen Together(Ad)アプリ」の複数ある便利機能の一つが、パスワード機能です。
パスワードを設定しておくことで、アプリを他の人に簡単にのぞかれることなく様々な記念日をカップルで登録できるのでより、「恋して Been Together(Ad)アプリ」を楽しめる仕様になっています。
ここでは「恋して Been Together(Ad)アプリ」のパスワード設定方法をご紹介しますので他の人にアプリをのぞかれたくない人は参考にしてください。
パスワードの設定方法
「恋して Been Together(Ad)アプリ」を起動したら、トップページの画面右上にある設定メニューを開きます。
設定メニューを下へスクロールして、アプリの設定欄で「パスワードロックを使用」を選択してください。デフォルトではOFFになっています。
パスワード入力画面が開きます。自分が覚えやすい4桁のパスワードを入力しましょう。
確認のため、前の画面で入力したのと同じ4桁のパスワードをもう一度入力します。
2回のパスワード入力が完了したら、アプリの設定メニューの「パスワードロックを使用」の項目が赤くなります。ONになったことを確認したら、画面左上の「完了」をタップしてください。
「恋して Been Together(Ad)アプリ」でパスワードの設定ができたら、一度アプリを閉じてパスワード設定が行えたか確認してみましょう。アプリアイコンをタップしてアプリを起動します。
「恋して Been Together(Ad)アプリ」のアイコンをタップしたらパスワード入力画面が表示されればパスワードの設定が完了したことになります。設定した4桁のパスワードを入力して「恋して Been Together(Ad)アプリ」を利用しましょう。
 【無料】カレンダーアプリのおすすめを紹介!人気なのは?
【無料】カレンダーアプリのおすすめを紹介!人気なのは?「恋して Been Together(Ad)アプリ」の使い方~初期設定~
続いては「恋して Been Together(Ad)アプリ」の初期設定方法をご紹介します。アプリを利用するためには、まずはスマホに「恋して Been Together(Ad)アプリ」をダウンロードしましょう。
「恋して Been Together(Ad)アプリ」のダウンロードは、iPhoneなどのiOS端末とiOS端末以外のAndroid端末でダウンロード方法が異なります。
iOS端末で「恋して Been Together(Ad)アプリ」を利用するにはApple製品のアプリストアであるApp Storeからダウンロードを行います。
また、Android端末で「恋して Been Together(Ad)アプリ」をダウンロードするにはGoogle Playからダウンロードを行ってください。どちらもアプリのダウンロードは無料で行えますから気軽に利用してみましょう。
初期設定の手順
「恋して Been Together(Ad)アプリ」のダウンロードが完了したら、スマホに表示されたアプリアイコンをタップしてアプリを起動させましょう。
開始日を選択する
「恋して Been Together(Ad)アプリ」を起動させると、まずは初期設定としてアプリの開始日を入力します。西暦と日付を設定しましょう。
日数の表示を選択する
「恋して Been Together(Ad)アプリ」では、アプリを始めた日を「1日」とするのか「0日」とするのかを初期設定で選択することができます。自分が数えやすい表示方法を選択してください。
アイコンバッジ/通知機能の設定
日付を設定できたら、続いてはアイコンバッジの設定をします。前述したように「恋して Been Together(Ad)アプリ」ではアイコンバッジの表示/非表示を簡単に変更できますが、まずは初期設定で選択することができるんです。
アイコンバッジで経過日数の通知を受けたい人は「確認」を選択しましょう。
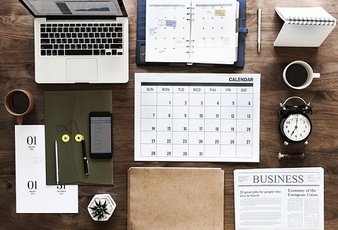 【Android】カレンダーアプリのおすすめをランキングで紹介!
【Android】カレンダーアプリのおすすめをランキングで紹介!「恋して Been Together(Ad)アプリ」の使い方~名前の変更~
「恋して Been Together(Ad)アプリ」で複数の初期設定ができたら、アプリを利用する人の名前の設定を行いましょう。
名前の変更手順
デフォルトででっていされている「人1」と「人2」という欄にはカップルそれぞれの名前を入力することができるようになっています。
自分や恋人の名前を入力することで、より「恋して Been Together(Ad)アプリ」の利用が便利で楽しくなりますから最初に設定しておきましょう。
ホーム画面の「人1/人2」をタップ
「恋して Been Together(Ad)アプリ」で人の名前を入力するには、「人1」「人2」と記載されている部分をタップしてください。
名前を入力する
名前の入力画面が開きます。ここで自分や恋人などアプリを利用する人の名前を入力しましょう。
「確認」を選択
名前の入力ができたら、「確認」を選択します。これで「恋して Been Together(Ad)アプリ」での人の名前入力方法が完了します。お互いの呼び名やニックネームなど、自由に設定しましょう。
「恋して Been Together(Ad)アプリ」の使い方~アイコン画像の登録~
「恋して Been Together(Ad)アプリ」で名前の登録ができたら、次はアイコン画像を好きなものに登録しましょう。アイコン画像はスマホのアルバムから選んだり写真で撮影したりするなどして自由に変更可能となっています。
アイコン画像の登録手順
「恋して Been Together(Ad)アプリ」でアイコン画像を登録する方法をご紹介します。
顔アイコンをタップ
アプリを起動したら、スマイルマークの顔アイコンをタップします。
「写真撮影/ライブラリから選択」を選択
アイコン画像として登録したい写真をスマホのライブラリから探すかその場で新たな写真を撮影するのかを選択します。
画像を選択する
今回はライブラリから画像を選択してアイコン画像に登録する方法をご紹介します。複数あるライブラリ画像の中から画像を選択し、タップしてください。
画像に間違いがなければ画面右上のチェックマークをタップしましょう。
選択した画像を、アイコン画像に合うように好みの大きさに変更します。
「恋して Been Together(Ad)アプリ」を起動して、トップページで表示されるアイコン画像が変更されていれば登録完了です。
「恋して Been Together(Ad)アプリ」の使い方~背景壁紙の設定~
「恋して Been Together(Ad)アプリ」は、トップページの背景壁紙を変更することで画面の雰囲気を大きく変えることができます。背景壁紙の変更方法も非常に簡単ですから、変更方法を覚えておきましょう。
背景壁紙の設定方法
「恋して Been Together(Ad)アプリ」の背景壁紙の変更方法手順をご紹介します。
写真アイコンをタップ
「恋して Been Together(Ad)アプリ」を起動させ、トップページで背景壁紙部分をタップしてください。
背景壁紙を「変更」するか「削除」するか選択できるタブが表示されます。今回は「変更」を選択しましょう。
「写真撮影/ライブラリから選択」を選択
背景壁紙に登録したい画像をスマホのライブラリから選択するか写真撮影するか選択できます。
画像を選択する
今回はスマホのライブラリの中で複数ある画像の中から背景壁紙にする画像を選択します。
背景壁紙にしたい画像を選択すると、画像が大きく表示されます。間違いがなければ画面右上のチェックマークをタップしてください。
背景壁紙のしやすいサイズに変更することができます。背景壁紙に合う大きさになったら、画面右下の「選択」をタップしてください。
「恋して Been Together(Ad)アプリ」の使い方~複数記念日の登録~
カップルにはカップルごとに様々な記念日が存在します。「恋して Been Together(Ad)アプリ」では複数のオリジナル記念日を登録することができるので、登録方法を覚えておきましょう。
複数記念日の登録手順
記念日の登録方法を順を追ってご紹介しますので参考にしてください。
ホーム画面左上の「≡」をタップ
「恋して Been Together(Ad)アプリ」起動後、トップページで左上の3本線を選択してください。
「+」をタップ
画面右下に表示される「+マーク」を選択しましょう。
「新しい記念日」のタイトルを入力
記念日として登録したい日がわかりやすいタイトルを入力します。
記念日のタイトルが入力できたら「確認」を選択しましょう。
日付を入力
タイトルを入力した記念日の日付を入力します。
「確認」を選択
日付の入力が行えたら、最後に「完了」を選択してください。
「恋して Been Together(Ad)アプリ」の使い方~その他~
これまで「恋して Been Together(Ad)アプリ」について様々な設定・登録方法をご紹介しましたが、「恋して Been Together(Ad)アプリ」には他にも複数の便利な使い方があります。
ここではその他の使い方をご紹介しますので、参考にしてください。その他の使い方を利用するには、アプリのトップページで画面右上の設定メニューを開きます。
文字の変更方法
「恋して Been Together(Ad)アプリ」で表示される文字は色を変えたり言語を変えたりすることができます。文字の色を変えると、とくにアプリの雰囲気が変わるので自分たちだけのアプリに設定したい場合は参考にしてください。
フォントの変更方法
「恋して Been Together(Ad)アプリ」では文字のフォントの変更も可能です。せていメニューで「フォント」の欄をタップしてください。
フォントは複数ある種類の中から自由に設定することが可能です。好みだったり読みやすかったり自分に合ったフォントを選択しましょう。
広告を非表示にする方法
「恋して Been Together(Ad)アプリ」を利用していると、様々な広告が表示されます。この広告は「恋して Been Together(Ad)アプリ」の有料版を購入することで非表示にすることができるんです。
アプリの設定メニューで、一番下にある「広告のない有料版を購入」を選択して「恋して Been Together(Ad)アプリ」の有料版を購入してください。
恋してBeen Togetherキーボードに変更する方法
「恋して Been Together(Ad)アプリ」では、以前まではスマホなどのキーボードを「恋して Been Together(Ad)アプリ」のデザインに変更することができる機能がありました。
設定メニューから簡単に設定可能な機能だったのですが、2020年2月現在キーボード機能はありません。
合わせて読みたい!カップルに関する記事一覧
 荒野行動で「カップル」になる方法!作り方/メリットも解説!
荒野行動で「カップル」になる方法!作り方/メリットも解説! カップルにおすすめのゲームアプリは?ラブラブになるコツも紹介!
カップルにおすすめのゲームアプリは?ラブラブになるコツも紹介! カップルアプリおすすめは?人気アプリも紹介!
カップルアプリおすすめは?人気アプリも紹介!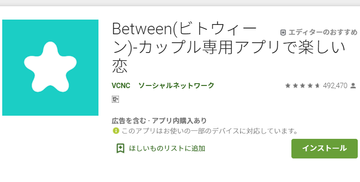 【カップル専用アプリ】人気アプリの機能を比較!
【カップル専用アプリ】人気アプリの機能を比較!





























































