2020年04月10日更新
iPhoneの「Safari」でID/パスワードを保存/自動入力する方法!
iPhone、iPadなどに搭載されている基本ブラウザ「Safari」の機能ID/パスワードの自動入力機能の設定方法について解説します。自動入力機能はiPhoneでSafariを使用する際にログイン時のID/パスワード忘れを防止に役立つので試してみてください。

目次
- 1iPhoneの「Safari」でID/パスワードを自動入力できる?
- ・SafariでWebサイトのID/パスワードを保存し自動入力させることは可能
- ・そもそもiPhoneの「Safari」とは?
- 2iPhoneの「Safari」でID/パスワードを保存する方法
- ・ID/パスワードを保存する手順
- 3iPhoneの「Safari」でID/パスワードを自動入力する方法
- ・SafariでWebサイトにログインする際にユーザIDをタップする
- 4iPhoneの設定アプリからID/パスワードを確認/編集する方法
- ・iPhoneのID/パスワードの確認/編集する手順
- ・iPhoneのID/パスワードを削除する方法
- 5iCloudキーチェーンを使用してiPhoneのID/パスワードを共有する方法
- ・iCloudキーチェーンとは?
- ・iCloudキーチェーンの設定方法
- ・まとめ
- ・合わせて読みたい!Safariに関する記事一覧
iPhoneの「Safari」でID/パスワードを自動入力できる?
iPhone、iPadなどの基本ブラウザSafariの便利な機能の一つユーザID/パスワード管理について解説します。ID/パスワード管理の機能を覚えておくと、ログイン時にIDやパスワードを忘れるトラブルを防ぎスムーズに使いこなすことができます。
SafariでWebサイトのID/パスワードを保存し自動入力させることは可能
iPhoneのSafariにはWebサイト用のユーザIDやパスワードの自動入力できる機能が搭載されています。また自由にiPhoneのユーザIDやパスワードを保存、確認、削除することができます。
そもそもiPhoneの「Safari」とは?
iPhone、iPadなどのiOSやMacなどMac OSなどApple製品の基本ブラウザがSafariです。新品のiPhoneにもダウンロードしなくても最初からインストールされています。
Safariは共通ブラウザとして、所有しているAppleデバイスでシームレスに連携できるのが最大の特徴です。プライバシー保護やセキュリティ機能にも注力しており自動入力によるユーザID/パスワード管理も強固だと言われています。
今回紹介するパスワードの自動入力機能もiPhoneのSafariのプライバシー保護機能の一つですが、ブラウザにパスワードを覚えさせると他人でもログインできるデメリットもあるので注意が必要です。
iPhoneはブラウザでログインする際の自動入力と共に、iPhone自体のロック解除のための指紋認証機能「Touch ID」や顔認証機能の「Face ID」などと組み合わせてより強固なウェブブラウジングのセキュリティを実現しています。
ここからはご自身のiPhone・iPadのSafariにログインID、パスワードを登録しログインする時に自動入力させる方法と登録済のユーザID/パスワードの管理方法などを紹介していきます。
 【iPhone】「Safari」のWebページのPC(デスクトップ)表示切り替え方法!
【iPhone】「Safari」のWebページのPC(デスクトップ)表示切り替え方法!iPhoneの「Safari」でID/パスワードを保存する方法
iPhoneのSafariでユーザID/パスワードを保存して自動入力する方法を順を追って解説します。なおiPhoneのiOSは13.4でSafariの機能もiPhoneのiOS13を使用したものとします。
ID/パスワードを保存する手順
iPhoneのブラウザアプリ「Safari」でWebサイトにログインした前に「ID」と「パスワード」の入力画面が表示されます。これをログイン情報と呼びます。
ユーザID/パスワードを保存する設定を事前にしておくと次回から入力を省略することができ自動入力ができます。
iPhoneの設定でパスワード自動入力をオン
iPhoneの「Safari」はユーザID/パスワードなどの情報をメニューの「設定」から自動入力する設定ができます。最初にiPhoneの「設定」アイコンをタップしてください。
iPhoneの「設定」から遷移する設定画面から「パスワードとアカウント」をタップします。
続いて「パスワードとアカウント」に遷移するので「パスワードを自動入力」をオンにしてください。これでiPhoneでSafariを使ってウェブブラウジングした際にユーザIDやパスワードなどの「ログイン情報」は記憶されます。
次回iPhoneのSafariで同じWebサイトを訪れた際には、iPhoneのSafari側がユーザID・パスワードを覚えているので自動入力してログインすることが可能です。
SafariでWebサイトにログインする際に「パスワードを保存」を選択
iPhoneのブラウザ「Safari」でWebサイトに「パスワードを保存」というメッセージが表示されます。これのメッセージはWebサイトで最初にログインした際に表れます。
iPhoneにユーザID・パスワードを保存したい場合は「パスワードを保存」を選択しタップしてください。これ次回からiPhoneのSafariにWebサイトのログイン情報(ユーザID/パスワード)が保存され同じサイトを訪れた際には自動入力できます。
もしiPhoneにユーザIDとパスワードを保存したくないWebサイトの場合は「パスワードを保存」の下にある「このWebサイトでは保存しない」を選択してください。
また今回は保存したくない場合は「今はしない」を選択しタップしてください。こちらもログイン情報は保存されません。この場合は次回以降パスワードを保存するか再度聞いてきます。
設定アプリからID/パスワードを保存
iPhoneのユーザIDとアカウントは「パスワードとアカウント」の設定画面から登録や編集・保存することができます。まず「パスワードとアカウント」のメニューで「WebサイトとAppのパスワード」という項目をタップしてください。
次に「パスワード」画面に遷移するので「+」をタップし、WebサイトのURL・ユーザID・パスワードの3つの項目をそれぞれ入力します。
URL・ユーザID・パスワードを入力し編集が済んだら「編集」をタップしてください。保存が完了すると任意のWebサイトのログイン情報を保存することができます。
 【iPhone/iOS13】「Safari」のタブを自動で閉じる設定方法!
【iPhone/iOS13】「Safari」のタブを自動で閉じる設定方法!iPhoneの「Safari」でID/パスワードを自動入力する方法
ここまでiPhoneなどのiOSアプリの「Safari」でユーザ・パスワードを自動入力する設定について解説しました。ここからは実際にiPhoneの「Safari」で実際にID・パスワードを自動入力する方法を紹介します。
SafariでWebサイトにログインする際にユーザIDをタップする
最初にiPhoneのSafariでログインするWebサイトにアクセスします。ログイン画面にを確認するとID(メールアドレスなど)とパスワードを入力する画面が表示されていると思います。IDは前回保存されていると表示されている場合もあります。
iPhoneのSafariの画面下には「Webサイトにログインしますか?」というメニューとIDが表示されています。使用したいIDが正しければ確認してからタップしてください。
iPhoneの機種によってはFace IDやTouch IDなどの認証確認画面が表示され認証されるとログインが完了します。ログイン後は念のため自身のユーザIDが正しいか確認してみてください。
iOS12など旧バージョンの自動入力方法
iOS13以降のiPhoneのSafariのIDの自動入力によるログインと旧iOSの自動入力の方法は異なります。ここではiPhoneのiOS12のSafariでの自動入力をご紹介します。まずログイン画面でIDの項目部分をタップしてください。
iPhoneのSafariの画面したにログインするサイトに登録したユーザIDが自動入力されるので確認して、正しければタップしてください。ここまでは表示画面は若干異なりますがiPhoneのiOS13の自動入力の認証確認方法とほぼ同じです。
iPhoneのSafariのログイン画面にはユーザーIDとパスワードが自動入力されています。「ログイン」をタップしてWebサイトにログインすると完了です。
iOS12など旧バージョンとiOS13以降の違いはユーザーがログインボタンを押すか、顔認証や指紋認証で自動入力しログインするかの違いだけです。
やはりユーザ認証の方がセキュリティは高いので最新バージョンのiOSにすることオススメします。
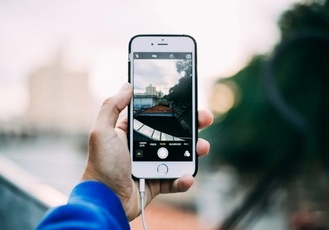 【iPhone】Safariのタブに「Webアイコン」を表示する方法!
【iPhone】Safariのタブに「Webアイコン」を表示する方法!iPhoneの設定アプリからID/パスワードを確認/編集する方法
続いてはiPhoneの「Safari」でユーザID・パスワードなどのログイン自動入力情報の保存・自動入力方法とその編集方法を紹介します。iPhoneに登録したユーザIDやパスワードはいつでも編集することができます。
iPhoneのID/パスワードの確認/編集する手順
iPhoneのSafariに登録したID・パスワードの確認方法および編集方法の手順は以下となります。まず「設定」をタップしてください。
iPhoneのパスワードとアカウントのメニューから「WebサイトとAppのパスワード」に遷移してください。
iPhoneの「Webベージとパスワード」をタップするとFace IDやTouch IDの認証確認を経て「パスワード」の画面に遷移します。
遷移先の「パスワード」画面にはiPhoneのSafariでログイン情報を登録したWebサイトのリストが表示されます。編集したいWebページのユーザIDを選び「+」をタップすると、ユーザID・パスワードのベージに遷移します。
編集したいWebサイトのユーザーIDを選択し「+」をタップすると「ユーザID」「パスワード」「WebベージのURL」が表示されます。編集したい情報を編集・確認してから右上の「確認」をタップするとログイン情報の編集は完了です。
iPhoneのID/パスワードを削除する方法
この項目の最後はiPhoneに登録したID・パスワードなどのログイン情報を削除する方法です。ID・パスワードなどのログイン情報もIDの編集同様に簡単にできます。
削除方法は上記で紹介したID・パスワードの編集方法と途中まで一緒です。「設定」ー「パスワードとアカウント」ー「WebサイトとAppのパスワード」と遷移して「パスワード」の画面まで遷移してください。
削除方法は2つあります。一つめの削除方法は「パスワード」画面でID・パスワードの編集と同様に「+」をタップしてWebサイトのログイン編集画面で右上の「編集」をタップします。
ログイン情報の編集画面でWEBサイトをタップして削除するとログイン情報を削除できます。
2つめの方法は「パスワード」の画面で表示されるリストの中から削除したWebサイトの名前を左にスワイプする方法です。右横に大きく赤い「削除」ボタンが表示されるのでタップするとID・パスワードなどのログイン情報が全て削除されます。
iCloudキーチェーンを使用してiPhoneのID/パスワードを共有する方法
iPhoneで登録したSafariのID・パスワードなどのログイン情報は、「iCloudキーチェーン」という機能を使って同じユーザーの所有するMacや他のApple端末間で共有して使用することができます。
ここでは「iCloudキーチェーン」の仕組みや、ID・パスワードなどを他のApple端末でも共有できるように設定する方法などをご紹介します。
iCloudキーチェーンとは?
「iCloudキーチェーン」とは、iOSを搭載したiPhone、iPad、MacなどのApple端末を対象とした様々な情報を端末間で共有する仕組みです。
Mac OS X 10.9以降のMacでブラウザ「Safari」に入力・登録したWebサイトのログイン情報やクレジットカード情報、Wi-Fiなどの情報を保存し、次回の入力時に自動入力できるよう共有できます。
「iCloudキーチェーン」は同じApple IDでiCloudにサインインしている端末間で共有し使用できる機能です。扱う情報は個人情報として保存や転送の際には暗号化されて共有されるのでセキュリティー的にも安心です。
今回は「ID・パスワード」情報について紹介していますが「iCloudキーチェーン」ではその他の個人の情報も端末間で共有できます。
例えば標準アプリの「メール」「連絡先」「カレンダー」「メッセージ」など様々な情報をiPhoneとMacなどのApple端末間で最新の状態で共有可能です。
iCloudキーチェーンの設定方法
「iCloudキーチェーン」のiPhoneによる設定方法を解説します。「iCloudキーチェーン」の設定ができるとApple端末間でのパスワードの共有が可能になります。まず「設定」画面から使用ユーザーの「Apple ID」をタップしてください。
「Apple ID」のメニューには、iPhoneの持ち主のユーザー情報が登録されています。その中に「iCloud」の項目があるのでタップして「iCloud」のメニューへ遷移してください。
続いて「iCloud」のメニューが表示されます。このメニューでは写真やメール、連絡先、カレンダー、メッセージなど共有情報のリストがあります、その中から「キーチェーン」をタップしてください。
メニュー「キーチェーン」に遷移して「iCloudキーチェーン」をオンにしてください。
旧iOSはSafariの共有も確認
最後にiPhoneのSafariの設定も確認します。「設定」画面から「Safari」へと遷移します。これは主にiOS12など旧バージョンのOSのみの共有設定となります。
「Safari」の画面に「自動入力」という項目があるのでタップしてください。「自動入力」の項目の中に「ユーザ名とパスワード」がある場合は「オン」にしてください。
この設定はiOS13以降はしなくてもパスワードの共有が可能になりました。旧バージョンのOSを使用している場合は「Safari」の自動入力も確認してください。
まとめ
iPhoneの「Safari」でWebサイトにログインする際に便利なID・パスワードを自動入力について解説してきました。AppleのID・パスワード管理の機能は比較的セキュリティーが高い機能です。
また「iCloudキーチェーン」同じApple IDで複数端末で共有できるのでぜひ試してみてください。
合わせて読みたい!Safariに関する記事一覧
 【iPhone】Safariの記事をPocketに保存する方法!
【iPhone】Safariの記事をPocketに保存する方法!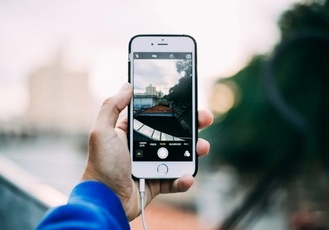 【iPhone】Safariのタブに「Webアイコン」を表示する方法!
【iPhone】Safariのタブに「Webアイコン」を表示する方法! 【iPhone】「Safari」のWebページのPC(デスクトップ)表示切り替え方法!
【iPhone】「Safari」のWebページのPC(デスクトップ)表示切り替え方法! 【iPhone】「Safari」のリンクの開き方/選択方法を解説!
【iPhone】「Safari」のリンクの開き方/選択方法を解説!













































