2018年12月16日更新
Chromeショートカットキー総まとめ!おすすめショートカットキーも紹介【Mac/Windows】
多くの人がPCでChromeを使っていますが、使いこなせていますか?ショートカットキーを覚えれば、一気に使い勝手が良くなります。今回はChromeのショートカットキーを総まとめして紹介します。普段から使えるものから開発に使えるものまで幅広く紹介します。

目次
- 1Chromeのおすすめの効率を上げるショートカットキー【Mac/Windows】
- ・タブを開く
- ・タブを閉じる
- ・タブを移動する
- ・ブックマークに追加する
- ・キャッシュを削除する
- ・前のページに戻る
- ・次のページに進む
- 2Chromeのショートカットキー総まとめ【Mac/Windows】
- ・タブ・ウィンドウ操作
- ・Webページ内操作
- ・検索
- ・Chrome機能の呼び出し
- ・アドレスバーの操作
- ・マウスと併用
- ・ログイン
- ・タスクマネージャーを開く
- ・開発者向け
- 3Chromeで任意のショートカットキーを設定する方法
- 4Chromeのショートカットキーを変更する方法
- 5Chromeのショートカットをデスクトップに作成する方法
- ・デスクトップにショートカットを作成
- ・特定のURLのショートカットを作成
- ・ショートカットのアイコンを変更する方法
Chromeのおすすめの効率を上げるショートカットキー【Mac/Windows】
Chromeを使いこなせていると自信を持って言えますか?マウスで操作するのも良いですが、別のタブやウィンドウへ頻繁に移動したり、別のソフトを使いながらChromeを使う時、マウスのみで操作するのは効率が悪くなってしまいます。
今回はChromeの作業効率を上げるショートカットキーを紹介します。初心者におすすめの日常的に使えるショートカットキーから開発者向けの高度なショートカットキーまで幅広く紹介します。
まずは、日常で使うのにおすすめのChromeショートカットキーです。この7個のChromeショートカットキーを覚えるだけで作業の効率が大きく上がりますよ。
タブを開く
まずは「タブを開く」のショートカットキーです。
- 「Ctrl」+「T」(Windows)
- 「Command」+「T」(Mac)
上の画像ではタブは1つしか開かれていません。この状態でショートカットキー「Ctrl」+「T」(「Command」+「T」)を押すと
2つ目のタブが開かれます。Chromeで新しく開いたタブで検索をしたい時、マウスで検索ボックスをクリックしなくてもキーボードを打つだけで自動的に検索ボックスにカーソルが移動します。
なので、ショートカットキーを入力してからマウスを操作することなく検索をすることができるのでとても効率的に作業を行うことができます。
タブを閉じる
表示されているタブを閉じたい場合は
- 「Ctrl」+「W」(Windows)
- 「Command」+「W」(Mac)
このショートカットキーを使えばタブの右側にある「×」を押さなくてもタブを閉じることができるので、一度に複数のタブを閉じる際に便利です。
タブを移動する
「タブを移動する」ショートカットキーは
- 右「Ctrl」+「Tab」左「Ctrl」+「Shift」+「Tab」(Windows)
- 右「Command」+「option」+「右矢印」左「Command」+「option」+「左矢印」(Mac)
タブを何度も移動しなければいけない場合、マウスを使って操作するよりもショートカットキーを使った方が効率よく移動できますので是非使ってみてください。
ブックマークに追加する
「表示されているページをブックマークする」ショートカットキーは
- 「Ctrl」+「D](Windows)
- 「Command」+「D](Mac)
ウィンドウの右側にある「☆マーク」を押さなくてもブックマークできます。このショートカットキーを押すと次のようなウィンドウが表示されるので「完了」を押してください。
キャッシュを削除する
「キャッシュを削除する」ショートカットキーは
- 「Ctrl」+「Shift」+「Delete」(Windows)
- 「Command」+「Shift」+「delete」(Mac)
キャッシュとは簡単に言うと「閲覧履歴データ」のことです。Chromeを使っていると知らないうちにこの閲覧履歴データが溜まり、メモリを圧迫してしまいます。
そこで定期的にキャッシュを消す必要があります。キャッシュを消すとChromeが軽くなります。表示の速さや操作への反応が大きく変わりますので、Chromeが重いと感じる方やこれまでキャッシュを削除したことない方はぜひ使ってみてください。
前のページに戻る
おそらくChromeショートカットキーの中で最も使うショートカットキーが「前のページに戻る」だと思いますのでここで紹介します。今回最もおすすめのショートカットキーの1つです。
- 「Alt」+「左矢印」(Windows)
- 「Command」+「左矢印」(Mac)
次のページに進む
「前のページに戻る」を紹介しましたので、「次のページに進む」ショートカットキーも紹介します。
- 「Alt」+「右矢印」(Windows)
- 「Command」+「右矢印」(Mac)
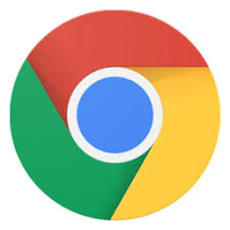 ChromeでCookieを削除する方法【個別削除】
ChromeでCookieを削除する方法【個別削除】Chromeのショートカットキー総まとめ【Mac/Windows】
Chromeで使えるショートカットキーの中で特におすすめなものをピックアップしてまとめました。ジャンル別で分類してますので興味があるものから見てください。
ジャンルは「タブ・ウィンドウ操作」、「Webページ内操作」、「検索」、「Chrome機能の呼び出し」、「アドレスバーの操作」、「マウスと併用」、「ログイン」、「タスクマネージャーを開く」、「開発者向け」です。
Chrome初心者の方におすすめなショートカットから開発者向けのものまで様々ショートカットキーがあります。
タブ・ウィンドウ操作
Chromeでのタブ・ウィンドウを操作する際におすすめのショートカットキーを上で紹介したものを含め改めてまとめました。タブ・ウィンドウ操作はどんな方にもおすすめですのでチェックしてみてください。
| 操作 | Windows | Mac |
| タブを開く | Ctrl+T | ⌘+t |
| ウィンドウを開く | Ctrl+N | ⌘+n |
| シークレットモードでタブを開く | Ctrl+Shift+N | ⌘+shift+n |
| タブを閉じる | Ctrl+W | ⌘+w |
| ウィンドウを閉じる | Ctrl+Shift+W | ⌘+shift+w |
| タブを右に移動する | Ctrl+Tab | ⌘+option+右矢印 |
| タブを左に移動する | Ctrl+Shift+Tab | ⌘+option+左矢印 |
| 特定のタブに移動する | Ctrl+1~Ctrl+8 | ⌘+1~⌘+8 |
(注意:「⌘」は「Command」を意味します)
シークレットモードとは履歴を残さずにネット閲覧できるモードのことです。
シークレットモードでウィンドウを開くと画像のように黒いウィンドウが表示されます。このまま検索をしても履歴は残りません。
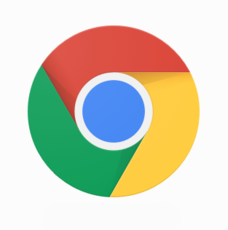 Google Chromeのシークレットモードとは?使い方やメリット・活用方法
Google Chromeのシークレットモードとは?使い方やメリット・活用方法次に特定のウィンドウを開くについて説明します。タブを複数開いているときChromeのウィンドウの上の部分にタブの見出しが表示されます。その見出しを左から1,2,3,...と順番に番号を付けます。
そして「Ctrl」+「好きな数字」で特定のタブに移動することができます。「Ctrl」+「9」を押すと一番右のタブに移動します。
Webページ内操作
「Webページ内操作」は主にChromeのウィンドウ内の表示を変更するショートカットキーとなっています。拡大や縮小など頻繁にChromeで使うことが多い操作を取り上げているので、ぜひ使ってみてください。
| 操作 | Windows | Mac |
| ページを再読み込みする | F5 または Ctrl+R | なし |
| ページをブックマークする | Ctrl+D | ⌘+d |
| 拡大 | Ctrl キーを押しながら + キーを押す | ⌘ を押しながら + キーを押す |
| 縮小 | Ctrl キーを押しながら - キーを押す | ⌘ を押しながら - キーを押す |
| フォントをデフォルトのサイズに戻す | Ctrl+0 | ⌘+0 |
| ページの先頭に移動する | Home | なし |
| ページの最後に移動する | End | なし |
| ホームページに戻る | Alt+Home | ⌘+shift+h |
検索
Chromeで検索をスムーズにするためのショートカットキーです。開発者の方やパソコンで文章を書く方はキーボードから手を放してマウスを操作するのが面倒くさいと思うことも多いと思います。これらのショートカットキーを使えば効率的にChromeで作業ができます。
| 操作 | Windows | Mac |
| 新しいタブを開いてGoogle検索をする | 検索キーワードを入力+Alt+Enter | なし |
| アドレスバーに移動する | Ctrl+L、Alt+D、F6 のいずれか | ⌘+l |
Chrome機能の呼び出し
Chromeには便利な機能がたくさんあり、それらを呼び出すためのショートカットキーです。Chromeメニューやダウンロードページは普段は隠れていて見つけにくいので是非活用してください。
| 操作 | Windows | Mac |
| Chromeメニューを開く | Alt+F、Alt+E、F10+Enter のいずれか | なし |
| 設定ページを新しいタブで開く | なし | ⌘+, |
| 履歴ページを新しいタブで開く | Ctrl+H | ⌘+y |
| ダウンロードページを新しいタブで開く | Ctrl+J | ⌘+shift+j |
| ページ内検索をする | Ctrl+F または F3 | ⌘+f |
| ページ内検索した内容に一致する次の部分に移動する | Ctrl+G | ⌘+g |
| ページ内検索した内容に一致する前の部分に移動する | Ctrl+Shift+G | ⌘+shift+g |
| 閲覧履歴データを消去するオプションを開く | Ctrl+Shift+Delete | ⌘+shift+delete |
「ページ内検索」について説明します。「ページ内検索」とは表示してるページ内にある単語を検索する機能のことで、開発者やライター、Chromeをさらに使いこなしたいという方におすすめです。
「Ctrl+F または F3」(Windows)か「⌘+f」(Mac)を押すと画像のようなボックスが表示されます。この中に検索したいワードを入れるとページ内検索をすることができます。
検索したワードは黄色で表示され、見つけるのが簡単になります。さらに「Ctrl+G」や「⌘+g」と組み合わせることで効率的に調べることができます。
アドレスバーの操作
ウィンドウの上部にあるアドバイスバーもショートカットキーを使えば効率的に操作することができます。意外と知られていない裏技もありますので是非チェックしてください。
| 操作 | Windows | Mac |
| 既定の検索エンジンで検索する | 検索キーワードを入力+Enter | 検索キーワードを入力+enter |
| 別の検索エンジンで検索する | 検索エンジン名を入力+Tab | 検索エンジン名を入力+tab |
| ページ上の任意の場所から検索する | Ctrl+K または Ctrl+E | なし |
| アドレスバーから予測候補を削除する | 下矢印で選択+Shift+Delete | 下矢印で選択+shift+fn+delete |
マウスと併用
これまでショートカットキーを使ってマウスを操作することなく、効率的にChromeを使うことをテーマにショートカットキーを紹介してきましたが、マウスと組み合わせたショートカットキーを紹介します。タブ・ウィンドウ操作はマウスを組み合わせることでさらに便利で効率的に操作することができますよ。
| 操作 | Windows | Mac |
| リンクを現在のタブで開く | リンクをタブにドラッグ | リンクをタブにドラッグ |
| リンクを新しいウィンドウで開く | Shift+リンクをクリック | Shift+リンクをクリック |
| タブを新しいウィンドウで開く | タブバーの外にタブをドラッグ | タブバーの外にタブをドラッグ |
| タブを現在のウィンドウに移動する | 既存のウィンドウにタブをドラッグ | 既存のウィンドウにタブをドラッグ |
| ページを拡大する | Ctrl+マウスホイールを上方向に動かす | なし |
| ページ上を縮小する | Ctrl+マウスホイールを下方向に動かす | なし |
ログイン
開発者の方や仕事とプライベートでGoogleアカウントを使い分けている方向けにChromeのショートカットキーで簡単にユーザーを切り替えることができます。
- 「Ctrl」+「Shift」+「M」(Windows)
- 「Command」+「shift」+「m」(Mac)
タスクマネージャーを開く
- 「Shift」+「Esc」(Windows)
タスクマネージャーは開発者向けの機能かと思う方がいると思いますが、Chromeの動作がおかしくなった時にタスクマネージャーを使えば不具合を起こしているアプリを確認し、アプリを終了することで直すことができます。
開発者向け
開発者の方向けのショートカットキーを紹介します。デベロッパーツールやHTMLソースコードを表示するなど開発者の方には欠かせない機能です。
| 操作 | Windows | Mac |
| デベロッパー ツールを開く | Ctrl+Shift+J または F12 | ⌘+option+i |
| パソコンのファイルを Chrome で開く | Ctrl+O+ファイルを選択 | ⌘+o+ファイルを選択 |
| 現在のページの HTML ソースコードを表示する(編集不可) | Ctrl+U | ⌘+option+u |
| JavaScript コンソールを開く | なし | ⌘+option+j |
デベロッパーツールとは開発者向けのChromeのツールのことです。このショートカットキーを押すと次のような画面が表示されます。
また、HTMLを表示することもWebの開発者の方には必須の操作ですので要チェックです。HTMLを表示すると次のようになります。
 Chromeデベロッパーツールの機能と使い方【初心者向け】
Chromeデベロッパーツールの機能と使い方【初心者向け】Chromeで任意のショートカットキーを設定する方法
Chromeには拡張機能が用意されており、これらを頻繁に使う方はいちいちマウスを使って呼び出しを行うのは面倒だと思います。そこで、その拡張機能をChromeショートカットキーに設定する方法を紹介します。
まずはChromeのホーム画面の右上にある3つの点のマークを押してください。
表示されたメニューから「設定」を選択します。次に表示された画面の左上にある3本線のマークをクリックしてください。
表示されたメニューの中から「拡張機能」を選択してください。すると次の画面が開かれますので、改めて左上の3本線のマークをクリックしてください。
メニューの中から「キーボードショートカット」を選択すると拡張機能にショートカットキーを割り当てる画面が表示されます。
画像の赤で囲んだボックスの中に任意のショートカットキーを入力することで拡張機能にショートカットキーを割り当てることができます。ただし、すでにChromeで割り振られているショートカットキーと重複しないように注意してください。
Chromeのショートカットキーを変更する方法
これはMacのみの機能となります。次の手順でChromeのショートカットキーを変更することができます。
- 「システム環境設定」を開く
- 「キーボード」を選択
- 「ショートカットキー」を選択
- 「アプリケーション」を選択
- 「+」を選択し、新規作成画面を開く
- 新しいショートカットキーを入力して保存する
Chromeのショートカットをデスクトップに作成する方法
最後にChromeショートカットキーではなくChromeのショートカット(特定のページをChromeで直接開く)を作成する方法を紹介します。
デスクトップにショートカットを作成
デスクトップにChromeのショートカットを作成する方法を紹介します。MacはChromeをインストールした時点でデスクトップにChromeのショートカットが表示されるためWindowsにおける方法を紹介します。
Windows 10 で紹介しますのでWindows 7 やWindows 8 を使われている方は方法が異なる場合があります。
スタートメニューを開きChromeをメニューの外に向けてドラッグします。これだけでChromeのショートカットを作成することができます。
特定のURLのショートカットを作成
Chromeで特定のURLのショートカットをデスクトップに作成する方法もシンプルです。
まず、Chromeでショートカットを作成したいページを開きます。右上にある3つ点のマークをクリックしてください。
メニューから「その他のツール」を選択し、「ショートカットを作成」を選択するとショートカットをデスクトップに作成することができます。
あるいは、ショートカットを作成したいURLを選択しウィンドウの外にドラッグすることでもショートカットを作成することができます。
ショートカットのアイコンを変更する方法
作成したショートカットのアイコンを変更したい場合は、デスクトップにある作成したショートカットを右クリックし、プロパティを選択します。
ウィンドウの中に「アイコンの変更」というボタンがありますので、選択してください。あとは変更したいアイコンの画像を選択すれば完了です。
おすすめのChromeショートカットキーとデスクトップにChromeショートカットを作成する方法を紹介しました。ここで紹介したショートカットキーを駆使してChromeを使いこなしてください。
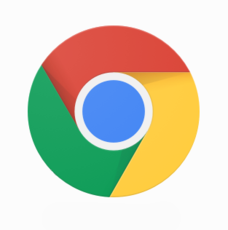 Chromeの検索履歴を削除する・非表示にする方法
Chromeの検索履歴を削除する・非表示にする方法








































