2020年08月04日更新
ChromeでCookieを削除する方法【個別削除】
みなさんは、Chromeを使っているでしょうか。また、Cookie(クッキー)削除という言葉を聞いたことはありますでしょうか。今回はChromeでCookie(クッキー)の削除方法やそもそもCookie(クッキー)ってなに?についてまとめています。
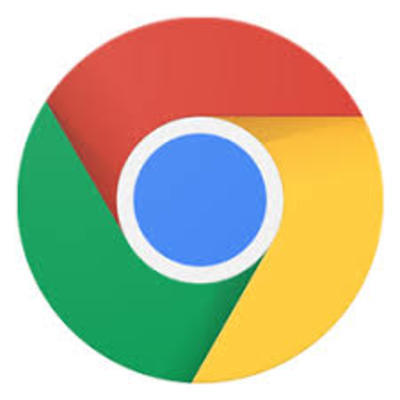
目次
- 1ChromeでCookie(クッキー)を個別に削除する方法〜設定画面から削除〜
- ・設定画面を開く
- ・すべてのCookieとサイトデータを表示
- ・特定のサイトのCookieを検索
- ・Cookieを削除する
- 2ChromeでCookie(クッキー)を個別に削除する方法〜拡張機能を使う〜
- ・「SingleClick Cleaner」をインストール
- ・「Delete cookies」でCookieを削除する
- 3ChromeでCookie(クッキー)を個別に削除する方法〜デベロッパーツールから削除〜
- ・デベロッパーツールを開く
- ・Cookie一覧を表示する
- ・特例のサイトのCookieを削除する
- 4Chromeで全てのCookie(クッキー)を削除する方法
- ・設定画面を開く
- ・すべてのCookieとサイトデータを表示
- ・すべてのCookieを削除
ChromeでCookie(クッキー)を個別に削除する方法〜設定画面から削除〜
今回は、ChromeでCookie(クッキー)を削除する方法をまとめています。そもそも皆さんはCookie(クッキー)をご存知でしょうか。実は私達がWEBサイトやアプリを快適に使えるのは、Cookie(クッキー)のおかげなんです。
Cookie(クッキー)とは、あなたが見ている全てのWebサイトからあなたのスマホやPCの中に保存される情報のことです。パスワードが保存されているのも、Cookie(クッキー)のおかげです。
まずは、ChromeでCookie(クッキー)を個別に削除する方法からまとめています。Cookie(クッキー)は、Chrome以外でも、全てを削除してしまうよりも、個別にCookie(クッキー)を削除することをお勧めいたします。
設定画面を開く
では、ChromeのCookie(クッキー)を個別に削除するには、まず設定画面から開いていきましょう。Chromeのブラウザを開けて、Chromeの右上にあるボタンを押してください。そして、画像のように設定画面が開きます。
次に「設定」という項目がChromeにありますので、そちらをクリックしてください。
そして、Chromeの設定画面の一番下までスクロールさせて「詳細設定▼」をクリックして下さい。押したら、次に、スクロールしていくと「プライバシーとセキュリティ」という項目があります。
Chromeの「プライバシーとセキュリティ」に「コンテンツの設定」という欄がありますので、そちらをクリックして下さい。
すべてのCookieとサイトデータを表示
ChromeのCookie(クッキー)を個別に削除ために、今Chromeの設定画面を開いていると思います。すべてのChromeのCookie(クッキー)とサイトデータを表示する方法です。
こちらの画像のように、Chromeの「すべてのCookieとサイトデータを表示」をクリックしてください。すると、Chromeの画面上に、Cookie(クッキー)のデータが表示されるようになっています。
特定のサイトのCookieを検索
Chromeの全てのCookie(クッキー)とサイトデータが表示されていると思います。ここから特定のサイトのCookie(クッキー)を検索していきます。Chromeで特定サイトのCookie(クッキー)を検索するには、右上にある検索窓を使います。
Chromeで自分の探したいCookie(クッキー)のWebサイト名など(サイト名の一部でも可能)を入力してください。サイト検索されると、Chromeの全てのCookie(クッキー)から、当てはまるサイトのCookie(クッキー)が出力されます。
ChromeのCookie(クッキー)から特定もしくは、全てのCookie(クッキー)のサイトを検索する方法はこれで簡単に検索することができます。
Cookieを削除する
特定のCookie(クッキー)を個別で検索したら、ChromeのCookie(クッキー)を削除していきましょう。個別に特定のサイトのCookie(クッキー)を削除するには、右のところにあるごみ箱のマークをクリックすれば、特定のサイトのCookie(クッキー)を削除できます。
個別にサイトのCookie(クッキー)を削除するのには、時間がかかりますのである程度、特定サイトの検索が終わればそのままサイトのCookie(クッキー)を削除するといいかと思います。全てを削除してしまうとまた大変なので、特定のサイト毎で検索してください。
 Google Chromeで閲覧履歴を表示する方法まとめ
Google Chromeで閲覧履歴を表示する方法まとめ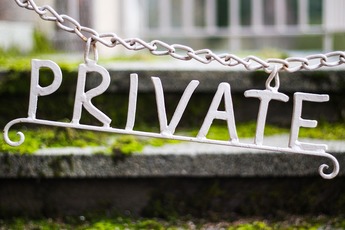 Chromeのシークレットモードをショートカットキーで開く方法
Chromeのシークレットモードをショートカットキーで開く方法ChromeでCookie(クッキー)を個別に削除する方法〜拡張機能を使う〜
Chromeには、特定のCookie(クッキー)をすべて簡単に削除できる「拡張機能」というものがあります。拡張機能とは、デフォルトのシステムに使いやすいようにカスタマイズできる機能のことです。
先ほど紹介した方法でも、全てのサイトのCookie(クッキー)を削除したり、個別に対応することもできますが、拡張機能を使うとより簡単にCookie(クッキー)を削除することができます。
「SingleClick Cleaner」をインストール
webもしくはChromeのストアーで「SingleClick Cleaner」と検索してください。そして、Chromeに追加するというボタンを押してください。
これで、SingleClick CleanerがChromeにインストール完了になります。
「Delete cookies」でCookieを削除する
SingleClick CleanerがChromeを開いたら、削除する前に、Delete cookiesとClear browsing history、Clear plugin dataのチェックを外して、ボタンをクリックしてください。
 Google Chromeが起動しない時の対処法【Windows7/10】
Google Chromeが起動しない時の対処法【Windows7/10】ChromeでCookie(クッキー)を個別に削除する方法〜デベロッパーツールから削除〜
ChromeのCookie(クッキー)を削除する方法として、デベロッパーツールから削除する方法もあります。しかし、WEB開発に携わる人やこれから勉強したい人は使えるようになっておいたらいいかなってぐらいのレベルです。
普通にサイトの特定のCookie(クッキー)をChromeから削除するぐらいなら、これを使わず、先ほど説明した方法でCookie(クッキー)を削除してください。
デベロッパーツールを開く
まずデベロッパーツールを開きます。Chromeのブラウザ上で右クリック→検証をクリックしてください。デベロッパーツールが開きます。一応ショートカットもあります。Mac:option + command + j、Windows:Cntr + Shift + jです。
Cookie一覧を表示する
次にApplicationタブを選択して、Cookiesをクリックしてください。Cookie一覧が表示されるようになります。とても簡単な操作で一覧を表示させることができました。
特例のサイトのCookieを削除する
削除したい場合はCookie一覧から削除したいCookieを選択し、上の×ボタンをクリックしてください。特定のサイトのCookie(クッキー)を削除する方法はこれで終了になります。
Chromeで全てのCookie(クッキー)を削除する方法
ChromeですべてのCookie(クッキー)を削除する方法wまとめています。しかし、全てのCookie(クッキー)をChromeから削除することはあまりお勧めしません。
なぜかというと、Cookie(クッキー)はWEBサイトの保存されたパスワードも含まれているため、今まで自動でログインするように設定していたものが、全て消えてしまうことになります。もう一度設定すればいいだけの話ですが、、、
正直そこまでする必要や理由もなければしない方がいいでしょう。特定のサイトのCookie(クッキー)を削除する方法で十分事足りますが、一応すべてのCookie(クッキー)を削除する方法もまとめています。
設定画面を開く
すべての Cookie を削除するするためには、Chromeを開いてください。Chromeの右上にあるボタンを押してください。次に「設定」という項目がChromeにありますので、そちらをクリックしてください。
そして、Chromeの設定画面の一番下までスクロールさせて「詳細設定▼」をクリックして下さい。押したら、次に、スクロールしていくと「プライバシーとセキュリティ」という項目があります。
Chromeの「プライバシーとセキュリティ」に「コンテンツの設定」という欄がありますので、そちらをクリックして下さい。
すべてのCookieとサイトデータを表示
ChromeのCookie(クッキー)を個別に削除ために、今Chromeの設定画面を開いていると思います。すべてのChromeのCookie(クッキー)とサイトデータを表示する方法です。
こちらの画像のように、Chromeの「すべてのCookieとサイトデータを表示」をクリックしてください。すると、Chromeの画面上に、Cookie(クッキー)のデータが表示されるようになっています。
すべてのCookieを削除
Chromeの全てのCookie(クッキー)とサイトデータが表示されていると思います。特定のサイトを検索する方場合は、検索窓口を使用しますと説明しました。ChromeのCookie(クッキー)をすべて削除するには、検索しないでください。
最後に「すべて削除」をクリックすれば、ChromeのCookie(クッキー)はすべて削除されます。こんな簡単な方法ですが、全てのCookie(クッキー)を削除する方法は以上になります。
しかし、ご説明した通り、全てのCookie(クッキー)をChromeから削除することはあまりお勧めしませんので、どうしてもChromeからCookie(クッキー)をすべて削除する必要がある方だけ、実施してください。






















