2019年01月11日更新
Googleマップのストリートビューの使い方を徹底解説!
Googleマップには、屋外の景色を見る「ストリートビュー」、屋内の様子を見る「インドアビュー」という機能があります。そのやり方、使い方が分からないという方のために、Googleマップでのストリートビューやインドアビューのやり方、その使い方を解説していきます。
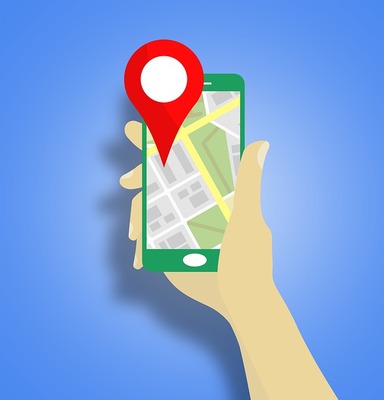
目次
- 1Googleストリートビューとはどんな機能?
- ・風景画像を360度見られるパノラマビュー
- ・ストリートビューとGoogleマップの違い
- ・Googleストリートビューの仕組み
- 2Googleストリートビューの使い方・見方①
- ・1.ストリートビューを見たい場所を地図上で指定
- ・2.指定した地点のストリートビューを表示
- ・3.移動しながら風景画像を見る
- ・4.ストリートビューを終了して地図に戻る
- ・5.iPhone/Safariでストリートビューを見よう!
- 3Googleストリートビューの使い方・見方②
- ・インドアビューでお店や施設の屋内画像を見る
- ・階数を切り替える
- 4Googleストリートビューの使い方・見方③
- ・百聞は一見に如かず
- ・パソコンで見ると便利
- ・ストリートビューの共有ができる
- ・スマホアプリではマップの長押しで簡単表示
- 5Googleストリートビューでのプライバシー
- ・モザイク(ぼかし)でプライバシーを保護
- ・Googleに画像の削除を依頼できる
- ・自宅画像を削除することは可能?
- 6Googleストリートビューの更新は遅い?
Googleストリートビューとはどんな機能?
テレビでも時折話題になる「ストリートビュー」。その場の風景を見ることができる機能、という漠然とした感想をお持ちの方もいらっしゃるかと思います。
ストリートビューとは、「その場所の風景や様子をインターネットを通じて見ることができる機能」になります。屋外の道路から見える周りの風景を360度全方向パノラマビューで見ることができる以外にも、屋内の様子をパノラマビューで見ることができる機能(インドアビュー)も場所によっては可能です。
PC、スマホ、タブレットなど、インターネットの環境があれば利用でき、実際に行ったことがない場所の風景でも見ることができるのです。行ったことがある気分になれる、という点だけでも十分に楽しめる機能ではあります。
とはいえ、それだけではどんなものなのか、どんなことができるのか、どんな仕組みになっているのか、ということは分からない方も多いのではないでしょうか。
使い方ややり方を説明する前に、まずは「ストリートビュー」がどのようなものかを説明することにします。
風景画像を360度見られるパノラマビュー
ストリートビューの機能の最大の特徴は、全方面、つまり360度方向のパノラマビューを見ることができることです。自分の前後左右だけでなく、上下の風景も見ることができます。画面上を操作すれば地図が移り変わり、まるでその場で自身が辺りを見回しているような、そんな気分になります。
このパノラマビュー、自分が見回していると錯覚するほどなので使いすぎると目が回りますが、景色そのものを切り取ったと言っても過言ではありません。
人がいたり、車が走っていたり、はたまた野生の動物が映っていたり。屋内のストリートビュー(インドアビュー)であれば、その建物の中の様子を見ることもできます。
ストリートビューとGoogleマップの違い
「じゃあストリートビューとGoogleマップってどう違うの?」と思われる方も一定数いらっしゃることでしょう。なのでここでは、その機能の違いについてを説明します。
まずはストリートビューから説明します。先ほど述べたように、ストリートビューは360度全方向のパノラマビューを見ることができる機能を示します。屋外に限らず、場所によっては屋内の様子を知ることができ、平面地図だけでは想像しにくい様子もWeb上で確認することができます。
基本的に、ストリートビューはGoogleマップから見ることができます。それ以外にもAndroid、iPhone、iPadからは「ストリートビューアプリ」からも見ることが可能です。このアプリからは、一般のユーザーが投稿したストリートビューを閲覧することもできます。これは、PCであればブラウザのGoogleマップ上で閲覧が可能になっています。
そして、Googleマップについての説明に移ります。GoogleマップはGoogleが提供している、無料で利用できる地図検索サービスです。マップ、という名の通り、Googleマップそのものは平面上の地図と言えるでしょう。
ストリートビューが立体で、Googleマップは平面、と表現すると分かりやすいかもしれません。どちらもブラウザやアプリから閲覧することが可能です。
GoogleストリートビューはこのGoogleマップに内包される形になりますが、双方が互いに補い合って、より便利なサービスになっている機能になります。
Googleストリートビューの仕組み
ストリートビューがどのような仕組みで作られているのか気になる方もいらっしゃるかと思います。撮影の仕組みは想像もつかない方もいることと思います。
では、どんな仕組みで撮影・公開されているのか。簡単に説明するとすれば「360度全方向をいくつも撮影し、それを縫い合わせて編集・加工し、審議の上公開されている」という形になります。
撮影方法として最も一般的に知れているものとしては、「ストリートビューカー」と呼ばれる、全方向を撮影できる特殊なカメラを搭載した自動車です。道を走っているのを見かけた、という話を聞いたことがある方もいらっしゃるかもしれません。お目にかかる機会が少ない分、見かけた場合は少しラッキーな気分になります。
また、自動車が通れない場所の撮影は、自転車型のものや人が背負うことができるリュック型で行われています。屋内のストリートビュー(インドアビュー)の撮影は、一眼レフカメラに魚眼レンズを取り付けて撮影することが多いようです。それで室内の360度全方向の写真をいくつも撮ります。
そうして様々な形で撮影したものを、ずれが出ないように画像と画像を縫い合わせ、360度パノラマビューになるよう編集し、Google内で審議をした上でネット上に公開されます。
また、一般ユーザーが投稿するストリートビューに関しては、パノラマカメラを使って360度全方向を撮影したものや、前述した「ストリートビューアプリ」を使って撮影したものが、Googleマップに投稿されています。
こうして、いろいろな場所のパノラマビューがたくさん合わさって、色々な場所風景がのパノラマビューで見ることができるのです。
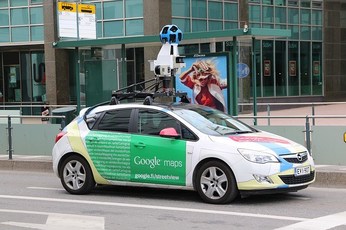 グーグルカー(ストリートビュー撮影車)の目撃情報や行き先・撮影の仕組みも解説! | アプリワールドのサブタイトル
グーグルカー(ストリートビュー撮影車)の目撃情報や行き先・撮影の仕組みも解説! | アプリワールドのサブタイトルGoogleストリートビューの使い方・見方①
さて、ストリートビューの機能や作られる仕組みの説明が終わったところで、今度はそのやり方・使い方の説明に移ります。まずはストリートビューの機能で最初に思い浮かぶであろう、屋外のストリートビューを見るやり方・使い方の説明から入ります。
PCやスマホ、タブレット端末からインターネット環境さえあれば見ることができますが、今回はGoogleマップの機能やその便利さなどの観点から、Googleマップのスマホアプリ版を中心に使い方の説明をしていきます。
1.ストリートビューを見たい場所を地図上で指定
Googleマップアプリをスマホもしくはタブレットで開いてみてください。そうして、ストリートビューを見てみたい場所を検索します。今回は京都観光をする気分で八坂神社前を見てみることにしましょう。
まずは場所を指定します。ストリートビューで風景を見てみたい場所を指定する場合、その場所を長押しします。ストリートビューという名にある通り、まずはストリート、つまり道を選択してみます。
丸で囲った部分を長押ししてみましょう。そうすると、長押しした場所に下の画像の様に赤いピンが立ちます。
2.指定した地点のストリートビューを表示
指定した地点のストリートビューは、アプリの場合画面左下の方に表示されている、反時計回りに円を描く矢印が示されている写真(赤丸で囲ってある部分)から表示できます。これをタップして、ストリートビューの画面を開きます。
すると、見えていた画像が拡大され、画面いっぱいにそこの場所の景色が表示されます。八坂神社の赤い門や、道路上を走る車の姿が確認できます。
3.移動しながら風景画像を見る
先ほどの位置だと、道路の真ん中に立っているような風景が見えることになります。しかし、前述のとおり、ストリートビューで見ることができるのは、360度全方向のパノラマビューです。
この機能は上下左右すべての方向を見ることができますので、この方向だけではそれを実感できません。
目線を移動するためのやり方は、画面を上下左右にスクロールすることです。そうすることで、辺りを見回すように画面が動いていきます。
今回は画面内の視線を自分から見て右の方向へ90度ほど回してみました。スクロールする方向は向きたい方向とは逆に動かします。すると、下記の画像に青い線が見えるところに差し掛かります。
中には青い線ではなく白い矢印が出る場合もありますが、それに関しては後述します。
【ストリートビュー上に青い線が出る場合のやり方】
この青い線が、ストリートビューを見ることができる道筋だと思ってもらって構いません。今回はこのまま前、つまり画面の奥方向へ進んでみることにします。
こういう場合、青い線を手前方向へとスワイプする感じで画面を動かします。
歩いて前へ進む時、地を蹴って前へ進みますよね。イメージとしてはそれを画面上で行う感じです。進みたい方向とは逆の方向へスワイプさせる、といった方が分かりやすい方もいらっしゃるかと思います。
分かりやすく画面で説明すると、下の画像の矢印で示した方向にスワイプするような感じです。
すると、右手奥の建物がほんの少し手前に見えているように感じとれると思います。
ストリートビューを進ませたことにより、先ほどとほんの少し角度は違いますが、建物が近くなっているのが分かるかと思います。車のように動くものでは判断しにくいですが、建物などの動かないものに注目するとそれが分かりますので、進んだのか分かりにくい場合は、周辺の建物に目を留めてみるといいでしょう。
違う方向へ動きたい場合も、進みたい方向とは逆の方向へスワイプすれば進みたい方向へ向かうことができます。
そうすると、まるで自分がそこを走っているかのように風景が動きます。実際に自分がそこに立っていることをイメージして動く感覚で操作するため、ますます「その場で見ているかのような」パノラマビューを見ることができます。
【白い矢印が表示された場合のやり方】
主に徒歩で行動する場所だと、撮影の仕組みもあるのか、白い矢印が表示されることが多いです。
今回は八坂神社の中を見てみることにします。
選択したのは神社の境内の中です。白い矢印が表示される場合のやり方も、選択する方法からストリートビューを開く辺りまでは同じなので省略します。
下の方に、影がついた白い矢印( 〉)が見えます(赤丸で囲ってある部分)。囲っても背景と同化して見にくいので、右側の画像では青色で示してありますが、本来であれば白色に見えますのでご注意ください。
後方へ向けた片方の矢印しかないのは、それ以外の方向に関してはその先のストリートビューがないからです。
先ほどと同じように方向を変えて前進することもできますが、今回はこのまま後ろへ下がる形になります。
やり方は、青い線の時の様に難しいことを考えることは必要ありません。進みたい方向の矢印をタップするだけです。
鳥居からの距離が少し離れたのが分かります。さらに移動したい場合は、同じ方向の矢印をタップすればOKです。
4.ストリートビューを終了して地図に戻る
ストリートビューを閉じて、地図の画面に戻るやり方の説明に入ります。ストリートビューを終了するためには、左上にある矢印(赤丸で囲ってある「←」)をタップします。
なお、ストリートビューを移動した後で戻る場合、マップへ戻るための矢印は見えなくなっている状態になっていることがあります。そういう場合は、矢印や青線のないどこかを一度タップすると表示されるようになります。
5.iPhone/Safariでストリートビューを見よう!
iPhoneからストリートビューを見る場合、Googleマップアプリをインストールしていない方もいます。あまりインストールしたくないという方でも、iPhoneの標準ブラウザ・Safariからストリートビューを見ることも可能です。
やり方はスマホアプリ版とあまり変りません。まずは、「Googleマップ」を検索して開いてみます。アプリ版で説明したのと同じように、八坂神社近辺を検索してみます。選択する方法は、アプリの時と同じように長押しすればOKです。
そうすると、アプリの時と同じく赤いピンが立ちます。
画面下に、その場所の説明画面が出ています。そこの右上端の矢印をタップ、もしくはその近辺を上にスワイプします。
そうすることで、その場所の詳細な説明を含めた画面が表示されます。
開いてすぐ目につくところに、アプリの時と同じような、それでいて少し大きめのストリートビューの画面へ遷移するための画像があるのが見えます(赤い四角で囲った部分)。そこをタップすると、ストリートビューの画面に切り替わります。
ストリートビュー画面に、白い矢印が見えるところがあります(赤い丸で囲った部分)。これを操作して前後に移動します。
ストリートビュー画面の操作のやり方は、『3.移動しながら風景画像を見る』の【白い矢印が表示された場合】以降と同じになります。ストリートビューを終わらせてマップに戻る方法も同様です。
 iPhoneでストリートビ
iPhoneでストリートビGoogleストリートビューの使い方・見方②
屋外のストリートビューの解説が終わったところで、今度は屋内のストリートビュー、つまりインドアビューの説明に入りましょう。こちらも、スマホアプリで見る方法でお伝えしていきます。
インドアビューでお店や施設の屋内画像を見る
インドアビューは屋内の画像を見ることができます。八坂神社から場所を移して、京都駅に行ってみましょう。屋内の場合でも、選択方法は屋外の時と大きく変わりありません。ただし、屋内の場合は屋外よりも通りが狭くなっているので、選択する部分の範囲も通常の道より狭くなっています。
ピンチインピンチアウトで地図のサイズを調整し、見てみたい場所を長押しして選択してみてください。
インドアビューでも、ストリートビューを見る方法は同じです。屋内なので、屋外の道路よりも動ける範囲は狭い場合が多いですが、それでも周辺の様子を見る分にはとても役立ちます。
ただし、屋外と違って少し表示が違う部分があるので、その使い方や仕組みに関してを説明します。
屋外の場合と使い方は基本的には同じで、ストリートビューの表示の位置もほとんど変わりありません。緑で示した場所をタップすれば、ストリートビュー、つまりインドアビューを見ることができます。
先ほどの画像の場合開かれたインドアビューがこちら。お土産売り場が見えます。矢印が前後方向にあるので、これを動かせば屋外と同じように屋内バージョンのパノラマビューを楽しむことができます。
階数を切り替える
Googleマップ上とストリートビュー(インドアビュー)上どちらにも、階層の表示があるのが先ほどの画像からも確認できます。階数を切り替えるための方法は、Googleマップ上でやるやり方とストリートビュー上でやるやり方との二つあります。
確実に自分が見たい場所を見たい場合は、一度Googleマップに戻り、階数を変更してから見たい場所を選択するといいでしょう。
上記の画像が1階の場合です。階層表示で2階を選択し、改めて見てみたい場所を選択します。
再びストリートビュー(インドアビュー)を選択すると、その場所のストリートビューを見ることができます。
Googleストリートビューの使い方・見方③
Googleストリートビューの使い方ややり方はご理解いただけましたでしょうか。
ここからは、ストリートビューの便利な使い方などを紹介して行きます。
百聞は一見に如かず
Googleマップを利用する上で、その場所の風景が見て分かりやすいということは、旅行の計画を立てる際にどういうものを持っていけばいいかという参考資料になったり、持ち運びできるスマホやタブレットを抱えている状況であれば、風景をヒントに行動できるその場所を探しやすい、歩きやすい、という利点があります。
「ここに駐車場がある」だとか「この道は狭そうだ」とか「この店は雰囲気がよさそうだ」とか、そう言った情報を収集するために使うこともできます。まさに百聞は一見に如かず。
事前に検討する材料とするために使うには、ストリートビューでその場所を間接的に見ることができるというのはとても便利です。
また、実際その場所に行った際、道に迷った場合や、その店がどこにあるのかの目安になるなど、参考にするためのものとしても大変便利です。
パソコンで見ると便利
ここまでスマホアプリ版を中心に説明してきましたが、旅行予定を立てる際など、事前にじっくり確認しようとする場合には、パソコンのブラウザで見る方が便利です。
画面が大きい上に、スマホアプリよりも操作が快適です。見る方法は大きく二つ。
まずは、ペグマンと呼ばれる、Googleマップの右下にあるオレンジ色の人をドラッグしてみたい場所に移動させ話す方法です。話した時点でその地点のストリートビューが表示されます。
もう一つは、ペグマンを移動させずにクリックして選択し、表示された地図から見たい個所のストリートビューをクリックして選択する方法です。
それぞれの地点のストリートビューにカーソルを当てると、そこのストリートビューのプレビューが表示されます。クリックすれば、その場所のストリートビューを見ることができます。
どちらの方法でも、ストリートビューを見ることができる場所が一目で分かります。事前に情報を集めたい場合は、パソコンで見る方が手早く済ませることができるので、便利です。
ストリートビューの共有ができる
また、その場にいない人と、ネットを通じてストリートビューを共有することもできます。
左端のメニューボタン(赤丸で囲ってある部分)をクリックすると、「画像を共有又は埋め込む」を選択します。
すると、リンクをコピーしたり、Google+やFacebook、Twitterなどに共有できるようになっています。
このリンクを他者へ教えれば、その人もリンクを通じてGoogleマップでそのストリートビューを見ることができます。遠く離れた友人と旅行の予定を立てたり、遠方の取引先と情報の共有をしたい時などには便利な機能です。
スマホアプリではマップの長押しで簡単表示
ストリートビューの使い方でも説明しましたが、スマホアプリではマップ上を長押しすれば簡単にストリートビューを見ることができます。
 Googleマップの使い方
Googleマップの使い方Googleストリートビューでのプライバシー
ストリートビューを見ていて気になるのは、自宅が移っていてプライバシーの問題がどうなってるのか、という点です。ふとした拍子に顔が映ってしまった場合など、プライバシーが侵害されていそうなものはどうなっているのか、その仕組みについて説明します。
モザイク(ぼかし)でプライバシーを保護
撮影の方法や仕組み上、撮影した直後の段階ではそれそのものが移っており、そのまま登録されてしまうとプライバシーの侵害になりかねません。
そのため、Googleが公式に表示しているストリートビューに関しては、公開される前に、人の顔や、車のナンバー、表札、洗濯物など、プライバシーの侵害になりそうな部分にモザイクでぼかし処理を施し、それと分からないように加工されています。
一般的に入っていける場所からの撮影をしているため、公道から見た映像しか移されないのも、プライバシー保護の観点からです。
Googleに画像の削除を依頼できる
もし、自身のプライバシーが侵害されていると思った場合、Googleに画像の削除依頼も可能です。
※以下の例示で示している箇所は例として仮に表示してあるだけで、実際に侵害の事実があるわけではないことを先に申し上げておきます。
では、やり方を簡単に説明します。ストリートビューのメニュー(ストリートビューの共有時に開いた個所)を開き、「問題の報告」をクリックします。
すると報告するための画面に遷移するので、報告したい箇所の指定、ボカシをつけたい箇所の選択(選択するとその理由を記入する欄が出てきますので、そこに理由を入力)、連絡用のメールアドレスを入力して送信するだけです。
自宅画像を削除することは可能?
空き巣前の下準備や、営業の参考資料として利用されるという話も耳にしますので、自宅が映っていることそのものを不安に思われる方もいるでしょう。そういう場合も、自宅画像の削除を申請することは可能です。削除と言っても、その場にボカシがかかる処理になります。
理由の欄に「空き巣の不安が大きいため、自宅が映っているストリートビューの削除をしてください」など、具体的な理由を入れるとより通りやすいようです。
Googleストリートビューの更新は遅い?
ストリートビューを撮影すると言っても、その範囲は広範です。その仕組み上、数カ月単位での更新は難しいかもしれません。また、実際にGoogleが公式にその頻度を公表しているわけではなく、正確な単位は分かりません。
場所や地域によって異なりますが、だいたい1年から3年といった頻度で更新されているようです。
ただし、次にどこのストリートビューを撮影するかという予定は公式に公表しています。Googleの公式サイトで公表されているので、皆さんが気になる場所のストリートビューがいつ撮影されるのかをそこで確認するのも一つの参考資料になるでしょう。気になる方は公式サイトでチェックしてみるのもいいかもしれません。
いかがでしたでしょうか。ストリートビューの便利さを知っていただけたと思います。
地図を多角的に見ることができるこの「ストリートビュー」という機能を活用すれば、Googleマップをより便利に利用できるようになりますよ。
 Googleマップの更新頻
Googleマップの更新頻






































