2020年05月11日更新
【iPhone】「ツイキャスゲームズ」の使い方!ゲーム配信のやり方を解説!
iPhoneでの「ツイキャスゲームズ」の使い方やゲーム配信のやり方を解説していきます。「ツイキャスゲームズ」と「ツイキャス・ライブ」の違いなども解説します。「ツイキャスゲームズ」の配信の設定方法インストール方法からプライバシーに関することも解説します。

目次
- 1【iPhone】「ツイキャスゲームズ」とは
- ・ゲーム動画実況/配信が行えるアプリ
- 2【iPhone】「ツイキャスゲームズ」の特徴
- ・ゲームタイトル設定ができる
- ・コイン不要で4時間/最大8時間配信が可能
- ・きれいな高画質で視聴
- ・配信者側が収益可能
- ・クリップ機能
- ・カスタムフレーム機能
- ・プライバシー記載が搭載されている
- ・チャットルーム機能
- ・ランキング機能
- ・ツイキャス・ライブとの違い
- 3【iPhone】「ツイキャスゲームズ」の使い方~準備~
- ・準備手順
- 4【iPhone】「ツイキャスゲームズ」の使い方~実践~
- ・検索手順
- ・高画質設定手順
- ・通知ぼかし機能設定手順
- ・通知設定手順
- ・サムネイル設定手順
- ・コメント読み上げ設定手順
- ・クリップ機能作成手順
- ・コメント作成手順
- ・コメント定型文設定手順
- ・投げ銭手順
- 5【iPhone】「ツイキャスゲームズ」の使い方~配信のやり方準備~
- ・配信のやり方準備手順
- ・配信するゲーム設定手順
- ・画面の向き設定手順
- ・配信する音の設定手順
- 6【iPhone】「ツイキャスゲームズ」の使い方~配信のやり方実践~
- ・配信開始手順
- ・配信終了
- ・配信の録画手順
- ・まとめ
- ・合わせて読みたい!Twitterに関する記事一覧
【iPhone】「ツイキャスゲームズ」とは
iPhoneで「ツイキャスゲームズ」の配信を行いたいけどやり方が分からないという人。
「ツイキャスゲームズ」と「ツイキャス・ライブ」がどう違いがあるのか分からないという人に向けて、その違いや使い方やプライバシー、ゲーム配信の設定のやり方を説明します。
まずは、「ツイキャスゲームズ」とはどういったサービスとなっているのか?基本的なことを一つ一つ説明をしていきたいと思います。
ゲーム動画実況/配信が行えるアプリ
「ツイキャスゲームズ」とは「ゲーム動画実況/配信が行えるアプリ」です。ゲーム動画実況の配信が行いたい人にはうってつけです。
iOS/Android/PCで利用可能
「ツイキャスゲームズ」は、スマホ/タブレットでも利用でき、PCはツイキャスゲームズ専用配信ページから配信ができるような仕組みになっています。
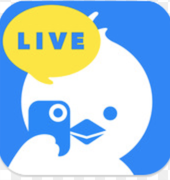 ツイキャスの使い方!閲覧から配信まで使い方を徹底解説【iPhone/Android】
ツイキャスの使い方!閲覧から配信まで使い方を徹底解説【iPhone/Android】【iPhone】「ツイキャスゲームズ」の特徴
ここからは、iPhone「ツイキャスゲームズ」の特徴についてフォーカスして説明をしていきたいと思います。
ゲームタイトル設定ができる
iPhone「ツイキャスゲームズ」の特徴として「ゲームタイトル設定ができる」ことがあげられます。カテゴリ設定からゲームを選択でき、視聴者に閲覧されやすいです。アプリでカテゴリやランキング表示することもできます。
コイン不要で4時間/最大8時間配信が可能
つづいてのiPhone「ツイキャスゲームズ」の特徴では「コイン不要で4時間/最大8時間配信が可能」になっていますので、長時間の配信に向いています。
きれいな高画質で視聴
つぎのiPhone「ツイキャスゲームズ」の特徴では「きれいな高画質で視聴」することができます。高画質でネット環境等に合わせられる上、低遅延にも対応しています。
配信者側が収益可能
そして、iPhone「ツイキャスゲームズ」の特徴として「配信者側が収益可能」となっています。お茶爆50/100など配信収益対象アイテムで収益が発生します。またコンティニューコインもあります。
クリップ機能
また、iPhone「ツイキャスゲームズ」の特徴では「クリップ機能」もあります。クリップ機能では、視聴者が30秒の動画を保存・公開できる機能であり、ゲームズに機能ありライブにはないという違いがあります。
カスタムフレーム機能
つづいてのiPhone「ツイキャスゲームズ」の特徴として「カスタムフレーム機能」があります。配信者が静止画像を配信画面に貼ることができ、こちらもゲームズには機能ありライブにはない違いがあります。
プライバシー記載が搭載されている
iPhone「ツイキャスゲームズ」の特徴として「プライバシー記載が搭載されている」ことがあげられます。プライバシー記載とは、情報漏れ対策で配信中のプッシュ通知表示を防ぐことができ、プライバシーを防止するために通知ぼかし機能があります。
配信中に、通知で個人情報が漏れてしまう心配があるので、プライバシー機能があることはありがたいです。
チャットルーム機能
つづいてのiPhone「ツイキャスゲームズ」の特徴として「チャットルーム機能」があることです。同じアプリプレイユーザーへ自由にメッセージを投稿できる上、カテゴリ切り替えていくこともできます。
ランキング機能
つぎのiPhone「ツイキャスゲームズ」の特徴では「ランキング機能」があります。アイテムMP/総閲覧数等のランキングがあり好み配信者を自由に選ぶことができます。人気配信者を知れるきっかけとなる機能です。
ツイキャス・ライブとの違い
ツイキャス・ライブとの違いとの違いを比較してみました。大きな違いは機能などに違いがありますので、確認しておいてください。
| 違い比較 | ツイキャス・ライブ | ツイキャスゲームズ |
| 延長コイン | 必要 最大4時間 |
不要 最大4時間 コインがあればさらに4時間 |
| お茶爆50・100の送信 | 30分1枠とし、終了直前の3分間 | 配信中いつでも |
| カスタムフレーム機能 | × | ○ |
| クリップ機能 | × | ○ |
| ゲームタイトルの設定 | △ | ○ |
| 配信の難易度 | 易しい | かなり易しい |
 ツイキャス・キートスとは?投げ銭機能「キートス」のやり方を解説
ツイキャス・キートスとは?投げ銭機能「キートス」のやり方を解説【iPhone】「ツイキャスゲームズ」の使い方~準備~
つづきましては、iPhoneの「ツイキャスゲームズ」の使い方として「準備」についてフォーカスして説明をしていきたいと思います。
準備手順
iPhoneの「ツイキャスゲームズ」の使い方を行う前に、事前準備をしておいてください。アプリのダウンロード・インストール方法から行います。まだ、インストールがすんでない人は行ってください。
ダウンロード/インストール
まずは、iPhoneに「ツイキャスゲームズ」のアプリをインストールしておいてください。インストールは無料で行えます。
アプリ起動
インストールが完了したらアプリを起動させます。
アカウント作成
アカウントを作成する必要があります。SNSアカウントで作成するか「新規アカウントを作成」をタップしてアカウントを作成してください。
 ツイキャスの見方まとめ!PC/スマホアプリでの閲覧・視聴方法を解説
ツイキャスの見方まとめ!PC/スマホアプリでの閲覧・視聴方法を解説【iPhone】「ツイキャスゲームズ」の使い方~実践~
ここからは、iPhoneno「ツイキャスゲームズ」の使い方として「実践」を行っていきたいと思います。
検索手順
まずは、iPhoneno「ツイキャスゲームズ」の使い方として「検索手順」をまとめましたので参考にしてください。
ユーザー探しの検索
ユーザー探しの検索は上の「虫眼鏡アイコン」をタップしてユーザーの検索方法を行えます。
ゲームタイトル探しの検索
ゲームタイトル探しの検索は上の画像のすべての検索の左にある「チェックマーク」をタップして検索していきます。ゲームのタイトル単位で配信されている動画を閲覧することができます。お好み作品タップするとライブ配信一覧可能です。
高画質設定手順
つづいて、iPhoneno「ツイキャスゲームズ」の使い方「高画質設定手順」について行っていきたいと思います。
アプリ起動
まずは、お使いのiPhoneにインストールされているアプリを起動させます。
画面下部の配信アイコンをタップ
アプリのトップ画面の下部の配信アイコンをタップして操作していきます。
画面右上の設定アイコンをタップ
つづいて、画面右上の設定アイコンをタップして進んでいきます。
画質をタップ
そうしますと、画質を変更する画面になります。高画質から最低画質まで変更できますので、ご自分の環境に合わせて画質を設定してください。超高画質(WiFi時のみ)が一番良いで高画質が中で低画質が悪い/通信速度に合わせてください。
通知ぼかし機能設定手順
つぎにiPhoneno「ツイキャスゲームズ」の使い方「通知ぼかし機能設定手順」を解説していきます。通知ぼかし機能設定は、プライバシーに関わることですので設定しておくといいでしょう。
TwitteDMやLINE、FacebookMessengerなどの通知については、それぞれのアプリやiOSの本体の設定で切り替えてください。
また、ライブアプリ内設定 > スクリーン配信の設定 > 通知ぼかし機能(β) をONにすると配信中に届くプッシュ通知を大体ぼかしてくれます。
β版ですので、一部誤判定がございますが、使ってみてください。
引用:ツイキャスヘルプ"[iOS]配信中に表示される通知について、表示/非表示を切り替えたいです。"
アプリ起動
まずは、お使いのiPhoneにインストールされているアプリを起動していきます。
画面下部の配信アイコンをタップ
アプリのトップ画面下部の配信アイコンをタップして進んでいきます。
画面右上の設定アイコンをタップ
つづきましては、画面右上の設定アイコンをタップし操作を行ってください。
通知ぼかし機能をON
通知ぼかし機能をONにします。通知ぼかし機能をONにすると、配信中に通知が来ても文字をぼかすことができ、プライバシーを守ってくれます。長時間行う配信者は特にプライバシーには気を付けるようにしてください。
通知設定手順
iPhone「ツイキャスゲームズ」の使い方「通知設定手順」を解説していきます。
画面下部の配信アイコンをタップ
まずは、アプリの画面下部の配信アイコンをタップして進んでいきます。
画面右上の設定アイコンをタップ
つづきましては、画面右上の設定アイコンをタップし操作を行ってください。
ライブ配信の設定をタップ
設定内のライブ配信の設定をタップすると、自分のフォロワーへお知らせ設定ができます。また、通知管理も可能で最初は許可・許可しない送信不可など行えます。
サムネイル設定手順
つづいて、iPhoneの「ツイキャスゲームズ」の使い方「サムネイル設定手順」を見ていきたいと思います。
画面下部の配信アイコンをタップ
サムネイル設定手順では、画面下部にある配信アイコンをタップしていきます。
画面右上の設定アイコンをタップ
つづいて、画面右上にある設定アイコン(歯車をタップ)をタップしていきます。
開始メッセージと配信設定
ライブ配信の設定をタップしていきます。開始メッセージと配信設定まで画面をスクロールします。
配信サムネイルの設定
配信サムネイルの設定で、お好みでサムネイル画像を設定できます。
コメント読み上げ設定手順
そして、iPhoneの「ツイキャスゲームズ」の使い方「コメント読み上げ設定手順」も見ていきたいと思います。
アプリ起動
まずは、インストールされている、ツイキャスゲームズアプリを起動していきます。
画面下部の配信アイコンをタップ
つぎに、画面下部にある配信アイコンをタップしていきます。
画面右上の設定アイコンをタップ
つづいて、画面右上にある設定アイコン(歯車をタップ)をタップし操作を行ってください。
コメント読み上げをON
設定アイコン(歯車)内にある通知コメント読み上げをONにしていきます。
クリップ機能作成手順
そして、iPhoneの「ツイキャスゲームズ」の使い方「クリップ機能作成手順」も確認していきます。クリップ機能では、30秒前の配信編集ができる機能です。
配信画面右側のクリップアイコンをタップ
配信画面右側にあるクリップアイコンをタップしていきます。
すると、クリップを作成できる画面になりますので作成しておいてください。
コメント作成手順
ここでは、iPhoneの「ツイキャスゲームズ」の使い方「コメント作成手順」を紹介させていただきます。この機能は、配信者へコメントを送信させる機能です。
配信画面右側の3枚折りアイコンをタップ
まずは、ー配信画面右側にある3枚折りアイコンをタップして進んでいきます。
するとキーボードが表示されますので、入力して送信してください。
コメント定型文設定手順
つぎに、iPhoneの「ツイキャスゲームズ」の使い方「コメント定型文設定手順」を紹介します。本機能では、コメント定型文編集が行えます。
配信画面右側のコメントアイコンをタップ
ー配信画面右側にあるコメントアイコンをタップしていきます。
投げ銭手順
最後に、iPhoneの「ツイキャスゲームズ」の使い方「投げ銭手順」を解説していきます。この機能は、視聴者が投げ銭を送ることで配信者が収益できるものです。
配信画面右側の投げ銭アイコンをタップ
配信画面右側にある投げ銭アイコンをタップすることで投げ銭できます。
 【ツイキャス】スクリーン配信(画面を配信)するやり方【iPhone/Android】
【ツイキャス】スクリーン配信(画面を配信)するやり方【iPhone/Android】【iPhone】「ツイキャスゲームズ」の使い方~配信のやり方準備~
つづいて、iPhoneの「ツイキャスゲームズ」の使い方として「配信のやり方準備」について説明をしていきたいと思います。
配信のやり方準備手順
配信のやり方と準備手順について一つ一つ説明をしていきたいと思いますので、参考にしてみてください。
アプリ起動
まずは、インストールされている。ツイキャスゲームズアプリを起動します。
画面下部の配信アイコンをタップ
つぎに、画面下部にある配信アイコンをタップしていきます。
大きい青丸配信アイコンをタップ
すると、画面変わり大きい青丸配信アイコンをタップします。
配信するゲーム設定手順
つづきましては、配信するゲーム設定手順を確認していきます。
その他のゲームをタップ
まずは、配信を行いたいゲームを選ぶ設定していきます。その他のゲームをタップします。
配信したいゲームを選びタップ
ここの画面で、配信を行いたいゲームを選びタップします。
画面の向き設定手順
つづきましては、画面の向き設定手順を行っていきたいと思います。配信画面の設定を行う場合と、配信中は変更不可です。
画面の向きをタップ
まずは、画面の向きをタップしていきます。
配信画面に合わせ選びタップ
つぎに、配信画面に合わせ選びタップします。ここで、しっかり設定しないとバグる可能性がありますので、自動に合わせておいてください。
配信する音の設定手順
つぎに、配信する音の設定手順を見ていきたいと思います。この機能は、視聴者に流したい音を設定できます。マナーモードやイヤホン接続にミュートは音流れないです。
配信する音をタップ
まずは、配信する音をタップします。
視聴者に流したい音を選びタップ
視聴者に流したい音を選びタップしていきます。マイク音(スピーカー)/アプリ音のみ/アプリ+マイク音から選びタップします。
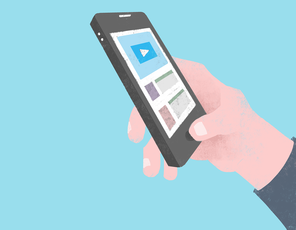 ツイキャス配信でBGM(音楽)を流す方法(PC/iPhone)!著作権は大丈夫?
ツイキャス配信でBGM(音楽)を流す方法(PC/iPhone)!著作権は大丈夫?【iPhone】「ツイキャスゲームズ」の使い方~配信のやり方実践~
ここでは、iPhoneの「ツイキャスゲームズ」の使い方として「配信のやり方実践」について移っていきたいと思います。
配信開始手順
それでは、配信開始手順を行っていきたいと思います。
配信開始をタップ
まずは、「配信開始」をタップしていきます。
マイクオン
つづいて、マイクアイコンをタップしていきます。
ブロードキャストを開始をタップ
カウントダウンが始まりブロードキャストを開始をタップしていきます。マイクがオンになっていることも確認してください。
配信終了
つぎに、配信終了する場合について見ていきたいと思います。
大きい赤丸配信アイコンをタップ
終了する場合は、大きい赤丸配信アイコンをタップします。
配信の録画手順
最後に、配信の録画手順を解説していきます。
設定アイコンをタップ
まずは、設定アイコンをタップしていきます。
配信設定をタップ
つづいて、配信設定をタップしていきます。
録画をタップ
つぎに、録画をタップします。
残すをタップ
そして、残すをタップしていきます。
URL通知をタップ
最後に、URL通知をタップする/録画配信を見返せるをタップすることで録画完了です。
まとめ
以上が、【iPhone】「ツイキャスゲームズ」の使い方!ゲーム配信のやり方を解説!の記事でした。「ツイキャスゲームズ」はゲーム実況者にはうってつけのサービスです、プライバシーには気を付けて、楽しんでみてください。
合わせて読みたい!Twitterに関する記事一覧
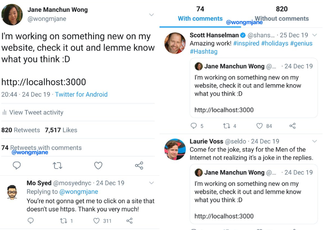 Twitterがコメント付きツイート数を表示するカウンターをテスト!
Twitterがコメント付きツイート数を表示するカウンターをテスト! 「Twitter」の自分のアカウントURLをシェアする方法を解説!
「Twitter」の自分のアカウントURLをシェアする方法を解説! 【Twitter】DMの既読を確認する方法!既読をつけない設定方法も解説!
【Twitter】DMの既読を確認する方法!既読をつけない設定方法も解説! SNS起因の「トラブル」の解決に新団体を設立!LINE/FacebookやTwitterなど!
SNS起因の「トラブル」の解決に新団体を設立!LINE/FacebookやTwitterなど!






















































