2020年05月23日更新
【Kindle】フリーズでの再起動/画面破損など故障の問い合わせについて解説!
AmzonのKindleを知っていますか。またKindleを利用していてフリーズした経験はありませんか。ここではKindleでフリーズしたい際に再起動や画面破損の問い合わせ方法や問い合わせ先について紹介していきますので、是非参考にしてみてください。
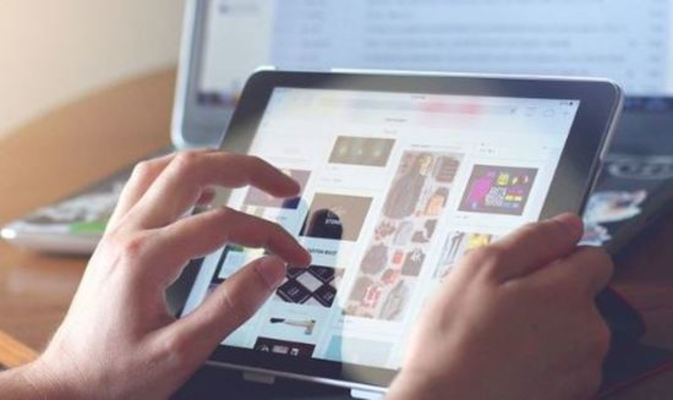
目次
Kindleとは
みなさんんはAmzonのKindleという端末を知っていますか。AmzonのKindleを利用していて、フリーズしていしまったり、再起動してしまったりする際の対処法について知っていますか。
ここではAmazonのKindleがフリーズして再起動してしまったり、画面破損が発生した際の問い合わせ先について紹介していきます。
Amazonが提供する電子書籍サービス
そもそもAmazonのKindleとはどのような端末でありどんなサービスを利用することができるのでしょうか。
AmazonのKindleとは、Amazonが提供する電子書籍サービスになっています。Amazonが提供している本のサブスクリプションサービスをKindleから読むことができます。
電子書籍専用端末の意味も
AmazonのKindleは、Amazonが販売している電子書籍専用デバイスです。電子書籍を読むことに特化したタブレットになっています。
最近ではAmazonのKindleを利用して、電車の中や家の中で読書を楽しんでいる人も増えてきています。
ダウンロード
AmazonのKindleはAmazonが提供する電子書籍サービスであり、特化した端末もamazonで購入することもできますが、実はiPhoneやAndoroidのスマートフォンからも利用することができます。
ここではiPhoneやAndoroidのスマートフォンからKindleをダウンロードする方法について紹介していきます。
iPhone
iPhoneでAmazonのKindleをダウンロードするには、iPhoneのAppleStoreからKindleと検索してインストールしましょう。
Android
一方でAndoroidのスマートフォンでKindleをダウンロードするには、GooglePlayでKindleと検索してインストールしましょう。
もしくはインターネットで「Andoroid Kindleダウンロード」で検索してもダウンロードすることができます。
 Kindleの本を複数端末で読む/登録の解除方法を解説!
Kindleの本を複数端末で読む/登録の解除方法を解説!【Kindle】フリーズでの再起動/画面破損など故障した時の対処法
AmazonのKindleのサービスについてはわかっていただけますでしょうか。ここからはAmazonのKindleがフリーズして再起動したり、画面破損した場合の対処法について紹介していきます。
AmazonのKindleの電源が入らなくなったり、故障が発生した場合はどのようにして対処すればいいのでしょうか。
初めにすべきこと
まずAmazonのKindleが故障したり、電源の調子が悪い場合に初めにチェックしたり、実施すべき点について紹介していきます。
電源ボタンを長押しし再起動する
AmazonのKindleがフリーズでの再起動/画面破損など故障した時の対処法としては、まずは電源ボタン7秒長押しして、画面が生きていれば再起動の表示がされるかを確認しましょう。
電源ボタン30秒長押しすると強制的に再起動されるようになっています。長押しの途中で手を離さないように注意してください。
また長押しで電源再起動する場合は、なるべきデータの保存を行ってから電源ボタンを長押しし再起動するようにしましょう。
電源ボタン/画面が反応しない場合
電源ボタンを長押しでの再起動ができない場合は、Kindleを充電したり、USBケーブルでPC に繋ぐと操作できるようになる場合もあるので試してみましょう。
これでAmazonのKindleに電源が入らない場合は、AmazonのKindleの電池にトラブルがあるのかもしれません。
次にすべきこと
AmazonのKindleの電源が入らなくなったり、故障が発生した場合まず初めに確認すべき点についてはわかっていただけましたでしょうか。
初めに実施すべき点もで解決しない場合は、次の点についてチェックしてみましょう。
Kindleの初期化を行う
AmazonのKindleの電源不具合や不具合が発生する場合は、Kindleの初期化を行ってみましょう。
Kindleの初期化は、ホーム画面から、メニュー、設定の順に選択し、再度メニューをタップし、リセットをタップして初期化することができます。
しかし初期化する場合の注意点としてはKindleのデータが消える可能性があるため、初期化する前にバックアップを取得してからKindleの初期化するようにしましょう。
それでもダメな場合
AmazonのKindleでフリーズでの再起動/画面破損など故障した時の対処法はいくつかあり、それぞれの方法を試しても解決しない場合の最終手段は、以下になります。
まずはKindleの保障期間を確認する
Kindleがフリーズでの再起動/画面破損など故障した時にどうしても直らない場合は、まず保障期間をチェックしましょう。Kindleの保障期間は購入時に決まっています。
Kindleの保証期間は、「自然故障」に関しては1年間の保証期間がついています。またKindleの保証期間は、事故保証プランを購入していた場合、保証期間を 2~3年に延長するようになっています。
Kindleの保証の事故保証プランは、落下・水濡れによる故障も保証してくれるようになっています。
Amazonに問い合わせをする
Kindleの保証期間内であることを確認できたら、Amazonのカスタマーサービスに連絡をして、サポートしてもらいましょう。
 「Kindleアプリ」が落ちる/開かないバグや不具合の解決方法!
「Kindleアプリ」が落ちる/開かないバグや不具合の解決方法!【Kindle】フリーズでの再起動/画面破損など故障の問い合わせ方法
それでは次にAmazonのKindleでの再起動/画面破損など故障が発生した場合の問い合わせ方法について紹介していきます。
AmazonのKindleの再起動/画面破損など故障の問い合わせ方法はいくつか方法があるのでそれぞれの方法を知っておきましょう。
問い合わせ手順/こちらから電話をかける
まずAmazonのKindleの再起動/画面破損など故障の問い合わせ方法として、こちらから電話をかける方法について紹介していきます。
Amazonカスタマーセンターに電話する
再起動/画面破損など故障の問い合わせする際にAmazonカスタマーセンターに電話する方法としては、フリーダイアルの電話番号は0120-999-373に電話をかけましょう。
問い合わせの内容によって1番から4番までの番号を押すように案内が流れます。またKindleの場合は3番を押すように流れます。
Amazonカスタマーセンターに電話する際の注意点としては、フリーダイアルが使えないので011-330-3000を利用しましょう。
電話が繋がった後は本人確認を行う
またAmazonカスタマーセンターに電話した後は、Amazonに登録したメールアドレスや携帯電話番号、アカウント名、郵便番号、住所などを聞かれるのですぐに答えられるように準備しておきましょう。
電話が繋がらない場合
Amazonカスタマーセンターに電話しても繋がらない場合は、メールやチャットでも問い合わせができるのでそちらを利用するか、時間帯を変えて掛け直してみましょう。
問い合わせ手順/Amazonから電話をしてもらう
それでは次にAmazonのKindleの再起動/画面破損など故障の問い合わせ方法として、Amazonから電話をしてもらう手順について紹介していきます。
Amazonのサイトから「カスタマーサービスに連絡」を選択する
Amazonから電話をしてもらうには、Amazonのサイトの「ヘルプ」をクリックし、「トピックから探す」で「問題が解決しない場合は」を選びましょう。
そしてそこで「カスタマーサービスに連絡」を選択する。該当箇所のキャプチャ画像を入れながら説明しましょう。
問い合わせ内容および電話番号を入力する
問い合わせ内容を入力したら、問い合わせ内容を選び、かけてほしい電話番号を入力しましょう。ここでは間違った電話番号を入力しないように注意してください。
そして「お問い合わせ方法を選択してください」を「電話」に選択すると、待ち時間が表示されるので、電話をかけて欲しい時間を選択しましょう。
問い合わせ手順/メールやチャットで行う
最後にAmazonのKindleの再起動/画面破損など故障の問い合わせ方法としてメールやチャットで行う方法について紹介、していきます。
メールで行う場合
メールで問い合わせする方法としては、Amazonのサイトの「ヘルプ」をクリックし、「トピックから探す」で「問題が解決しない場合は」を選びましょう。
そしてそこで「カスタマーサービスに連絡」を選択し、「お問い合わせ方法を選択してください」を「Eメール」に選択しましょう。
返信はアカウントに登録されているアドレスに対して、通常12時間以内に回答されるようになっています。
チャットで行う場合
次にチャットで問い合わせする方法としては、Amazonのサイトの「ヘルプ」をクリックしましょう。
「トピックから探す」で「問題が解決しない場合は」を選び、そこで「カスタマーサービスに連絡」を選択してください。
「お問い合わせ方法を選択してください」を「Eメール」に選択し、質問内容を入力して、質問を入力して「チャットを開始」をクリックしたら、チャットが開始されます。
 【Kindle】「フリーズ」して電源ボタンの長押しでもダメだったときの対処法!
【Kindle】「フリーズ」して電源ボタンの長押しでもダメだったときの対処法!【Kindle】フリーズでの再起動/画面破損など故障の問い合わせに関する評判/口コミ
それでは最後にAmazonのKindleのフリーズでの再起動/画面破損など故障の問い合わせに関する評判/口コミについて紹介していきます。
良い評判/口コミ
まずAmazonのKindleの問い合わせの良い評価や口コミとしては、対応が迅速丁寧であり、対応が良かったという評価が良く上がっています。
米amazonにKindle 2の故障を問い合わせ、たったの5日で新しいKindle 2と交換してもらった。最高のサポートだ。http://t.co/OSWqUx9
— Yoshio Matsumoto (@hotikisu) July 18, 2011
悪い評判/口コミ
一方でAmazonのKindleの問い合わせの悪い評価や口コミとしては。問い合わせ先が分かりづらい点やなかなか回答がないという点が口コミやレビューで上がっています。
kindleから何も連絡来ず…😭
— ホーリィ (@holly_BOM) February 1, 2019
というわけでkindleに問い合わせメッセージを送りました。
最後に
AmazonのKindleでの再起動/画面破損など故障が発生した場合として、対処法はいくつかのパターン紹介してきましたがわかっていただけましたでしょうか。
それぞれのパターンを試してそれでも解消されない場合は、Amazonに問い合わせして確認してみましょう。
合わせて読みたい!Kindleに関する記事一覧
 「Kindle」をPCで読むメリットは?導入方法も解説!
「Kindle」をPCで読むメリットは?導入方法も解説! 【Kindle】「PDF」を取り込み/書き込み自炊化をして読む方法!
【Kindle】「PDF」を取り込み/書き込み自炊化をして読む方法! 【Kindle】文字化けしたときの対処方法をくわしく解説!
【Kindle】文字化けしたときの対処方法をくわしく解説! 【Kindle】「オーナーライブラリ」の使い方!対象タイトルの探し方も解説!
【Kindle】「オーナーライブラリ」の使い方!対象タイトルの探し方も解説!



















