2020年06月02日更新
「AirPods」を接続できないときの解決方法!接続の切り替え方法も解説!
この記事では「AirPods」の接続が不安定で接続できないときの対処法を解説します。不安定な場合の対処法以外にも「AirPods」が使用できる台数や機種変更した場合に音楽を再生する方法も解説します。機種変更で音楽再生できないという場合も参考にしてみてください。
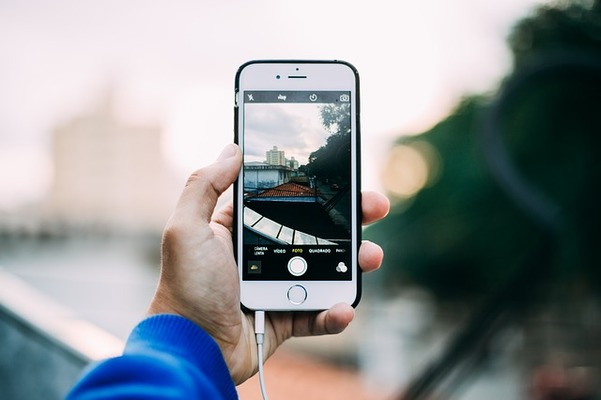
目次
「AirPods」とは
「AirPods」を長く使用していると、接続が不安定になって切れてしまうという不具合が生じることがあります。音楽を聴いている途中で頻繁に接続が切れるのはストレスですよね。
そんな悩みを解決するために、この記事では「AirPods」を接続できないときの対処法と接続の切り替え方法を解説します。この記事を読めば、「AirPods」の再生が上手く行かないといった初心者や中級者のユーザーが抱える悩みが解決できるはずです。
まずは、「AirPods」の概要から解説していきます。「AirPods」の基礎知識がない場合は初めから読み進めてみてください。
Apple純正のBluetooth対応イヤホン
「AirPods」とは、Apple製のBluetoothイヤホンを指します。「AirPods」には、第一世代のAirPodsと第二世代のAirPods Proの2種類があります。電池持ちに関しては両モデルに大きな違いはありません。
大きな違いとしては、AirPods Proには新たに「アクティブノイズキャンセリング」の機能が追加されていることです。「アクティブノイズキャンセリング」とは、アンチノイズを作り出して耳に届く前にノイズを消し去してくれる機能のことです。
これにより周囲の音を気にせずに音楽を楽しむことができるようになりました。また、外部音取り込みモードに切り替えれば周囲の音も聞くことができるため、自分好みで調節することができます。
「AirPods」はiPhoneだけでなく、さまざまなApple製品に対応しています。
| 対応製品 |
|
主な特徴
「AirPods」の主な特徴を紹介します。
- 便利な機能が多い
- Apple製品で広く使える
- 一度に繋げられる台数は1台
便利な機能が多い
まず、「AirPods」には便利な機能が多く搭載されています。蓋を開ければペアリングがすぐできるため、余計な手間をかける必要もありません。「AirPods」の電池残量もiPhone画面に表示してくれます。
ウィジェットの「編集」ボタンから「バッテリー」を追加すれば、ウィジェットからも「AirPods」の電池残量を確認することができます。
「自動耳検出」をオンにしておけば、両耳に「AirPods」をセットするだけで自動でオン/オフが切り替わります。「自動耳検出」がオンになっている場合、「AirPods」は次のような動作をします。
| 「自動耳検出」がオンになっている場合 | |
| 両耳外した状態で片耳にセット | AirPodsで再生 |
| 両耳外した状態で再生 | AirPodsでは再生されない |
| 両耳にセットして再生している状態で片耳を外す | 一時停止 |
| 両耳にセットして再生している状態で両耳から外す | 停止 |
Apple製品で広く使える
上でも紹介したように、「AirPods」はApple製品で広く使うことができます。iPhoneはもちろん、iPad・iPad Touch・Mac・Apple Watch・Apple TVなど様々なデバイスで利用が可能です。
一度に繋げるのは1台
一度に繋げられる台数は1台のみです。複数の台数で同時に繋げて利用することはできないので注意してください。多くの台数でつなげたい場合は別途器具が必要になります。
 【iOS13】AirPods2台をiPhoneに同時接続できないときについて解説!
【iOS13】AirPods2台をiPhoneに同時接続できないときについて解説!「AirPods」の接続方法
初心者向けに「AirPods」の接続方法を解説します。購入直後で「AirPods」の使い方が分からないという人は参考にしてみてください。
接続する手順
「AirPods」をiPhoneと接続する手順です。
- デバイスの設定を開く
- Bluetoothの項目でオンにする
- AirPodsをケースから出しペアリングする
- デバイスの出力先を「AirPods」に設定する
- 音楽が再生できるか確認してみる
デバイスの設定を開く
まずは、デバイスのホーム画面から設定を開きます。本記事ではiPhoneに接続するため、iPhoneの設定アプリを選択します。
Bluetoothの項目でオンにする
設定内の「Bluetooth」を開きます。
「Bluetooth」の項目でオンにしてください。
AirPodsをケースから出しペアリングする
「AirPods」をケースから取り出し、デバイス同士を近づけます。すると、iPhone上で接続画面が表示されます。「AirPods」が繋げられる台数は1台数のみです。複数台数をつなげることはできないので注意してください。
ペアリングが完了したら「完了」を選択して画面を閉じます。
デバイスの出力先を「AirPods」に設定する
手動でオーディオの出力先を「AirPods」に変更する場合は、コントロールセンターで「ミュージック」コントロールを強く押します。「オーディオ出力」アイコンが表示されるのでタップします。
オーディオ出力先で「AirPods」を選択すれば、オーディオの出力先を変更することができます。
音楽が再生できるか確認してみる
以上の流れで、最終的に音楽が再生できれば完了です。接続台数は1台のみなので、iPhoneで音楽を再生したい場合はこのように切り替える必要があります。接続したら音楽の再生が問題なくできるはずです。
次に、機種変更したデバイスで「AirPods」の音楽を聴きたい場合について解説します。
機種変更時の手順
機種変更したデバイスで「AirPods」と接続したい場合はどうすれば良いのでしょうか。機種変更したデバイスと「AirPods」を接続したいという場合はここで確認してみてください。また、「AirPods」を機種変更した場合も同じ方法で試すことができます。
一旦接続を切って新しいデバイスで再設定する
機種変更したデバイスで「AirPods」と接続したい場合、一旦元のデバイスとの接続を切って新しいデバイスで再設定する必要があります。上記の方法に従い、機種変更したデバイスでペアリングを再設定すれば問題なく利用することができます。
以上が機種変更したデバイスで「AirPods」の音楽を聴きたい場合でした。
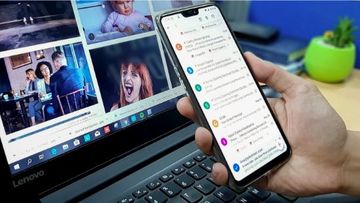 【iPhone】「AirPods」の使い方をくわしく解説!
【iPhone】「AirPods」の使い方をくわしく解説!「AirPods」を接続できないときの解決方法
「AirPods」の使用期間が長かったり、機械にトラブルが生じているとデバイスと上手く接続できないという不具合が起きることがあります。そんなトラブルを解決するために、ここで「AirPods」を接続できないときの解決法・対処法を紹介します。
解決の手順
「AirPods」を接続できないときの対処法とその手順です。
- 音量を確認する
- 充電してみる
- 接続解除後に再接続する
- AirPodsとデバイスを近づける
- デバイスの再起動
- OSのアップデート
- AirPodsのリセット
音量を確認する
まずは、音量がミュートになっていないかを確認してください。案外、ミュートになっていることに気づかずに不具合が生じたと勘違いするケースが多いです。一番簡単に試すことができる対象法なので、ボリュームを調節してみてください。
音量がミュートになっていない場合は、オーディオ出力が「AirPods」に指定されていない可能性があります。コントロールセンターからオーディオ出力が「AirPods」に設定されているかを確認してみてください。
以上の方法を試しても解決されない場合は、次の対処法に移ります。
充電してみる
「AirPods」は再生する上で充電が必要なBluetoothイヤホンです。そのため、充電が足りていないと途中で切れてしまったり接続が上手くいかない場合があります。充電が溜まっているかを確認し、充電が必要な場合は再度充電してください。
最低でも80%以上は充電させるようにしてください。接続環境によっては充電が足りない場合があるため、余裕を持って充電させておく必要があります。
接続解除後に再接続する
上の対処法を試しても解決しない場合、一度接続を解除して再度デバイスに再接続してみてください。「AirPods」は電波やその場の環境によって、接続が上手くできない場合があります。
「AirPods」の接続解除後と接続後はサウンドが鳴るため、このサウンドを参考に切り替わりの確認を行ってください。サウンドが鳴ったら、接続解除・接続ができたサインです。「AirPods」に再接続しても変化がない場合は次の対処法に進みます。
AirPodsとデバイスを近づける
「AirPods」とデバイスを再度近づけて利用してみてください。「AirPods」とデバイスとの距離が遠いと接続が切れてしまいます。Apple公式サイトから公表されている「AirPods」の接続可能距離は100mとなっています。
しかし、間に障害物や壁などが多いと接続ができないため、基本的には「AirPods」とデバイスは近い距離で使用する必要があります。また、地下鉄や電波の悪い環境で使用する場合も接続が悪くなるため、一度「AirPods」とデバイスを近づけてみてください。
デバイスの再起動
それでも解決されない場合は、デバイスを再起動して挙動が変わらないか確認してみてください。デバイスに不具合があると「AirPods」との接続が上手くいきません。
デバイスの容量が少なくなっていたり、読み込み速度が一時的に遅くなっている場合はデバイスの電源を一度きり、休ませてから再起動してみてください。デバイスの再起動は直後にしないようにちゅういしてください。
電源を落とした直後に起動してしまうと、デバイス内の読み込み情報が多くなり余計に不具合が生じてしまう場合があります。
OSのアップデート
iOSやmacOSをアップデートすることで解決する場合もあります。古いバージョンのOSを使用していると、最新のバージョンと比べてそれだけトラブルが生じやすいことでもあります。
デバイスの設定からバージョンが最新かどうかを確認し、古い場合は最新のバージョンにアップデートしてください。アップデート後に「AirPods」と接続がうまくいくかどうかを確認してください。
AirPodsのリセット
上記の対処法を試しても解決されない場合は、「AirPods」を一旦リセットしてください。リセット方法は、「AirPods」のカバー後ろにあるボタンを長押しします。緑色の明かりが白色に変われば、リセットができたというサインです。
リセット後は、再度デバイスとの接続(設定)が必要になるので注意してください。以上が「AirPods」を接続できないときの解決方法・対処法でした。
 AirPodsなどApple製品に絵文字が刻印可能に!
AirPodsなどApple製品に絵文字が刻印可能に!「AirPods」の接続の切り替え方法
上では、「AirPods」を接続できないときの対処法を紹介しました。次に、「AirPods」の接続の切り替え方法を解説します。「AirPods」からデバイスのスピーカーに出力を変更したい場合は次の方法で変更してください。
切り替えの手順
「AirPods」の接続の切り替え手順です。
- 画面下部を選択しiPhoneを選択する
- iPhoneのスピーカーに切り替わる
画面下部を選択しiPhoneを選択する
「AirPods」の接続の切り替える場合は、iPhoneの画面下部を選択します。ここで、スピーカーを切り替えることができます。
iPhoneのスピーカーに切り替わる
画面下部から「iPhone」を選択すればiPhoneのスピーカーに切り替えることができます。これで、「AirPods」からiPhoneに切り替えができ、iPhoneのデバイスから音を出すことができます。
 【iPhone】「AirPods」の設定方法をくわしく解説!
【iPhone】「AirPods」の設定方法をくわしく解説!「AirPods」をまだ接続できない/不安定なときの対処法
最後に、対処法を試しても「AirPods」をまだ接続できない場合や接続が不安定なときの対処法を紹介します。
対処の手順
「AirPods」をまだ接続できない/不安定なときの対処法です。
Appleのサポートに問い合わせる
接続が不安定な場合や、紹介した対処法の効果がない場合はAppleのサポートに問い合わせてください。「AirPods」で起きている問題を入力するとサポートを受けることができます。
間違った対処法で治そうとすると、不具合が生じるようになったり故障につながる恐れがあります。早めにAppleのサポートに問い合わせれば安い値段や無料で対応してくれることもあります。
どうしても対処できないという場合はAppleのサポートに問い合わせて正しい対応を受けるようにしてください。
まとめ
いかがでしたか。この記事では「AirPods」を接続できないときや接続が不安定なときの対処法を紹介しました。「AirPods」は1台数で利用できるBluetooth対応イヤホンです。複数台数による利用はできないので注意してください。
接続が不安定な時は、早めにAppleのサポートに問い合わせることをお勧めします。接続が不安定になる原因はさまざまなので、プロの手で解決してもらうのが一番です。今使っている「AirPods」が不安定という場合は早めの対応を受けてください。
また、機種変更したデバイスで音楽を聴きたい場合は、再度「AirPods」との再接続を行うことにより「AirPods」で音楽を再生することができます。
合わせて読みたい!イヤホンに関する記事一覧
 【完全無線イヤホン】「Pixel Buds」の公式アプリが提供開始!まもなく発売?
【完全無線イヤホン】「Pixel Buds」の公式アプリが提供開始!まもなく発売? iPhoneとBluetoothイヤホンのバッテリー残量をまとめてチェックする方法!
iPhoneとBluetoothイヤホンのバッテリー残量をまとめてチェックする方法! Microsoftは無線イヤホン「Surface Earbuds」の販売を延期!
Microsoftは無線イヤホン「Surface Earbuds」の販売を延期! 「iPhone8/8 Plus」におすすめのイヤホン13選!
「iPhone8/8 Plus」におすすめのイヤホン13選!

















