【Twitter/公式アプリ】「DM」に画像を添付する方法!
この記事では、Twitterの公式アプリでDM(ダイレクトメッセージ)に画像を添付する方法について特集していきます。Twitter公式アプリでDM(ダイレクトメッセージ)に画像を添付する方法と送信できない場合の対処法についても解説していきます。

目次
Twitterの「DM(ダイレクトメッセージ)」とは
本題であるTwitterのDM(ダイレクトメッセージ)に画像を添付する方法の説明に入る前に、まずはTwitterのDM(ダイレクトメッセージ)とはどのような機能なのかということから解説をしていきます。この機能を使ったことがない方はご覧ください。
SNSなどでは様々なサービスでDMが使用できるようになっています。使い方によっては便利な機能ですので、是非チェックしておくことをおすすめします。
非公開のメッセージが送信できる機能
TwitterのDM(ダイレクトメッセージ)とは、Twitterのアプリやブラウザ版サービスを使って非公開のメッセージが送信できる機能のことをいいます。タイムラインには投稿されませんので、プライベートなやり取りをする場合にも適しています。
仲の良いフォロワーさんに個人的にメッセージを送信したい場合は、特に活躍する機能になります。DM機能は便利ではありますが、有名人などでは対応が困難ですので、利用不可に設定している方もいます。
画像/動画の送信も可能
TwitterのDM(ダイレクトメッセージ)では、文字の送信だけでなく画像や動画のファイルをメッセージに添付することも可能です。データのやり取りとして使うこともできる機能になります。GIFやJPG、PNGなどが送信できます。
Twitterサイトとアプリ
Twitterサイトとアプリのリンクを記載しておきます。
 Twitterの「タイムライン」の設定方法!整理方法も解説!
Twitterの「タイムライン」の設定方法!整理方法も解説!【Twitter/公式アプリ】「DM」の基本的な送り方
TwitterのDM機能とはどのようなものなのかということを解説してきました。メールアドレスを知らないフォロワーであっても同じように個別に文字、画像を送信できる機能ですので場合によっては非常に便利な機能になります。
ここからは、いよいよ本題に入っていきます。Twitterの公式アプリを使ってDM(ダイレクトメッセージ)送信する方法について紹介していきます。PCのブラウザからも可能です。
送信方法
早速Twitterの公式アプリでDMを送信していきます。DMは簡単に送信できる機能ですので、初心者の場合でも気軽に機能を使えるような仕組みになっています、安心してください。Twitterの公式アプリでDMを送信するためには以下のステップで操作します。
アプリを起動させホーム画面を開く
まずはお使いの端末でTwitterの公式アプリを起動します。他のTwitterクライアントアプリでも可能ですが、この記事では公式アプリを軸に説明していきます。まずはアプリを起動させて、DMを使用したいアカウントでログインまで済ませます。
画面右下の「DM」タブをタップ
Twitterの公式アプリでログインまで済ませましたら、次はアプリ画面の右下にある「DMタブ」をタップします。こちらをタップすることでTwitterのアプリでDM(ダイレクトメッセージ)の画面に切り替わります。
DM(ダイレクトメッセージ)の画面を開けましたら次のステップに入っていきます。
封筒マークをタップ
新しくDMを送信するためには、右下にある封筒のアイコンをタップします。これでDMを新規作成することができます。
送信先のアカウント名/IDを検索
TwitterのDM画面ではDMを送信したいユーザーのアカウント名を検索することができます。ユーザー名やIDのキーワードを入力すると、検索候補としてユーザーが一覧で表示されるようになります。
送りたいアカウントをタップ
この検索画面から、送信したい方を見つけてタップします。
テキストを入力
あとは好きな文字をメッセージ部分に入力します。
紙飛行機マークをタップして送信
すべての文字を入力し終えましたら、飛行機マークをタップして送信します。これで相手のアカウントのDM部分にメッセージが届きます。アプリで通知をオンにしている方には、DMが届いた旨の通知がスマホに来ます。
 【Twitter】タイムライン通知とは?設定方法も解説!
【Twitter】タイムライン通知とは?設定方法も解説!【Twitter/公式アプリ】「DM」に画像を添付する方法
TwitterでDM(ダイレクトメッセージ)をフォロワーに送信する方法について解説してきました。ここまでで紹介した手順を踏むことで、いつでも簡単にプライベートなコミュニケーションを可能にできます。他の方に知られずに文字を送信できます。
ここからは、本題として少し踏み込んだ解説に入ります。Twitterの公式アプリでDMに画像を添付する方法について説明していきます。添付とはいっても、こちらもそれほど難しくはありません。
画像添付の手順
早速TwitterのDM(ダイレクトメッセージ)で画像を添付していきます。お持ちのスマホに保存されている画像や動画を他のユーザーに見せたい(共有したい)場合に役に立つ機能ですので、適宜活用してください。以下のステップで完了させます。
「DM」のテキスト入力画面まで操作する
まずは先ほど説明した手順と全く同じになります。DMのテキスト入力画面まで操作します。ただし、今度はここからは少し異なっています。画像を送信したい場合はDMのテキスト入力欄の左側に注目します。
テキスト入力欄の左にある写真アイコンを選択
TwitterのDMテキスト入力欄の左側にある「写真アイコン」をタップします。左側にある写真アイコンをタップするとお使いのスマホ端末に保存されている画像一覧をチェックすることができるように画面が切り替わります。
写真撮影/任意の画像を選択
または、写真をそのまま撮影することも可能です。目的に合わせて選択してください。写真を撮影、または既存の写真を選択しましたら、タップします。これでDMに添付されます。任意でメッセージを追加し、完了です。
紙飛行機マークをタップして送信
最後に飛行機のマークをタップして、作成した写真・動画付きのDMを送信します。これで相手のTwitterアカウントにメッセージが送信されます。
会話画面に画像が表示されたら送信完了
TwitterのDM画面にある会話部分に先ほど添付して送信した画像が表示されましたら送信完了です。また、GIFの画像を送信したい場合に関しても左側から可能です。左側にある「GIFアイコン」をタップし、メッセージ送信することで完了です。
 Twitterの「スタンプ」の使い方!消す/外す方法は?
Twitterの「スタンプ」の使い方!消す/外す方法は?【Twitter/公式アプリ】「DM」で画像を送れない時の原因/対処法
Twitterの公式アプリでDM(ダイレクトメッセージ)に画像を添付して相手に送信する方法を紹介しました。画像を添付するには、左側のアイコンをタップするだけで画像選択できるようになっています。理解できましたら次に進みます。
ここからは、Twitterの公式アプリでDMを使って画像を相手に送信できない場合の原因と、その対処法について説明していきます。
画像のサイズが5MB以上
Twitterのアプリで上記で紹介したステップで画像添付を完了させようとしてもエラーになる場合の原因として、まずはサイズオーバーが疑われます。DMに添付できるサイズが5MB以上ですと送信できません。
トリミング/画像のサイズ変更
この場合の対処法としては、添付する画像をトリミングすることが有効です。画像を必要な部分だけ切り取ったり、カメラの設定を変更したりすると、サイズが適正となり、送信できるようになります。
サーバーの混雑
また、送信アイコンをタップしても送信できない際はサーバーの混雑も考えられます。時間帯や災害時などは、アクセスが集中することがあり送れない場合もありますので、注意が必要です。この場合はお使いのスマホの問題ではありません。
時間を置いてから送信する
この場合は、混雑する時間を避けて送り直すとメッセージ送信が正常に完了となります。お使いのTwitterアプリでエラーが発生した時間からしばらく経ったことを確認して、再度メッセージを送信します。
通信状況
また、スマホの通信状況によってはDM(ダイレクトメッセージ)が適切に送信できない場合もあります。電波の悪い場所や速度制限にかかっている状態では、アップロードに失敗する場合もありますので、こちらも注意が必要です。
電波の良い場所で再度送信する
この場合の対処法としては、電波の良い場所で再度送信することが有効です。4G回線を利用している場合は、Wi-Fiのネットワークを利用することもおすすめです。速度制限のある方は、データ通信量がリセットされるタイミングまで待つことで改善されます。
 Twitterにコメント付きリツイートを一覧表示する新機能を追加!
Twitterにコメント付きリツイートを一覧表示する新機能を追加!合わせて読みたい!Twitterに関する記事一覧
 Google Chromeの拡張機能「おだやかTwitter」が話題!
Google Chromeの拡張機能「おだやかTwitter」が話題!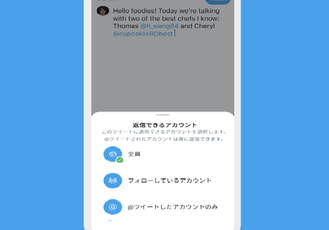 【Twitter】ツイートの「リプライを限定」できる機能のテストを開始!
【Twitter】ツイートの「リプライを限定」できる機能のテストを開始! 【Twitter】特定ユーザーのリツイートだけをタイムラインに表示しない方法!
【Twitter】特定ユーザーのリツイートだけをタイムラインに表示しない方法! Twitterで翻訳する方法をくわしく解説!外国語を日本語にするには?
Twitterで翻訳する方法をくわしく解説!外国語を日本語にするには?













