2020年06月06日更新
【iPhone】「トップヒット」機能とは?部分的に消す方法も解説!
iPhoneのトップヒットは事前にページの読み込みを行うため、必要ではない場面で無駄な負荷をかけてしまいます。本ページでは、iPhoneにおけるトップヒット機能とはどのような機能か、部分的に消す方法も解説いたしますので、ぜひ参考にしてください。

目次
【iPhone】「トップヒット」機能とは?
本ページでは、iPhoneにおけるトップヒット機能とはどのような機能か、部分的に消す方法も解説いたします。トップヒットとはWebページ検索の際にiPhoneならばデフォルトで付いている機能です。
しかし、事前にページの読み込みをしてしまうため、用途にそぐわない場合はトップヒット機能をオフにすることもできるのです。まずトップヒット機能の概要、メリット、デメリットを解説しますので、iPhoneユーザーの方はしっかり理解しておいてください。
探しているページ候補を表示する機能
トップヒットとは、iPhoneの標準プラウザアプリ「Safari」に搭載されている機能です。トップヒットによりWebページ検索のためにキーワードを入力した際、探しているページ候補を優先的に表示してくれます。
主なメリット
iPhoneのトップヒット機能は普段意識していない方でも、言われてみれば恩恵を感じるという方も多いのではないのでしょうか?トップヒット機能のメリットを理解しておくことで、より効率的に日々のWeb検索を使用することができます。
よく行くサイトが表示される
iPhoneのトップヒット機能のメリットは、よく行くサイトが候補として優先的に表示されます。頻繁に閲覧するサイトやブックマークに登録しているサイトが優先的に表示されるため、ページを探す時間を短縮できます。
主なデメリット
iPhoneのトップヒット機能の主なデメリットは以下です。このようなデメリットを不便に感じる方はトップヒット機能をオフにすることを考えても良いでしょう。
- 画面表示が見づらくなる
- バッテリー/通信量が増える
- 読み込みが遅くなる
画面表示が見づらくなる
iPhoneのトップヒット機能のデメリットの1つが画面表示が見づらくなる点です。トップヒット機能によりキーワードを入力した段階でページ候補が自動で表示されてしまいます。
場合によっては現在、自分が求めていないページまで自動で表示されるため画面が見づらくなってしまいます。
バッテリー/通信量が増える
トップヒット機能により、まだ開いていないページもトップヒットに該当するものまで読み込みます。そのため必要以上にバッテリー/通信量を浪費してしまう点はデメリットといえるでしょう。
読み込みが遅くなる
前述と類似する点ですが、トップヒットに表示された時点でページを読み込むため、回線が安定しない場所ではSafariの読み込みが遅くなり、結果としてiPhoneの挙動が遅くなってしまうこともデメリットといえるでしょう。
【iPhone】「トップヒット」をオフにする方法
iPhoneにおけるトップヒットのメリット、デメリットを理解していただいたところで、トップヒットをオフにする方法を解説いたします。特に難しい操作ではありませんので、これまでの説明を聞いて必要ないと判断された方は参考にしてください。
オフにする設定手順
iPhoneでトップヒット機能をオフにする設定手順は「設定内のSafariを選択する」→「トップヒットを事前に読み込むをオフに設定する」といった流れです。一つ一つの手順を画像とともに解説しますので参考にしてください。
設定内のSafariを選択する
まず、iPhoneのホーム画面から「設定」アプリを開いてください。最初の画面で「Safari」の項目が存在すると思います。上記画像を参考にタップして開いてください。
トップヒットを事前に読み込むをオフに設定する
Safariを選択すると、上記画像のような画面が表示されます。「トップヒットを事前に読み込む」という項目が存在しますのでオフに設定してください。
これでiPhoneのトップヒット機能オフ設定は完了です。「これだけでいいの?」と思われるほど簡単な手順だったのではないでしょうか?
【iPhone】「トップヒット」を部分的に消す方法
iPhoneのトップヒット機能を完全にオフにするのではなく、ある程度制限したいという方もいるのではないでしょうか?そんな方のためにトップヒットを部分的に消す方法をご紹介します。
部分的に消す手順
iPhoneのトップヒット機能は閲覧/検索履歴とブックマークのデータをもとに表示しています。これらを削除することでトップヒットに表示されるページを減らすことができるので、必要に感じた方は以下に紹介する作業を実践してください。
閲覧/検索履歴を削除する
先ほどのオフにする設定手順と同じように「設定」→「Safari」と進んでいってください。下にスライドしていくと、上記画像のように「履歴とWebサイトデータを消去」という項目があります。
これを選択することでSafariの閲覧/検索履歴を削除することができます。トップヒットは特に閲覧/検索履歴ベースの割合が多きいため、ぜひ覚えておいてください。
邪魔なブックマークを消す
邪魔なブックマークを消すことでトップヒットを減らすこともできます。本来、重要なページをブックマークに追加していると思いますが、あらためたみると必要ないものもあるかと思います。これを機会に一度確認してみてはいかがでしょうか?
注意点
iPhoneにおけるトップヒット機能をオフにする、部分的に消す方法を理解していただけたかと思いますが、注意点を理解しておく必要もあるかと思います。理解した上でご自身の使いやすい環境で検索エンジンを使用してください。
利便性と比較して対処する
履歴の全削除や邪魔なブックマークを消すことで、当然ですが必要なページが表示されない場合もあり、利便性を損なう可能性があります。
必要なページが表示されるメリットと不必要なページが通信費を消費しながらが表示されるデメリットを比較しながら実行すると良いでしょう。
 【iPhone】特定アプリのモバイル通信(オン/オフ)設定方法!
【iPhone】特定アプリのモバイル通信(オン/オフ)設定方法!【iPhone】「トップヒット」を表示させない使用方法
次にiPhoneで「トップヒット」を表示させない使用方法について解説いたします。iPhoneの標準プラウザであるSafariからの設定でじつげんできますので、覚えておくと良いでしょう。
プライベートブラウズモードの利用手順
iPhoneにはプライベートブラウズモードと呼ばれる機能があります。これにより訪れた際との検索/履歴が残らないようにすることが可能です。
Safariを起動して右下のタブを選択する
プライベートブラウズモードを利用するにはまず、iPhoneのSafariを起動し、右下のタブを選択します。上記画像を参考にしてください。
プライベートをオンにし完了を選択する
次に、上記画像のように左下の「プライベートべート」をオンの状態にして、右下の「完了」をタップしてください。これでプライベートブラウズモードが有効になりました。
プライベートブラウズモードが有効の状態では、上記画像のようにURLの表示部分の背景が黒くなります。この状態で検索/閲覧しても履歴を残さずにSafariを利用することができるので覚えておくと良いでしょう。
 【iOS13】「iPhone」のコントローラー接続設定/対応ゲームアプリを解説!
【iOS13】「iPhone」のコントローラー接続設定/対応ゲームアプリを解説!【iPhone】「トップヒット」を消せないときの対処法
これまでに紹介した方法が使用できずトップヒットを消せないこともあるかと思います。そんなときの対処法を解説します。
機能制限の設定を確認する手順
履歴の削除やプライベートブラウズモードができないのはSafariの機能制限がかかっている可能性があります。機能制限の設定を確認する手順を解説するのでお試しください。トップヒットを消す作業をしようか考えている方も事前に確認しておくと良いでしょう。
大まかな手順としては「設定」→「コンテンツとプライバシーの制限」→「コンテンツ制限」→「Webサイトコンテンツ」→「無制限アクセスを選択」といった流れです。
設定からスクリーンタイムを開く
まず、上記画像のようにiPhoneの「設定」から「スクリーンタイム」をタップして開いてください。
コンテンツとプライバシーの制限を選ぶ
次にいくつかある項目の中から、上記画像のように「コンテンツとプライバシーの制限」を選択してください。
コンテンツ制限でWebサイトコンテンツを選ぶ
「コンテンツとプライバシーの制限」を開き「コンテンツ制限」を選択すると上記画像のように表示されます。「Webサイトコンテンツ」をタップしてください。
無制限アクセスを選ぶ
次に上記画像のように「無制限アクセス」をチェックしてください。これでSafariの機能制限がかかっていない状態になりました。
まとめ
本ページでは、iPhoneにおけるトップヒット機能とはどのような機能か、部分的に消す方法も解説いたします。トップヒットのメリット/デメリットや事前にSafariの機能制限を確認する方法も理解していただけたかと思います。
トップヒットは事前にページの読み込みを行うため、挙動が遅くなる場合もあります。本ページを参考にしっかり確認して必要ならばオフにすることも考えてください。
 「iPhone/iPad」で特定アプリの使用制限(スクリーンタイム)方法!
「iPhone/iPad」で特定アプリの使用制限(スクリーンタイム)方法!合わせて読みたい!iPhoneに関する記事一覧
 【iPhone】特定アプリのモバイル通信(オン/オフ)設定方法!
【iPhone】特定アプリのモバイル通信(オン/オフ)設定方法! 【iPhone/Android】LINEアプリをアップデートする方法!
【iPhone/Android】LINEアプリをアップデートする方法! iPhoneの「写真」の撮影日時/位置情報を変更する方法を解説!
iPhoneの「写真」の撮影日時/位置情報を変更する方法を解説!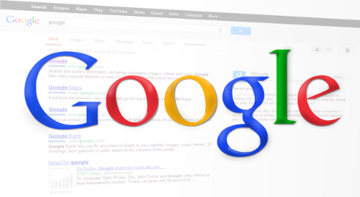 iPhoneで「Google」アプリが落ちる/検索できない不具合について解説!
iPhoneで「Google」アプリが落ちる/検索できない不具合について解説!















