【iOS13】「iPhone」のコントローラー接続設定/対応ゲームアプリを解説!
iOS13でiPhoneとiPadOSをインストールしたiPadは、ゲームコントローラーを接続できる機能が追加されました。本記事ではiOS13対応コントローラーの接続設定や対応ゲーム、接続の際の注意点などについて紹介します。

目次
- 1【iOS13】「iPhone」のコントローラー接続設定~PS4~
- ・iPhoneの「設定」を開く
- ・Bluetoothをオンにする
- ・Dualshock4をペアリングする
- ・iPhoneで接続を完了する
- ・接続を解除する
- 2【iOS13】「iPhone」のコントローラー接続設定~Xbox One~
- ・iPhoneの「設定」を開く
- ・Bluetoothをオンにする
- ・Xbox Wireless Controllerをペアリングする
- ・iPhoneで接続を完了する
- ・接続を解除する
- 3【iOS13】「iPhone」のコントローラー接続の注意点
- ・Nintendo Switch Proコントローラーは非対応
- ・端末ごとに再度ペアリングの必要がある
- ・コントローラーがペアリングできない場合の対処方法
- 4【iOS13】「iPhone」のコントローラー対応機種/ゲームアプリ
- ・対応機種
- ・対応タイトル
- ・対応タイトルを探せるアプリ
- ・まとめ
- ・合わせて読みたい!ゲームに関する記事一覧
【iOS13】「iPhone」のコントローラー接続設定~PS4~
iOS13以降のiPhoneとiPadOSをインストールしたiPadには、ゲームコントローラーをペアリングできるようになりました。本記事ではゲームコントローラーの接続設定と対応ゲーム、その他注意点などについて解説します。
またDUALSHOCK 4やXbox Oneコントローラー、Nintendo Switch ProなどのコントローラーがiPhoneで使えるかなども検証します。
iPhoneの「設定」を開く
まず対応しているゲームコントローラーのなかからPS4用ワイヤレスコントローラー(DUALSHOCK 4)の接続方法を紹介します。手順は以下となります。
iPhoneやiPadとPS4用ワイヤレスコントローラー(DUALSHOCK 4)の接続はBluetoothの設定メニューから接続します。最初にiPhoneの「設定」を開きます。「設定」の上部メニューに「Bluethooth」をタップします。
Bluetoothをオンにする
iPhoneやiPadの「Bluetooth」に遷移してBluetoothをオンにします。
Dualshock4をペアリングする
iPhoneやiPadとPS4用ワイヤレスコントローラー(DUALSHOCK 4)をペアリングします。接続方法は、PS4用ワイヤレスコントローラー(DUALSHOCK 4)の「SHAREボタン」と「PSボタン」を同時に押しランプを点灯させます。
iPhoneで接続を完了する
iPhoneやiPadのBluetoothメニューに、PS4用ワイヤレスコントローラー(DUALSHOCK 4)を示す「DUAL SHOCK 4 Wireless Controller」と表示されたらタップしてペアリングします。
右端に「接続済み」と表示されたら接続完了です。ちなみにDUALSHOCK 4側は、接続された状態のときにピンク色に光ると接続された状態を示しています。
接続を解除する
iPhoneやiPadと接続したPS4用ワイヤレスコントローラー(DUALSHOCK 4)の接続を解除する方法は、Bluetoothをオフにする、もしくは「Bluetooth」のメニューから右端の(i)をタップして「接続済を解除」をタップすると解除できます。
 【iOS13】AirPods2台をiPhoneに同時接続できないときについて解説!
【iOS13】AirPods2台をiPhoneに同時接続できないときについて解説!【iOS13】「iPhone」のコントローラー接続設定~Xbox One~
続いて対応しているゲームコントローラーのひとつXbox Oneコントローラー(Xbox Wireless Controller)の接続方法を紹介します。手順は以下となります。
iPhoneの「設定」を開く
iPhoneやiPadとXbox Oneコントローラー(Xbox Wireless Controller)の接続はPS4と同じくBluetoothの設定メニューから接続します。最初にiPhoneの「設定」を開きます。「設定」の上部メニューに「Bluethooth」をタップします。
Bluetoothをオンにする
iPhoneやiPadの「Bluetooth」に遷移してBluetoothをオンにします。
Xbox Wireless Controllerをペアリングする
iPhoneやiPadとXbox Oneコントローラー(Xbox Wireless Controller)をペアリングします。
接続方法は、Xbox Oneコントローラー(Xbox Wireless Controller)の「Xbox ボタン」と「ワイヤレス認識ボタン」を同時に押しランプを点灯させます。
iPhoneで接続を完了する
iPhoneやiPadのBluetoothメニューに、Xbox Oneコントローラー(Xbox Wireless Controller)を示す「Xbox Wireless Controller」と表示されたらタップしてペアリングします。
右端に「接続済み」と表示されたら接続完了です。ちなみにXbox Oneコントローラー(Xbox Wireless Controller)側は、接続された状態のときにXboxボタンのランプが点滅から点灯に変わると接続された状態を示しています。
接続を解除する
iPhoneやiPadと接続したXbox Oneコントローラー(Xbox Wireless Controller)の接続を解除する方法は以下となります。
Bluetoothをオフにする、もしくは「Bluetooth」のメニューから右端の(i)をタップして「接続済を解除」をタップすると解除できます。
 「iOS13」で今すぐ空き容量を確保する方法を解説!
「iOS13」で今すぐ空き容量を確保する方法を解説!【iOS13】「iPhone」のコントローラー接続の注意点
ここからはiPhoneやiPadのコントローラー接続に関する注意点について紹介します。
ここまでiPhoneやiPadといったApple端末がPS4やXboxのコントローラーが対応していることを紹介しましたが、Nintendo Switch Proなど非対応のコントローラーも存在します。
Nintendo Switch Proコントローラーは非対応
人気のゲーム機Nintendo Switchには専用のNintendo Switch Proコントローラーがありますが、iPhoneはNintendo Switch Proコントローラーは非対応です。
対応しているのは、ここまで紹介したPS4とXbox Oneの2つとMFI対応Bluetoothコントローラーの一部のみです。今後さらに対応商品は増えそうですが、Nintendo Switch ProがiOS用に対応する可能性は残念ながら薄そうです。
端末ごとに再度ペアリングの必要がある
iPhoneやiPadでコントローラーを接続したときの注意点として挙げられるのが、元のゲーム機で再度つなぐときに、端末ごとに再度ペアリングの必要があることです。
PS4とXboxともにUSBケーブルで本体とペアリングして接続しないとボタン配列は変更状態のままです。iPhoneに接続する際も、ペアリング操作をもう一度実行しなければなりません。
コントローラーがペアリングできない場合の対処方法
iPhoneでコントローラーがペアリングできない場合の対処方法を紹介します。
iOSをアップデートする
もし接続できない場合にはiOSをアップデートしてください。手動設定の場合は、「設定」→「一般」→「ソフトウェア・アップデート」で最新OSにアップデートできます。
コントローラーを充電しておく
接続できない理由にコントローラーのバッテリーがないという理由も考えられます。コントローラーを充電してみてください。
またNintendo Switch Proなど非対応商品に接続してもペアリングができません。特にサードパーティーを使用する際はiOS対応か確認してから購入してください。
 【iOS13】iPhoneのショートカットの「オートメーション」を使ったレシピを紹介!
【iOS13】iPhoneのショートカットの「オートメーション」を使ったレシピを紹介!【iOS13】「iPhone」のコントローラー対応機種/ゲームアプリ
ここからは「iPhone」のコントローラー対応機種やゲームアプリについて解説します。注意点としてiPhoneでも機種や対応OSによってゲームコントローラー対応と非対応のiPhoneモデルがあります。
対応機種
まずゲームコントローラーに対応しているiPhoneモデルはiPhone6s以降から11pro Maxまで全機種がコントローラーの接続に対応しています。
対応タイトル
ゲームコントローラーに対応しているiPhone用ゲームアプリの対応タイトルは以下のとおりです。
アクション
ゲームコントローラーに対応しているアクションゲームアプリは以下となります。
| Dead Cells |
| Downwell |
| Eggggg |
| GRIS |
| フォーゴットン・アン |
| Dandara |
ロールプレイング
ゲームコントローラーに対応しているロールプレイングゲームアプリは以下となります。
| FINAL FANTASY Ⅵ |
| Transistor |
| スターデューバレー |
アドベンチャー
ゲームコントローラーに対応しているアドベンチャーゲームアプリは以下となります。
| GRIS |
| The Witness |
| Wonder Boy:Dragon’s Trap |
| Playdead’s INSDIE |
| Sky星を紡ぐ子どもたち |
| Requblique |
| オドマール |
| Evoland 2 |
| The Grandens Between |
| Peregrin |
| Kingdom:New Lands |
その他
ゲームコントローラーに対応しているその他のジャンルのゲームアプリは以下となります。
| ジャンル | タイトル |
| シュミレーション | Minecraft(マインクラフト) |
| シュミレーション | Barbearian |
| バトルロイヤル | フォートナイト |
| レーシングアクション | アスファルト9 |
| アーケード | Dan The Man |
対応タイトルを探せるアプリ
コントローラー対応タイトルを探せるアプリについて紹介します。
Game Controller Apps
Game Controller Appsはコントローラー対応タイトルを一覧で探せるアプリです。
Ludu Mapp
Ludu Mappもコントローラー対応タイトルを一覧で探せるアプリです。なお日本非対応タイトルも表示されるのは注意点として挙げます。
まとめ
iPhoneとコントローラー接続について接続方法や注意点などを紹介しました。コントローラーでプレイできるとゲームプレイの幅が広がります。ゲームの種類によってはディスプレイタッチよりも簡単にクリアできるのでぜひ試してみてください。
合わせて読みたい!ゲームに関する記事一覧
 【Big Box Collection】レトロPCゲームの箱を3Dで楽しめる!
【Big Box Collection】レトロPCゲームの箱を3Dで楽しめる!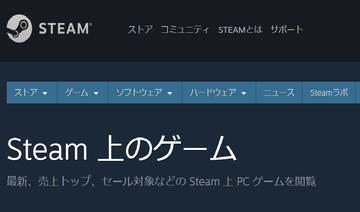 Steam「プレイネクスト」機能!積みゲーからプレイすべきゲームを提案!
Steam「プレイネクスト」機能!積みゲーからプレイすべきゲームを提案! iPhoneゲームコントローラー「SteelSeries Nimbus+」が発売!
iPhoneゲームコントローラー「SteelSeries Nimbus+」が発売! 【iPhone】「ツイキャスゲームズ」の使い方!ゲーム配信のやり方を解説!
【iPhone】「ツイキャスゲームズ」の使い方!ゲーム配信のやり方を解説!








