2020年06月12日更新
「iPadOS」のパブリックベータ版のインストール方法!
「iPadOS」のパブリックベータ版(beta)のインストール方法をくわしく解説します。「iPadOS」のパブリックベータ版(beta)のインストール方法をインストールする前のバックアップやアカウント登録から対応機種、そして情報のシェアについて説明宇します。

目次
「iPadOS」にパブリックベータ版をインストールする事前準備
iPadOSのパブリックベータ版をインストールしたいが、インストール方法や対応機種が分からないので、事前に情報を確認したいユーザーに向け、Apple Beta Software Programへの登録やバックアップや情報のシェアに関することを説明していきます。
まずは、「iPadOS」にパブリックベータ版(beta)をインストールする事前準備について説明をしていきたいと思います。にパブリックベータ版(beta)をインストールする前に、あらかじめいくつかの準備をしていないとインストールすることはできません。
それでは、「iPadOS」にパブリックベータ版(beta)をインストールする事前準備として、端末のバックアップやApple Beta Software Programの登録手順を解説します。
事前準備の手順
事前準備として、端末のバックアップを行うことについて解説します。
端末のバックアップを取る
端末のバックアップをとるべき理由として、パブリックベータ版(beta)は不具合が多いことで有名なことがあげられます。不具合が起きた場合は、データが破損してしまう可能性がありますので、必ずバックアップとるべきです。
Apple Beta Software Programへの登録手順
まずは、Apple Beta Software Programへの登録手順について見ていきます。
サイトにアクセスし登録を選択する
Apple Beta Software Programへの登録する場合は、Apple Beta Software Programの公式サイトにアクセスをして「登録」をタップします。
Apple IDにサインしデバイスを登録する
つづいて、Apple IDにサインしデバイスを登録していきます。
プロファイルをダウンロードする
Apple Beta Software Programへの登録が完了すると「プロファイルをダウンロード」していきます。
許可しますか?とメッセージが表示されますので「許可」をタップします。
閉じるを押すと完了です。
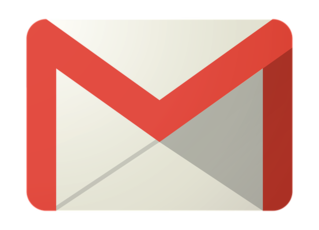 【Gmailアプリ】「iOS/iPadOS」でダークモードに対応!
【Gmailアプリ】「iOS/iPadOS」でダークモードに対応!「iPadOS」にパブリックベータ版をインストールする方法
ここからは、「iPadOS」にパブリックベータ版(beta)をインストールする方法を解説します。
インストールの手順
さっそく「iPadOS」にパブリックベータ版(beta)をインストール手順を行っていきます。
設定でダウンロードを開く
まずは、iPadのホーム画面から「設定」を開き「プロファイルがダウンロードされました」をタップします。
インストールを選択しパスコードを入力する
そうしますと、パスコードが要求されますので「パスコードを入力」をしていきます。
インストールを進めて実行する
そうしましたら利用規約に承諾を行って画面右上にある「インストール」をタップします。
つづいて「インストール」を選択して操作を行っていきます。
再起動を行いインストールできたかを確認する
インストール完了画面になりますと、再起動が必要です。という画面になりますので「再起動」をタップしていきます。そして、再起動を行いインストールできたかを確認しておくといいでしょう。
 「iPadOS13.3.1」のアップデートの新機能/変更について解説!
「iPadOS13.3.1」のアップデートの新機能/変更について解説!「iPadOS」にパブリックベータ版の対応機種
つづいて、「iPadOS」にパブリックベータ版(beta)の対応機種について注目をしていきたいと思います。
主な対応機種
パブリックベータ版(beta)の対応機種となります。以下の対応機種でなければ、動作することはできないので確認をしっかり行っておくことをおすすめします。
| iPad Pro | その他のiPad |
|
|
iPad Pro
パブリックベータ版(beta)の対応機種は「iPad Pro」シリーズとなります。iPad Proであれば、パブリックベータ版はインストールすることが可能です。
その他のiPad
つづいてのパブリックベータ版(beta)の対応機種として「iPad Air /iPad mini/iPad(無印)」があげられます。
 iOS 13.4.1/iPadOS 13.4.1の配信開始!FaceTimeのバグ修正など!
iOS 13.4.1/iPadOS 13.4.1の配信開始!FaceTimeのバグ修正など!「iPadOS」にパブリックベータ版をインストールする際の注意点
ここからは、「iPadOS」にパブリックベータ版(beta)をインストールする場合に注意をして欲しいことについてフォーカスして説明をしていきたいと思います。
主な注意点
「iPadOS」にパブリックベータ版(beta)をインストールする際の主な注意点は「ベータ版の情報シェアについて」となっています。
情報のシェアは禁止されている
実は、ベータ版の情報シェアは禁止されています。ベータ版(beta)をの情報シェアはAppleの許可をとらなければできませんので、勝手にシェアするのは控えておくといいでしょう。
「iPadOS」にパブリックベータ版をアンインストールする方法
つづきましては、「iPadOS」にパブリックベータ版(beta)をアンインストールする方法について注目をしていきたいと思います。動作が不安定だったりした場合は、今すぐプロファイルをアンインストールしなければなりません。
それでは、「iPadOS」にパブリックベータ版(beta)をアンインストールする手順について一つ一つ説明していきたいと思いますので、参考にして操作を行っていくことをおすすめします。
ベータプロファイル/パブリックベータを削除する手順
まずは、ベータプロファイル/パブリックベータを削除する手順についてフォーカスして説明をしていきたいと思います。
設定から一般を選択しプロファイルとデバイス管理を選択する
お使いのiPadのホーム画面から「設定」タップしていきます。つづいて「一般」を選択して操作を行っていきます。そうしましたら「プロファイルとデバイス管理」をタップして進んでいきます。
iOS Beta Software Profileをタップする
プロファイルとデバイス管理画面からインストールしてある「iOS Beta Software Profile」をタップして操作を行っていきます。
プロファイルを削除しデバイスを再起動する
iOS Beta Software Profileの画面で、パブリックベータ版であることを確認して「プロファイルを削除」をタップしていきます。これで、プロファイルを削除することが完了しました。
デバイス復元後ベータ版を削除する手順
つづきましては、デバイスを復元を行った後に、デベロッパ向けのベータ版を削除していく方法について、くわしく解説をしていきたいと思います。
デバイス復元後に、ベータ版を削除する手順は、Mac PCが必要になってきますので用意をしておくことが必須となります。Mac PCをお持ちでない場合は、デバイス復元後ベータ版を削除する手順は行えませんので、あらかじめご了承をお願いします。
iTunesのmacOSを最新版に更新する
まずは、iTunesのmacOSを最新版に更新にしておく必要があります。ベータ版ソフトウェアを利用している最中に作成したバックアップは、いままでのバージョンのiPadOSとの互換性がない可能性がありますので、必ずアップデートをしておくべきです。
デバイスをリカバリーモードにする
つづいて、iPadをコンピュータに接続を行って、iPhone 8は音量ボリュームを上げるボタンを押して素早く放し、音量を下げるボタンを押して素早く放します。リカバリモードの画面が表示されるまで、サイドボタンを押し続けていきます。
また、Face ID搭載のiPadの場合ですと、音量を上げるボタンを押して素早く放し、音量を下げるボタンを押して素早く放します。本体が自動に再起動するまで、上部のボタンを長押しを行います。リカバリモードになるまで、上部のボタンを押し続けていきます。
復元オプションを選択し復元を実行する
そして、「復元」オプションが起動しますのでクリックをしていきます。現在のiPadが削除されます。ベータ版がアンインストールされて、最新バージョンiPadOSがインストールされます。 これで、デバイス復元後ベータ版を削除が完了しました。
まとめ
以上が、「iPadOS」のパブリックベータ版のインストール方法!の記事でした。iPadOSパプリックベータは、あくまでも、beta版となっていますので、対応していないアプリや動作が安定しない機能が数多くあります。
このように不具合があることを承知の上、自己責任で行ようお願いします。それでは、この記事を参考にしてパブリックベータ版のインストールやアンインストール方法を試してみてはいかがでしょうか。
合わせて読みたい!iPadOSに関する記事一覧
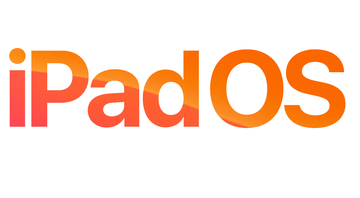 「iPadOS」の特徴/機能!iOSとの違いもくわしく解説!
「iPadOS」の特徴/機能!iOSとの違いもくわしく解説! 【iPadOS】iPadのBluetoothマウスの接続方法を解説!
【iPadOS】iPadのBluetoothマウスの接続方法を解説! 【Lightroom】iOS/iPadOS版でSDカードから直接読み込みが可能に!
【Lightroom】iOS/iPadOS版でSDカードから直接読み込みが可能に! 【iPadOS】ホーム画面にウィジェット表示を固定が可能に!
【iPadOS】ホーム画面にウィジェット表示を固定が可能に!





















