【macOS】「ボイスメモ(音声録音)」をくわしく紹介!
この記事では、Mac(macOS)で利用することができる「ボイスメモ(音声録音)」のアプリについて特集していきます。Mac(macOS)のボイスメモの使い方、ファイルを作成・削除する方法、トリミングなど編集機能、使ってみた感想についても併せて紹介します。

目次
【macOS】「ボイスメモ(音声録音)」を録音する方法
早速macOSで使用することができる「ボイスメモ(音声録音)」のアプリを起動して録音機能を活用する方法について紹介していきます。便利なアプリになりますので、是非この機会にチェックしておくことをおすすめします。
録音する手順
Macの端末でボイスメモを使用し、音声を録音する手順としては以下のステップで操作していきます。基本的にはプリインストールのアプリになっていますので、個別にmacOSにダウンロードする手間はかかりません。
アプリを起動する
まずはお使いのMac端末で「ボイスメモ」のアプリをクリックして起動します。すると画面上に録音アプリが表示されるようになります。この画面から進めていきます。
録音ボタンを選択する
ボイスメモのアプリを起動しましたら、画面上にある録音ボタンを選択することで録音がすぐに開始されるような仕組みになっています。声や音をデータファイルとして残したい場合は適宜活用してください。
完了で録音を終了する
ボイスメモのアプリで録音を終了したい場合は、完了をクリックすることで可能です。音声の録音をやめたい場合はそのタイミングでクリックします。
ボイスメモのファイルが作成される
macOSで録音を終了すると、自動的にボイスメモのファイルが作成されるようになっています。このファイルは、音声再生のアプリなどでいつでもプレビューすることが可能です。必要に応じて使用してください。
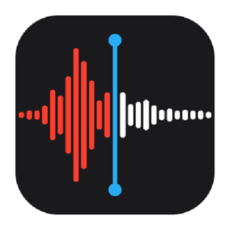 【iOS12】iPhoneでボイスメモがトリミングできないときの対処法!
【iOS12】iPhoneでボイスメモがトリミングできないときの対処法!【macOS】「ボイスメモ(音声録音)」を削除する方法
ここからは、macOSでボイスメモ(音声録音)を削除する方法について紹介します。たくさん録音を繰り返すことで不要なファイルが増えていきます。
削除する手順
お使いのMacで不要なファイルを削除する手順は以下の通りになります。
削除するボイスメモを選択する
この場合は削除したいボイスメモを選択するだけで結構です。複数録音した方は、要らないものを探し出してください。
deleteキーを押すと削除される
削除したいファイルを選択しましたら、最後に「deleteキー」をクリックすることで削除されるようになっています。この時、不要なファイルが適切に選択されているかを再度確かめるのがポイントです。画像のように右クリックでも可能です。
 iPhoneのボイスメモの編集方法!トリミングなど徹底解説!
iPhoneのボイスメモの編集方法!トリミングなど徹底解説!【macOS】「ボイスメモ(音声録音)」を共有する方法
ここからは、macOSでボイスメモを共有する方法について解説していきます。録音したファイルを知人に送信したい場合はこちらをチェックすることをおすすめします。
共有する手順
macOSのボイスメモを共有する手順は以下の通りになります。共有に関しても簡単に行うことができます。
共有ボタンを選択しアプリ/サービスを選択する
録音したデータを共有したい場合は、共有ボタンを選択し、アプリ/サービスを選択することで可能です。このようにアプリ上で基本的な操作ができるようになっていますので、快適に利用が可能というのがメリットでもあります。
 iPhoneボイスメモの録音時間は時間内に勝手に止まる時の対処法も解説
iPhoneボイスメモの録音時間は時間内に勝手に止まる時の対処法も解説【macOS】「ボイスメモ(音声録音)」を編集する方法
っこまで、macOSにて、ボイスメモを使用する方法、そして録音した音声ファイルを共有する方法について設営してきました。Mac端末では、基本的に無料でこれらの機能を使用できるようになっています。理解できましたら次に進めていきます。
ここからは、macOSのボイスメモで音声録音を行い、その音声ファイルを編集する方法について解説していきます。再録音かた、トリミング、複製などあらゆる編集が可能になっています。
再録音する手順
最初に紹介するのは、ボイスメモで再録音をする手順になります。ボイスメモの一部分だけをもう一度録りなおしたい場合には、こちらの方法で操作していきます。失敗した場合でもすべて作成しなおすこともなく簡単に修正できます。
アプリを起動する
最初のステップとしては、お使いのmacOS端末でボイスメモ(音声録音)のアプリを起動してください。この操作は通常録音をする方法と同じです。今回は新規で録音をするプロセスではありませんので、この時点で録音はまだ行いません。
編集で録音を開く
次のステップは、編集で録音を開くということです。以前に録音・作成したファイルの中から、再録音を加えたいものをピックアップします。そのデータをクリックして開きます。すると、録音内容を確認できる画面に切り替わりますので編集をはじめます。
再生位置を設定し再録音を選択する
ボイスメモアプリに表示されている録音内容画面で編集を加えたい再生位置を設定していきます。再生カーソルをドラッグすることで、作成してあるデータの好きな部分に位置を変更することができるようになっています。任意の場所まで移動させてください。
編集を加えたい場所を設定しましたら、ボイスメモアプリに表示されている「再録音」のボタンをクリックして録音し直します。必要に応じてこの作業を繰り返してください。失敗なく録音ができるまで操作をしてみてください。
完了し録音を保存する
無事再録音ができましたら、完了をクリックして録音自体を終了させてください。クリックしないと、そのまま録音が継続されてしまいますので、注意が必要です。
トリミングする手順
次に、録音したデータでトリミングをする手順について紹介していきます。トリミングとは、不要な部分を切り取る機能のことをいいます。
アプリを起動する
トリミング機能の使い方に関しても基本的に最初の操作は同じです。お使いのMacなどでボイスメモのアプリを起動します。
編集を選択しトリミングを選択する
次に、録音したファイルの中から、トリミングを加えたいものを選択します。クリックしましたら「編集」を選択して、トリミングを選びます。するとトリミング画面に切り替わりますので自由に編集を加えられます。
トリミング作業後に保存する
トリミング機能の使い方は以上になります。自由に編集を加え、全ての操作が完了しましたら、保存を忘れずにしてください。
複製する手順
次に、ファイルを複製する手順について説明していきます。
アプリを起動する
ファイル複製の使い方ですが、こちらも最初にアプリを起動していきます。
ファイルを複製する
ファイルの複製ファイルを作成するには、「ファイル」から「複製」を選択することで可能になります。必要に応じて活用ください。
名前を変更する手順
次の使い方として、名前を変更する手順について紹介します。
録音を選択し名前をクリックする
次に録音を選択し、名前をクリックします。
名前を変更し保存する
複数のファイルを管理している場合には、名前を設定してわかりやすくしておくことをおすすめします。名前を編集できる画面になりますので、自由にファイル名を記入して保存することで変更が完了です。
Mac公式ページ
ここでMacの公式ページへのリンクと、macOSの紹介ページのリンクを併せて記載しておきます。必要に応じて活用ください。また、定期的に内容のアップデートもされていきますので、仕様変更などのチェックをしておくことをおすすめします。
 【録音】Androidはボイスメモがない?録音方法を解説【内部音声/外部音声】
【録音】Androidはボイスメモがない?録音方法を解説【内部音声/外部音声】【macOS】「ボイスメモ(音声録音)」の環境設定を変更する方法
ここからは、macOSの端末でボイスメモ(音声録音)のアプリで環境設定を変更する方法について説明していきます。
環境設定を変更する手順
環境設定の使い方については以下の表にまとめました。可能な項目と、その設定方法をまとめて記載します。
| 設定項目 | 設定内容 |
|---|---|
| 消去 | 録音したデータを削除する期間の設定になります。指定した期間を過ぎてしまうと自動的にそのデータが削除されるような仕組みになっています。 |
| 音質設定 | 録音する音声ファイルの音質の圧縮・非圧縮などを変更することができます。ファイルを使用する機器によって制限がある場合などにおいても設定をすることで、最適なフォーマットになります。 |
| 位置情報の追加 | 録音したデータに位置情報を追加します。これによってファイル名が保存されていきます。 |
変更できる機能
ここでは表でまとめた項目についてそれぞれ紹介しておきます。
ボイスメモの消去
まずはボイスメモの消去です。deleteキーで適宜消すことができますが、表のように期間を指定することも可能です。
オーディオの品質
オーディオの品質についての変更ですが、圧縮が無くなるにつれてデータの容量も大きくなっていきます。
位置情報の使用
ファイル名でより分かりやすくするためには、位置情報を使用していきます。プライバシーに気を遣いたい場合はオフにしておきます。
 iPhone/iPadの無料録音アプリおすすめ4選【2019年最新】
iPhone/iPadの無料録音アプリおすすめ4選【2019年最新】【macOS】「ボイスメモ(音声録音)」を使ってみた感想
ここまでボイスメモのアプリで変更ができる設定項目について説明してきました。必要に応じて操作を行ってください。ここからは、ボイスメモを使ってみた感想について紹介します。
使ってみた感想
実際にボイスメモを使ってみた感想で今回挙げるのは以下の2つの項目になります。参考にしつつ、使ってみたいと思った方は是非トライしてみてください。
使い方は非常にシンプル
MacOSのボイスメモのアプリを使ってみた感想でまず取り上げたいのが、使い心地です。ボイスメモアプリは非常にシンプルなデザイン・仕様になっていますので、初心者の方でも簡単に音声ファイルを作成することができます。
iPhoneが無くてもメモが取れる
ボイスメモアプリの感想として次にピックアップしたいのが、いつでもメモが取れるということです。macOSが搭載されている端末であればどのようなシチュエーションでも録音を残すことができます。iPhoneを持っていない場合でも心配は要りません。
 Macで鳴ってる音声を録音する方法!QuickTimeとSoundflowerで内部録音
Macで鳴ってる音声を録音する方法!QuickTimeとSoundflowerで内部録音合わせて読みたい!Macに関する記事一覧
 MacのVirtualBoxにWindows10をインストールする方法を解説!
MacのVirtualBoxにWindows10をインストールする方法を解説! MacBookを初期化する方法!完全な初期状態に戻すには?
MacBookを初期化する方法!完全な初期状態に戻すには? 【macOS Catalina】注目したい機能をくわしく紹介!
【macOS Catalina】注目したい機能をくわしく紹介! 【Macアプリ】「カレンダー」でイベント変更できないときの対処法!
【Macアプリ】「カレンダー」でイベント変更できないときの対処法!




















