2020年06月19日更新
【iPhone】「Dropbox」の検索履歴/キャッシュを削除(クリア)について解説!
iPhone用の「Dropbox」アプリには履歴やキャッシュを削除する機能がバージョン38.3から追加されています。本記事ではiPhone版のDropboxアプリの検索履歴とキャッシュファイルの削除方法の解説と不具合が起きたときの対処法を紹介します。

目次
【iPhone】「Dropbox」のキャッシュ/使用容量の確認方法
iOS版のDropboxアプリがバージョン38.3のアップデートから、キャッシュファイルを削除することのできるようになりました。
本記事ではDropboxのキャッシュファイルの削除方法について解説していきます。まずは使用容量の確認方法についてです。
確認の手順
iOS版のDropboxアプリの使用容量の確認方法の手順です。
設定から一般を開く
iPhoneの「設定」から「一般」を開きます。
ストレージとiCloudの利用状況を選択する
「一般」から「iPhoneストレージ」を選択してください。
「iPhoneストレージ」にはアプリごとの現在のストレージ使用状況が表示されています。
ストレージ管理からDropboxを選択する
「ストレージ」から「Dropbox」を選択してください。
使用容量を確認する
ストレージの「Dropbox」で現在の使用容量を確認できます。
 【Windows10】「Dropbox」のダウンロード/インストールについて解説!
【Windows10】「Dropbox」のダウンロード/インストールについて解説!【iPhone】「Dropbox」の検索履歴をクリアする方法
ここからはiOS版「Dropbox」アプリの検索履歴をクリアする方法を解説します。この操作により過去にiPhoneのDropboxアプリで検索した履歴を全てクリアにすることができます。
クリアの手順
iOS版Dropboxアプリの検索履歴をクリアする手順です。
アプリを起動しアカウントをタップする
最初にiPhoneのDropboxアプリを起動してください。続いてホーム画面上でアカウントをタップします。「アカウント」は下部アイコンの右端に配置されています。
歯車を選択し設定を開く
アカウントに遷移したら画面の左上にある設定アイコンをタップしてください。設定アイコンとは「歯車」の形のアイコンです。「歯車」アイコンをタップしてください。
プライバシー項目を表示して検索履歴をクリアを選択する
設定メニューで画面を下にスクロールしてプライバシーの項目にある「検索履歴をクリア」をタップしてください。以上で検索履歴のクリアは完了です。
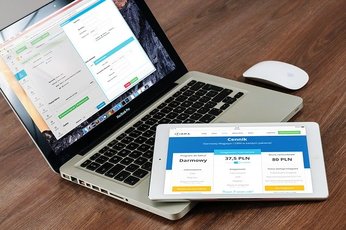 【Windows10】「Dropbox」の起動でデスクトップアプリを開くには?
【Windows10】「Dropbox」の起動でデスクトップアプリを開くには?【iPhone】「Dropbox」のキャッシュを削除する方法
続いてiOS版「Dropbox」アプリのキャッシュをクリアする方法を解説します。この操作により過去にiPhoneのDropboxアプリで検索したキャッシュを全てクリアにすることができます。
削除の手順
iOS版Dropboxアプリのキャッシュをクリアする手順です。特に普段からiPhoneでDropboxを使う頻度の高い方は、ストレージの使用容量を節約できるので実践してみてください。
アプリを起動しアカウントをタップする
最初にiPhoneのDropboxアプリを起動してください。続いてホーム画面上でアカウントをタップします。「アカウント」は下部アイコンの右端に配置されています。
歯車を選択し設定を開く
アカウントに遷移したら画面の左上にある設定アイコン(「歯車」アイコン)をタップしてください。ここまでの手順は先に紹介した検索結果のクリアと同じです。
プライバシー項目を表示してキャッシュを消去を選択する
設定メニューで画面を下にスクロールしてプライバシーの項目にある「キャッシュを消去」をタップしてください。
ポップアップを確認後消去を実行する
「キャッシュを消去」をタップすると「キャッシュを消去しますか?」と確認のポップアップが表示されます。消去したい場合は赤字の「キャッシュを消去」をタップします。キャッシュを消去するとストレージを消費を減らすことができます。
一方でDropboxの使用頻度が高い場合にキャッシュクリアすると、一度読み込んだファイルを再度読み込みモバイルのデーター容量を喰うというデメリットもあるのでご注意ください。
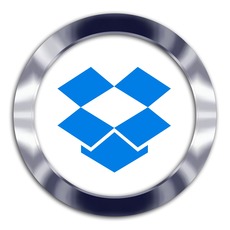 Dropboxのメリット/デメリットについてくわしく解説!
Dropboxのメリット/デメリットについてくわしく解説!【iPhone】「Dropbox」の検索履歴/キャッシュを削除できないときの対処法
ここからはiOS版Dropboxの検索履歴やキャッシュを削除できない場合の対処法について解説します。
以前Dropboxアプリの不具合でキャッシュファイルを削除できないバグが頻発したことがあるので、ここでは問題が起きたときの手順を紹介します。
対処の手順
検索履歴やキャッシュを削除できない場合の主な対処法は「アプリの再起動」「iPhoneの再起動」「アプリやOSのアップデート」が挙げられます。それぞれの対処の手順は以下となります。
アプリの再起動
iPhone X以降の操作方法を紹介します。まずホーム画面を下から中央までスワイプしてマルチタスク画面がでるので「Dropbox」アプリをスワイプして消します。再びホーム画面からDropboxアプリを起動すると再起動完了です。
なおiPhone8などホームボタンがあるiPhoneはホームボタンをダブルタップでマルチタスク画面が表示され以降の操作は一緒です。
iPhoneの再起動
iPhone X以降のiPhoneの再起動は、サイドボタンとどちらか片方の音量調整ボタンを同時に長押しして電源オフスライダをドラッグして電源を切ります。再びサイドボタンをAppleのロゴが出るまで長押しで再起動できます。
iPhone8やSE以前のモデルはサイドボタンを電源オフスライダが表示されるまで長押し、オフスライダをドラッグして電源を切ります。サイドボタンをAppleロゴが出るまで長押しするという操作です。
アプリ/OSのアップデート
Dropboxアプリのアップデート方法はApp Storeにアクセスしてアプリが最新版か確認してください。アップデートはトップ画面右上のアイコンをタップしてアカウント画面で行います。
iOSのアップデート状況の確認は「設定」→「一般」→「ソフトウェアアップデート」で確認します。OSが最新の状況であれば「お使いのソフトウェアは最新です。」と表示されますが、更新が必要な場合にはアップデートを行ってください。
アプリのバージョンの確認
最後にiPhoneのアプリのバージョンの確認方法です。「設定」→「一般」→「Dropbox」でバージョン情報は確認できます。最新版ではない場合はアップデートを実行してください。
まとめ
ここまでDropboxのキャッシュファイルの削除方法や不具合の対処法について解説しました。もしDropboxアプリを使っていて不便を感じたら紹介した方法を試してみてください。
合わせて読みたい!Dropboxに関する記事一覧
 「Dropbox Transfer」の特徴と使用方法を解説!
「Dropbox Transfer」の特徴と使用方法を解説! 【Windows】「Dropbox」の設定方法をくわしく解説!
【Windows】「Dropbox」の設定方法をくわしく解説!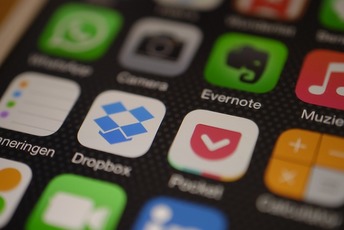 「Evernote」と「Dropbox」の違い!特徴と使い分け方を解説!
「Evernote」と「Dropbox」の違い!特徴と使い分け方を解説! Dropboxのダウングレード方法をくわしく解説!
Dropboxのダウングレード方法をくわしく解説!





















