2020年08月05日更新
TweetDeckの使い方を徹底解説!Twitter運用に便利と話題?
Twitterのクライアントとして名が知れているTweetDeck。複数アカウントを持っている人、使い方の面などから利用している人など、TweetDeckから閲覧している人は多くいます。今回はTweetDeckの使い方について解説していきます。

目次
- 1TweetDeckの使い方を徹底解説!~TweetDeckとは~
- ・複数アカウントの運用に便利なTwitter管理ソフト
- ・現在はTwitter社が管理運営している
- ・アプリ版、WEB版、Chrome版がある
- 2TweetDeckの使い方を徹底解説!~TweetDeckでできる事~
- ・複数アカウントの管理が簡単にできる
- ・タイムラインを一覧表示できる
- ・キーワード閲覧が便利
- ・TweetDeck独自の機能も
- ・Twitter自体の設定変更以外の事はほぼできる
- 3TweetDeckの使い方を徹底解説!~TweetDeckの始め方~
- ・1つ目のアカウントを設定する方法
- ・複数のアカウントを追加する方法
- 4TweetDeckの使い方を徹底解説!~TweetDeckの使い方~
- ・ツイートをする方法
- ・TwwetDeckでカラムを追加・削除する方法
- ・カラム単位で設定できる事!
- ・カラムの並びを変更する方法
- ・チーム機能を使う方法
- ・予約投稿の使い方
- 5TweetDeckの使い方を徹底解説!~ショートカット一覧~
- 6TweetDeckの使い方を徹底解説!~さらに便利にする拡張機能~
- ・BetterTweetDeckでさらに便利に!
TweetDeckの使い方を徹底解説!~TweetDeckとは~
まず、TweetDeckとは何か分からない方向けに、TweetDeckとは何かについて説明していきましょう。
複数アカウントの運用に便利なTwitter管理ソフト
TweetDeckは、複数のアカウントを管理・運用するのに便利なソフトといったところです。実際のところはソフトというよりもサイトという感覚が大きいですが、それについては後述していきますのでここではスルーしますね。
Twitterを利用している人の中には、2つ以上のアカウントを管理・運用している人もいると思います。その複数のアカウントをどう管理・運用していくか迷っていてここにたどり着いた方もいるかも知れません。
Twitterアカウントの管理・運用方法としてはもちろんいくつかあるのですが、使い始めると便利で離れられないのがTweetDeckです。
現在はTwitter社が管理運営している
TweetDeckは、以前はTweetDeck社が運用・管理していました。しかし2011年5月にTwitter社に買収されたため、Twitter社が管理・運用しています。
TweetDeckはTwitterの純粋な公式クライアントということですね。
アプリ版、WEB版、Chrome版がある
TweetDeckにはアプリ版、ウェブ版、Chrome版があります。
現在、アプリ版が利用できるのはMacのみです。2013年にAndroid、iPhone用のアプリが、2016年にはWindow用のアプリが廃止されています。
PCはWeb版(Chrome版含む)での利用に統一してもらい、スマホではTwitterの公式アプリでの利用に一本化する方向性なのだろうと考えられます。
Web版というのはブラウザで閲覧して利用する方法を指します。Chrome版もこの延長戦上にあるものになり、動作もほとんど同じです。
ただ、Chrome版で利用した場合のほうが拡張機能の関係で使い勝手が大幅に違ってきますし、ショートカットを作成して、Windowとして開くことで、疑似アプリのような動作での起動も可能になります。
 Twitterに自動投稿!twittbot(ツイボット)の使い方
Twitterに自動投稿!twittbot(ツイボット)の使い方TweetDeckの使い方を徹底解説!~TweetDeckでできる事~
では、TweetDeckでは一体何ができるのでしょうか? 使い始めると様々な機能があり、中には公式Twitterではできない閲覧方法を行うことも可能になります。
複数アカウントの管理が簡単にできる
複数アカウントの運用・管理ができる、というのはPCからは大変便利な機能です。スマホであれば、Twitterの公式アプリで複数アカウントの運用・管理が可能ですが、PCでは特に何もしなければ公式のTwitterページでそれができないというのが現状です。
通常、PCからTwitterで複数のアカウントを利用している場合は、拡張機能などを追加しない限りログインとログアウトを繰り返して切り替えるしか方法がありません。
しかし、TweetDeckを利用すれば、一つの画面で複数のアカウントの運用・管理が可能になります。
タイムラインを一覧表示できる
また、複数のアカウントのタイムラインを一覧表示して閲覧することができます。
通常、一つの画面で見ることができるホーム画面は、現在ログインしているアカウントのタイムラインだけですよね。リストが作ってあれば、ブラウザからの閲覧でもタブさえ変えればできますが、アカウントごとにタブを変えて閲覧することはできません。
ログイン情報はブラウザごとに活用されているため、ブラウザの数だけTwitterを閲覧することができますが、それでも画面の切り替えは必要です。
その点、TweetDeckは一つの画面でいくつものアカウントのホーム画面(タイムライン)を閲覧することができます。
上記の画像が複数のアカウントを登録したうえで閲覧しているTweetDeckの画面ですが、ホーム画面(緑枠と青枠)が2つ並んでいるのが分かりますよね。明らかにタイムラインの内容が異なるのはモザイク処理してありますが分かると思います。
こんな形で、複数のアカウントのタイムラインを一覧で表示することができます。
また、それ以外にも、キーワードだったり、フォロワーさんのツイートのみだったりと、様々な種類のタイムラインを閲覧することも可能です。これに関しても詳しくは後述します。
キーワード閲覧が便利
検索したキーワードをずっと追いかけていたい、という人もいる可能性はあると思います。これが公式Twitterだと、キーワード検索して別タブで利用するという方法でしか閲覧できませんよね。
キーワード検索画面とホーム画面とを併用して、ウィンドウやタブの切り替えなしに閲覧する、というのは通常は不可能です。しかし、TweetDeckなら、自分のホーム画面とキーワード検索した画面両方を同時に追うことができます。
上記画像がその一例です
この検索機能、普通にキーワードでの検索・閲覧も可能ですが、実はキーワードに検索コマンドを併用したもので表示しておくことも可能です。検索できるということは、フォロワーでなくともその人のツイートを追うこともできるということです。
詳細についてはこれも後述しますね。
TweetDeck独自の機能も
その他にも、スケジュールやアクティビティ、チーム機能など、TweetDeck独自の機能もたくさん存在しています。
TweetDeck独自のその機能の使い方やその詳細は、後述する使い方の項にて説明しますので、ここでは割愛させていただきます。
Twitter自体の設定変更以外の事はほぼできる
もちろん、普通に設定関係を行うことはできます。プロフィール内容の変更も可能ですし、ツイートももちろんできます。フォローフォロワーの管理ももちろん可能ですし、ミュートもブロックもできます。
できないのは、ツイートにつけるアンケート機能と、Twitter自体の設定変更(パスワードの変更やメールアドレスの変更など)くらいです。
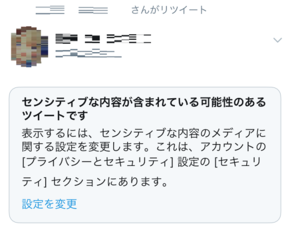 Twitterが見れない!見れない時の原因・対処法まとめ
Twitterが見れない!見れない時の原因・対処法まとめTweetDeckの使い方を徹底解説!~TweetDeckの始め方~
ではまず、TweetDeckの使い方の説明を始める前に、TweetDeckの始め方をお教えしましょう。TweetDeckへのリンクはこちらです。
ブラウザはIEでもChromeでもSafariでもFirefoxでも構いませんが、Chromeだと後述する拡張機能を利用することもできますので、Chromeが使える環境ならばそれで利用することをお勧めします。
ここからの説明も、Chromeからの利用を前提として説明しています(もちろん同様の方法でWEB版での利用が可能)ので、その点留意してください。
1つ目のアカウントを設定する方法
利用しているブラウザで、Twitterの公式ページでログインしている場合、TweetDeckのサイトへ移動すると自動的にログインします。
仮にTwitcherなどの拡張機能で複数のアカウントでログインしていても、現在ログインしているもののみ反映されますのでご注意ください。
すると、いつも見かけるおなじみTwitterのログイン画面に遷移します(前述したとおり、TweetDeckはTwitter社が運営しているものですので、間違いなくTwitterのログイン画面です、ご安心ください)。
ユーザー名(もしくは登録してある電話番号やメールアドレス)とパスワードを入力し、ログインボタンをクリックします。ここでログインするアカウントは、メインで使用しているアカウントを選ぶことをお勧めします。
するとTweetDeckが開きます。Chromeの設定だと翻訳の有無のポップアップが表示されますが、これは適用しないことをお勧めします。
利用する際に英語ばかりで利用しにくいですが、ここで翻訳すると、日本語ツイートが少々おかしい分面でのツイートになります。
実際、自分が入力した内容とはほんの一部異なるツイートが表示されていた経験があります(公式のTwitterページで確認すると、ちゃんと入力した通りなのに、TweetDeckでは少し違っていた)
TweetDeckで何も設定していない状態だと、自動的に表示されるのは上記のような画面です。特に手を加えていない状態(初期の状態)だと、「Home」「Notifications」「Messages」「Activity」の4つになります。
複数のアカウントを追加する方法
さて、ではTweetDeckに2つ目以降のアカウントを追加する方法の説明に行きましょう。TweetDeckの左側にあるメニューの内「Accounts」をクリックします。
ここで表示されるのが、現在ログインしているアカウントの情報です。アイコンやヘッダーなどが表示され、その下に英語でこまごまと書かれていますが、現在はそのあたりはスルーしましょう。
クリックしてほしいのは、その一番下にあるリンクです。
「Link another account you own」と書かれています。これは、「あなたが持っているほかの(Twitter)アカウントをリンク(つまり追加)します」という意味です。
2つでも3つでも、アカウントの登録はここから1つずつ行ってください。
クリックすると、上記の画面が表示されます。ここに書かれている内容を分かりやすく要約すると「複数のTwitterアカウントの運用・管理のために、ほかのTwitterアカウントにログインしますよ」ということです。
下の方にチームアカウントが云々というフレーズもありますが、それに関しては後述しますので、ここでその説明は割愛します。
さて、複数のTwitterアカウントの運用・管理がしたいので、右下にある青いボタン「Continue」(操作を続ける)を選択してください。
再びTwitterのログイン画面に遷移します。そこで、現在ログインしていない別のアカウントでログインしてください。
メインのTwitterアカウントは上記画像では隠れていて見えませんが、そのメインのアカウントの下に「Accounts you can act as」(あなたが活動できるアカウント)欄にアカウントが増えています。ここが追加されたアカウントになります。
なお、モザイク処理してあるので分かりにくいですが、このTwitterアカウントはあくまで「メインのアカウントからリンクして利用しているアカウント」です。
そのため、表示されているアイコンはメイン(A)からリンクしている別アカウント(B)という形になります。(下記画像参照)
3つ以上Twitterアカウントを持っている場合も、「Link another account you own」からの流れでTweetDeckに追加することが可能です。
なお、デフォルトのアカウントを最初にログインしたものとは違うものに変更したい場合もあると思います。
その場合、「Accounts」を開いてください。そこに表示される「Default account」のボタンを、サブアカウントのほうでONにすることで、デフォルトのアカウントを変更することが可能です。
 Twitterの自動フォロー/自動ふぁぼの方法は?自動リツイート/自動フォロー返しも解説
Twitterの自動フォロー/自動ふぁぼの方法は?自動リツイート/自動フォロー返しも解説TweetDeckの使い方を徹底解説!~TweetDeckの使い方~
さて、ようやくやって参りました、TweetDeckの使い方です。アカウントの登録が完了すれば、特に手を加えなくともそのまま利用できますが、TweetDeckの醍醐味はたくさんのカラムでのTwitterの利用です。もちろん、それ以外にもあります。
それらの説明を使い方とともに説明していきましょう。
ツイートをする方法
まずは、TweetDeckでツイートをする方法です。Tweetをしたい場合は、画面左上にある「Tweet」ボタンをクリックします。
大まかに言ってしまえば上記画像のとおりです。画像だけだと文字が分かりにくいため、分かりやすく表にもしてみました。
| From | アカウントの選択場所。アカウント一覧の表示の変更も可能 |
| Tweet | 言わずと知れたツイートを入力する場所。その下にある「Tweet」ボタンから送信する |
| Add images or video | ツイートに画像や動画を添付する際に利用する |
| Schedule Tweet | Tweetを予約投稿する場合に利用する場所 |
| Direct message | DM(ダイレクトメッセージ)を送る際に切り替えるためのボタン |
どのアカウントでツイートするかを確認しよう
ここでツイートする場合、注意しなければならないのは、どのアカウントでツイートするのか、ということです。
切り替えるためのボタンがあるとはいえ、アカウントを間違えてツイートすることもあります(これを俗に誤爆と言います)。それは大変困る、という方もいるのではないでしょうか。
Twitterのアカウントを住み分けて利用している人であればなおさらですよね。
Tweetの誤爆を防ぐための方策がありますので、ここで説明しておきましょう。
「Account」を開くと、「Confirmation step」という部分があります。「確認ステップ」という意味です。その下に表示されている英文は、簡単に訳すと「このアカウントでツイートする前に確認の表示が行われる機能を追加する」という感じです。
その意味のとおり、ツイートする前に「このアカウントでツイートして大丈夫かどうか」確認するために一呼吸置くことができるようになります。
Tweetする際、「Confirmantion step」をONにしたアカウントでツイートしようとすると、ツイートボタンの上に「Ready to Tweet?」という欄が追加されます。
ここにレ点を入れなければツイートできなくなりますので、無意識にレ点を入れてTweetしない限り、誤爆防げるという寸法です。
誤爆するとまずいようなアカウントの場合は「Confirmantion step」をONにしておくことをお勧めします。
TwwetDeckでカラムを追加・削除する方法
カラムの種類は後述するとして、カラムの追加方法と削除方法について説明しましょう。
左側のメニュー一覧の中に「Add column」(カラムを追加)というボタンがありますので、そこをクリックします。
すると、上記の画像のような図と名前が記されたメニューが表示されます。「Choose a column type to add」(追加するカラムの種類を選択してください)と書かれているとおり、追加したいカラムをここで選択します。
その後の追加方法についてはカラムの種類で異なってきますので、簡単にですが後で説明します。
カラムを削除する方法は簡単です。削除したいカラムの右上にあるメニューボタン(1個だけ串に刺さった団子が2つ並んでるみたいなマーク)を押してください。
そして、そのメニューの右下にある「Remove」でカラムの削除ができます。
カラム単位で設定できる事!
TweetDeckの醍醐味は、何といってもたくさんのカラムを作成してツイートを閲覧することができるということです。
追加できるカラムはたくさんありますので、一覧にしてみます。
星マークがついているものが、TweetDeck独自の機能だと思われるものです。(Twitterではできない閲覧方法についてもそれに含めています)
| HOME | Twitterで表示される、フォローユーザや自分のツイートが表示される普通のタイムライン。いわゆるホーム画面。公式のTwitterと違い、更新しなくても自動的に新しいツイートが表示されます。 |
| User | 指定したユーザー(自分含む)のタイムラインを閲覧できます。Twitterでfrom検索した時のようなタイムラインになります。 |
| Notifications | 通知欄。いいねやリツイート、リプライなどの通知がここに表示されます。 |
| Search | キーワード、ユーザー名など、検索した結果表示されるものをタイムラインという形で、1つのカラムで閲覧できます。 |
| List | 自分が作成したリストのカラムを追加できます。 |
| Collection ★ | いろいろなツイートを埋め込んで、まとめサイトなどのようにして閲覧できるカラム。 |
| Trending | Twitterでも表示されるトレンドのことです。 |
| Likes | いいね(お気に入り、ふぁぼ)の一覧カラムを追加できます。 |
| Messages | DM(ダイレクトメッセージ)。こっちはTweetDeckで利用しているアカウント単位で作成できるものです。グループDMも閲覧できます。 |
| Mentions | メンション。メンションだけでなく、普通のリプライも表示されますので、指定したアカウントへの返信一覧です。Twitterでto検索した時の検索結果と同様になります。 |
| Followers ★ | 最近自分のアカウントをフォローしてくれたフォロワー一覧です。 |
| Scheduled ★ | 日時指定したツイート、つまり予約投稿ツイートの保管庫のようなものです。 |
| Messages (all accounts) ★ |
DM(ダイレクトメッセージ)。こっちはTweetDeckで利用しているアカウントすべてのDMを1カラムで閲覧できます(複数アカウントで利用している場合)。 |
| Mentions (all accounts) ★ |
メンション。メンションだけでなく、普通のリプライも表示されますので、指定したアカウントへの返信一覧でもあります。こちらは利用しているアカウントすべてのリプライが1カラムで閲覧できます(複数アカウントで利用している場合)。 |
| Activity ★ | 自分がフォローしている人が行った『いいね』『フォローしたユーザー』『リストへ追加したユーザー』などを確認できます。 |
Home
ホーム画面のタイムラインを追加します。選択肢は自分のアカウントのみです。
User
指定したユーザーのツイート一覧を表示させます。Twitterでfrom検索した場合のような表示になります。
自分のアカウント以外にも、公開している他者のアカウントや自分がフォローしている他者の非公開アカウントも表示させることが可能です。
自分がフォロワーになっていないアカウントでも、公開アカウントであればこれを使って追加し、自分があたかもフォロワーになったように常にその人のタイムラインを追うこともできるようになりますよ。
Notifications
通知欄です。当然のことながら、自分のアカウントの通知しか選択することはできません。
メニューを開いて、通知したい内容を選択することもできます。
内容は以下の通りです。
| Mentions | リプライ |
| Quoted Tweets | 引用リツイート |
| Retweets | リツイート |
| Likes | いいね(ふぁぼ) |
| Followers | 最近のフォロワーアカウント |
| Lists | リストに追加された |
| Actions on my Retweets | 自分がしたリツイートへのフォロワーの反応(いいねやリツイート) |
| Actions on Tweets I'm mentioned in | 自分宛てのリプライに対するフォロワーの反応(いいねやリツイート) |
| Actions on Tweets I'm tagged in | 自分が画像にタグ付けされた |
Search
左横にある虫眼鏡マーク、もしくは先ほどの「Search」から検索します。
基本的にはキーワードの検索を利用することになるものです。
とはいえ、キーワードだけでなく、Twitterアカウントのユーザー名、期間指定したツイートなど、検索コマンドを利用することも可能です。
基本的にはキーワード検索で利用することが多いとは思いますが、キーワード検索と併用して検索コマンドを利用すると、条件を絞りやすくなりますので、利用して損はありません。
検索コマンドについては下記内部リンクにまとめてありますので、良ければ参考にしてみてください。
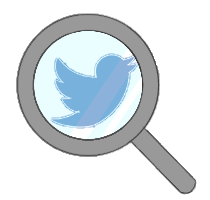 Twitter検索コマンドの使い方全まとめ!23の検索コマンドが便利すぎる?
Twitter検索コマンドの使い方全まとめ!23の検索コマンドが便利すぎる?List
自分が作成したリストをカラムに追加します。アカウントごとではなく、TweetDeckに追加してあるアカウントのリストが一覧で表示されます。
あまりに量が多い場合は、Searchでキーワードを入力し、検索して探し出してください。
Collection
9割方非公開のいいねのためのリストだと思ってもらえると分かりやすいのが、この「collection」です。9割方と表現したのは、URLをシェアすれば他の人と共有することもできるからになります。
といっても、いまいち理解が追い付かない方もいると思いますので、Collectionの作成方法を通じて理解していってもらえたらと思います。
まずはCollectionカラムを作成しましょう。先ほどのメニューから「Collection」を選択します。
すると、上記のような画面が表示されます。すでにいくつか作成されている場合はここで選択肢が出てくるわけですが、最初の場合は「+ Create Collection」を押して、コレクションを作成しましょう。
Collection作成画面になります。
Accountにはユーザー名を入力します。特にこだわりがなければ、デフォルトのアカウントでOKです。
Nameはcollectionの名前、Description(説明)にはコレクションの説明文を入力します。Descriptionは160字まで入力が可能です。
とりあえず上記の感じで入力してみました。入力が完了したら、右下にある「Save」ボタンをクリックします。
コレクションの追加方法ですが、それには3種類あります。
- ドラッグ&ドロップで追加する方法
- メニューから追加する方法
- ツイートのURLから追加する方法
まずはドラッグ&ドロップで追加する方法です。
ツイートの右下部分にある十字マークをドラッグ&ドロップでCollectionカラムに追加します。
2つ目はツイートのメニューから追加する方法です。
メニューマーク(…)をクリックし、それで開いたメニューのうち「Add to Collections...」と表示されている部分をクリックしてください。
すると、どのCollectionに追加するかを選択する画面が表示されます。
追加したいCollectionにレ点を入れたら、右下にある「Done」をクリックしてください。それでCollectionカラムに追加できます。
3つ目はツイートのURLを利用して追加する方法です。
Twitterの公式画面でURLをコピーしてもいいですが、TweetDeckでもツイートのURLは取得できますので、その方法で説明していきましょう。
ツイートのメニュー(…)をクリックしてメニューを表示させ、「Copy link to this Tweet(このツイートのリンクをコピー)」をクリックします。
すると、下記の画面が表示されるので、「Copy link」をクリックして、そのURLをコピーしてください。
コピーした旨のポップアップが表示されますので、下記画像の画面を右上の×印で閉じてください。
コピーしたリンクを、Collectionカラムの下の方にある入力窓に貼り付けてください。
貼り付けたら、Enterキーもしくは右横にある矢印をクリックして、Collectionに追加します。
なお、鍵アカウントのツイートはこのCollectionに追加することはできません。仮に自分がそのアカウントをフォローしていたり、フォロワーだったりしても無理です。
鍵アカウントのツイートには十字マークが表示されませんし、URLをコピーするメニューも表示されません。
Twitter公式でコピーすればできないことはないですが、そのコピーしたURLを入力しても、「Unable to add or move that Tweet.(そのツイートを追加・移動することはできません)」と表示されます。
Trending
トレンドです。クリックすると特に何をしているすることなく、トレンドのカラムが追加されます。
Likes
いいね一覧を表示させます。自分のアカウント以外にも、公開している他者のアカウントや自分がフォローしている他者の非公開アカウントも表示させることが可能です。
Messages
DM(ダイレクトメッセージ)一覧です。下記画像のような画像は、(all accounts)と書かれていない場合に表示されます。選択する範囲はもちろん自分のアカウントのみです。
なお、(all accounts)と記載されているものを選択すると、特に何を指定することなくDM(ダイレクトメッセージ)一覧が、TweetDeckで利用しているすべての自分のアカウント分表示されます。
Mentions
リプライ一覧です。下記画像のような画像は、(all accounts)と書かれていない場合に表示されます。自分以外にも、他者が受けたリプライも一覧として追加することができます。Twitterでto検索をした時のようなカラム表示になります。
なお、(all accounts)と記載されているものを選択すると、特に何を指定することなくリプライ一覧が、TweetDeckで利用しているすべての自分のアカウント分表示されます。
Followers
最近フォローしてくれた人、つまり最近のフォロワーユーザーが表示されます。「Notifications」を「Followers(フォロワー)」のみにした状態でもあります。
残念ながら最近フォロワーになった人がいなかったため「No recent Tweets. New Tweets will appear here.(最近のツイートはありません。最新のツイートがここに表示されます)」と表示されています。
Scheduled
予約投稿ツイートの保管カラムです。予約投稿の有無にかかわらず、特に何の設定もなくカラムが追加されます。
Activity
自分(指定したアカウント)がフォローしているユーザーのアクティビティ(いいねやリスト追加、フォローしたアカウントなど)が表示されます。
カラムの並びを変更する方法
TweetDeckのカラムの並びを変更する方法は3種類あります。
1つ目は上記の画像のやり方で、カラムのメニューを開いてから、そのメニューの左下にある左右にむいた矢印のうち、移動させたい方向の矢印をクリックすることで移動できます。
2つ目は左側にあるメニューで移動する方法です。移動させたいカラムを押し、ドラッグ&ドロップで上下に移動させます。
ドロップと同時に、左側にあるカラム一覧が移動します。
3つ目はカラム自体を動かす方法です。カラムの左上にある縦3本線をドラッグ&ドロップで左右に移動させることで、カラムの移動ができます。
チーム機能を使う方法
TweetDeck特有の機能として、一つのアカウントを複数のユーザーで利用することもできます。この機能は、複数のユーザーがパスワードなしで1つのTwitterアカウントを共有できるものです。
チーム機能を利用する場合にはTwitterアカウントを所有している必要がありますが、それ以外に必要なものはありません。
チームアカウント所有者が行う操作(チームへの招待)
Accountをクリックしてアカウント一覧を開き、そこで「Manege team」を選択してください。
ちなみに、「Invite colleagues to use Twitter as @~ without sharing the password with them.」とその上に書かれていますが、これは「同僚とパスワードを共有せずにTwitterを「@~」として使用するよう、同僚に依頼する」という意味です。
職場で一つのTwitterを共有するイメージだと考えてください。
「Members of this team can use Twitter as @ without knowing the password.(このチームのメンバーは、パスワードを知らずにTwitterを@として使用できます。)」と表記されているとおり、パスワードなしで使用することができます。
下の欄に、チーム機能で利用してもらいたいTwitterユーザーのユーザー名を入力もしくは、アカウント名をキーワードとして入力してください。
「Authorize(認証)」ボタンをクリックして、そのTwitterユーザーにチーム追加の申請をします。
なお、この時に「That user has privacy settings enabled preventing them from being added to this team.」と表示された場合は、そのTwitterユーザーのプライバシー設定の影響でチームに追加できません。
追加したい場合は、そのユーザーに公式Twitterページで、メニュー→[設定とプライバシー]→「プライバシーとセキュリティ」で「チームでの利用」の項目を変更してもらってください。
もし、チーム所有者から見て、そのアカウントがフォロワーでない場合、「フォロー中のアカウントのみ」にしてあると先ほどと同じくエラーが表示されます。
その場合、チームメンバー候補にフォロワーになってもらうか、設定をすべてのアカウントに許可する設定にするかのどちらかの処理を行ってもらってください。
なお、「Pending requests」になっていれば問題なく申請が行っていますので、ご安心ください。
招待された場合
Accountに通知が来ていますので、左側のメニューの「Account」をクリックします。
すると、利用しているアカウントの下に、「Team invitations」と書かれた通知付きのボタンがありますので、そこをクリックしてください。
すると、チームへ招待したアカウントが表示されます。
「Accept(受け入れる)」を押せばチームへ参加することができます。なお、断る場合は「Decline(断る)」をクリックしてください。
「Accept」を押せば、アカウント一覧に「Accounts you can act as(あなたが利用できるアカウント)」として追加されます。別のアカウントでログインした場合と異なるのは、そのアカウントが自分を主としてチーム利用できるかどうかという点のみです。
もちろん、チーム利用しているアカウントの設定関係は、チームアカウントの所有者しかできません。
チームへ参加した場合、ツイートする欄にチームのアカウントが追加されています。ツイート方法は普通のアカウントでツイートする場合と同様です。
チームメンバーの権限の変更もできる
チームメンバーには、最初は「Contributor(投稿者)」という権限しかありません。権限を変更しない限り、チームメンバーはツイートの投稿しかできないということです。
しかし、チームアカウントの所有者がチームメンバーの権限を変更することにより、チームメンバーの追加などができるようになります。
「Account」を開き、「Manege team」をクリックします。
すると、そのチームのメンバーが表示されます。「Team members」の「Change role(規定の変更)」から、権限の変更ができます。
「Admin(管理者)」を選択することで、ツイートの投稿だけでなく、チームメンバーの追加や削除もできるようになります。
なお、チームアカウントの所有者は、そのアカウントの運用・管理の権限を持っているため、チームメンバーがチームの削除が可能になる、といっても、チームアカウントの所有者をチームメンバーから削除することはできません。安心してください。
チームからメンバーを削除/チームから抜ける
チームメンバーを削除したいときは、[Account]→[Manege team]→[Change role]から上記の画面を開き、「Remobe from team」をクリックして行います。
なお、チームメンバーを招待した際、その招待したメンバーがチームへの参加を保留にしている場合でも、削除することが可能です。
なお、チームメンバーが自分でチームを抜けることもできます。
その場合は、[Account]→[Leave team]から「Leave(離脱)」をクリックしてください。
予約投稿の使い方
こちらもTwitter公式ではそうそうできない予約投稿です。公式Twitterページでも機能としてできないことはないですが、TweetDeckほど気軽に用いることができるものではありませんので、ぜひ使ってみてください。
予約投稿の設定は、ツイート画面で行えます。ツイート内容を入力する前でも後でも、ツイートする前であれば予約投稿の設定は可能です。
設定は「Schedule Tweet」ボタンから行いますので、ここをクリックしてください。
すると、時間とカレンダーが表示されます。時間の設定は数字入力、AM(午前)とPM(午後)が選べます。12時間表記で入力してください。
日付の指定はカレンダーから行います。指定したい月日を選択してください。
入力が終わったら、先ほどクリックしたScheduleボタン(時間と曜日、年月日が表示されたボタン)をクリックします。(ツイート入力欄をクリックでも閉じます)
Tweetする際は、「Tweet at 日時」が表示されたボタンをクリックして行ってください。
予約投稿が完了すると、Scheduleカラムに追加されます。ここのカラムは未投稿の予約ツイートの保管庫のようなものなので、指定した時間にツイートされると、Scheduleカラムからそのツイートは自動的に消えます。
 Twitterで予約投稿する方法(公式)や無料ツールを紹介
Twitterで予約投稿する方法(公式)や無料ツールを紹介TweetDeckの使い方を徹底解説!~ショートカット一覧~
Twitterにもありますが、TweetDeckにもショートカットがあります。
ショートカットキーの内容を変更することはできませんが、意外と便利なのですよ。特に「N(New Tweet)」は重宝します。
このショートカットの確認方法は、左側のメニューの「Setting」を押した後、「keyboard shortcuts」で可能です。
 Twitterのトレンド機能とは?見方や地域変更方法・トレンドチェックツールも紹介
Twitterのトレンド機能とは?見方や地域変更方法・トレンドチェックツールも紹介TweetDeckの使い方を徹底解説!~さらに便利にする拡張機能~
ここまで見てきただけでも、TweetDeckはかなり便利なことは分かると思いますが、実はさらに便利に管理・運用できる方法があります。
BetterTweetDeckでさらに便利に!
これはChrome版で利用しているユーザーに限るものですが、Chromeの拡張機能「BetteTweetDeck」を利用することでさらに便利になるのです。
公式のTwitterでは絵文字を入力することができますが、TweetDeckも拡張機能を追加することで絵文字を入力することが可能になります。
「ツイート:名前&時刻」では、表示のとおりツイートに表示される名前やユーザー名、時刻などの設定を行えます。
「ツイート:表示」では、ユーザー名など以外の全般的なツイートの表示設定を行えます。以前星型だったいいねマークを、現在のハートから星マークに変更することもできますよ。
インターフェイス関係(TweetDeck全般に関する設定ともいえるかもしれません)の設定ができます。カラムの大きさを変更出来たり、スクロールバーを飛翔時にしたりと、自分の好きな様式に変更することができます。
ツイート可能な文字数の表示も、ツイート入力時に可能になりました。
ここはコンテンツ関係の設定を行う場所です。タブタイトルに未読ツイート件数を表示したりできたり、ハッシュタグをツイートからミュートするショートカットを追加出来たりと、Twitter公式に近づけたり独自の機能だったりと至れり尽くせりです。
なお、様々なサービスのサムネイルを表示することもできるようになっています。
TweetDeckは、複数のアカウントを運用・管理できるだけでなく、キーワード検索したカラムを常時表示させることができたり、フォローした人やフォロワーの人、FF外の人(公開アカウントに限る)のツイートを常時追うこともできます。
TweetDeckがとても便利なものだと理解いただけたかと思います。
英語表記なので苦手な方は少々つらいかもしれないですが、公式のTwitterよりもできることが増えている分、便利なことに違いありません。拡張機能もセットでぜひ利用してみてください。
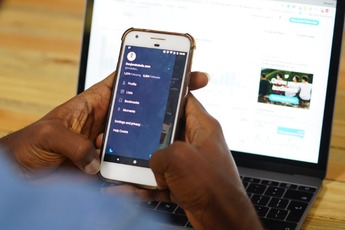 Twitterで複数アカウントを切り替える方法【PC】
Twitterで複数アカウントを切り替える方法【PC】 Twitcher(Chrome拡張機能)でTwitterの複数アカウントを一瞬で切り替え!使い方を解説!
Twitcher(Chrome拡張機能)でTwitterの複数アカウントを一瞬で切り替え!使い方を解説!


































































































