iPhoneの「リマインダー」の基本の使い方を解説!
iPhoneに最初から搭載されているリマインダーは日々の生活や仕事の手助けをしてくれるとても便利なアプリです。この記事ではリマインダーの基本の使い方を解説します。基本の使い方が分かればすぐにiPhoneのリマインダーを活用することができます。
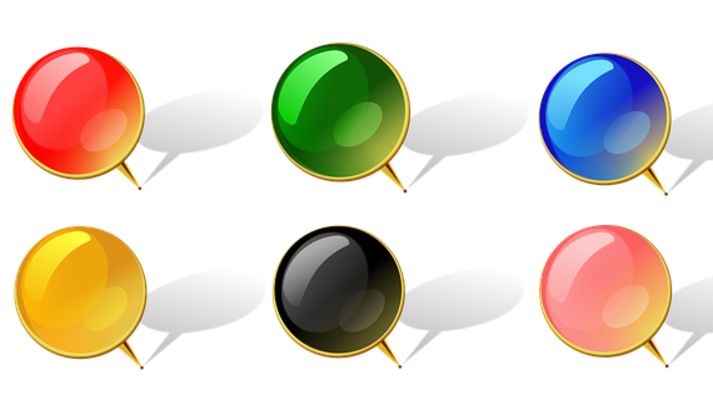
目次
- 1iPhoneの「リマインダー」の基本の使い方~事前準備~
- ・リマインダーをiCloudと連携させる
- ・リマインダーの通知を許可する
- ・リマインダーを起動する
- 2iPhoneの「リマインダー」の基本の使い方~画面の見方~
- ・今日
- ・日時設定あり
- ・フラグ付き
- ・すべて
- ・マイリスト
- 3iPhoneの「リマインダー」の基本の使い方~作成~
- ・リストを作成する
- ・タスクを作成する
- 4iPhoneの「リマインダー」の基本の使い方~マイリスト編集~
- ・マイリストを編集する
- 5iPhoneの「リマインダー」の基本の使い方~タスク編集~
- ・タスクを編集する
- ・日付を設定する
- ・場所を設定する
- ・フラグを設定する
- ・タスクの順番を変更する
- ・タスクを削除する
- ・タスクを実行済みに変更する
- 6iPhoneの「リマインダー」の基本の使い方~便利機能~
- ・よく使うタスクは繰り返し設定しておく
- ・サブタスクでタスク同士を整理する
- ・リスト移動でタスクを整理する
- ・ホーム画面を活用して効率化する
- ・ショートカットを活用して効率化する
- ・リストをグループで共有する
- ・ホーム画面から作成する
- ・合わせて読みたい!iPhoneに関する記事一覧
iPhoneの「リマインダー」の基本の使い方~事前準備~
iPhoneのリマインダーを使う前に是非やっておいて欲しい事前準備があります。リマインダーを使う前に事前準備をきちんとしておけば、リマインダーをより快適に、スムーズに活用することができます。リマインダーを使う前にしておいて欲しい準備を解説します。
リマインダーをiCloudと連携させる
まずやっておいて欲しい事前準備は「リマインダーをiCloudと連携させる」です。リマインダーとiCloudを連携するとバックアップが取れるのはもちろんのこと、iPhone以外の手持ちのデバイス間(iPod、iPad、パソコン)で同期させることができ便利です。
他にもiCloudファミリー共有を設定している場合、自動的に家族とリマインダーを共有することができます。
リマインダーをiCloudと連携させるためにはまずiPhoneの設定アプリをタップして下さい。
設定アプリをタップしたら、上部にあるユーザー情報をタップして下さい。
ユーザー情報をタップしたら、iCloudをタップして下さい。
iCloudをタップしたら、「リマインダー」の横にあるスイッチをオンにして下さい。これで連携されました。
リマインダーの通知を許可する
次にして欲しい事前準備は「リマインダーの通知を許可する」です。リマインダーの通知を許可しておかないと、せっかくリマインダーを設定しても通知されず予定を見ることができません。リマインダーの通知は必ず許可しておきましょう。
設定アプリをタップして下さい。
設定アプリをタップしたら、通知をタップして下さい。
通知をタップしたら下へスクロールしリマインダーを探し、リマインダーをタップして下さい。
リマインダーをタップしたら、「通知を許可」の横にあるスイッチをオンにして下さい。
リマインダーを起動する
リマインダーアプリを一度起動してみて下さい。リマインダーアプリをタップして下さい。
起動するとアップグレードがある場合があります。アップグレードをタップして下さい。
今すぐアップグレードをタップして下さい。
 【iOS 13】リマインダー機能の強化で使いやすく!
【iOS 13】リマインダー機能の強化で使いやすく!iPhoneの「リマインダー」の基本の使い方~画面の見方~
iPhoneのリマインダーの基本的な画面の見方を解説します。リマインダーの画面はとてもシンプルで誰にでも分かりやすいものとなっています。
リマインダーのホーム画面には「今日」「日時設定あり」「すべて」「フラグ付き」「マイリスト」があります。ひとつずつ見方を解説します。
今日
リマインダーのホーム画面にある「今日」をタップすると、設定された今日のリマインダーが表示されます。今日確認しなければいけないリマインダーが時間と共に一覧表示されるのでとても見やすくなっています。
日時設定あり
リマインダーのホーム画面にある「日時設定あり」をタップすると、日時が設定されているリマインダーが表示されます。日付と時間が表示されるので分かりやすくなっています。日時設定されていないリマインダーはここには表示されません。
フラグ付き
リマインダーのホーム画面にある「フラグ付き」をタップすると、リマインダーを設定する時にフラグを付けたリマインダーが表示されます。フラグを付けたリマインダーは特に大切な内容の場合があるので、一覧表示で確認することができ便利です。
フラグの付いていないリマインダーはここには表示されません。
すべて
リマインダーアプリのホーム画面にある「すべて」をタップするとリマインダーアプリに設定したすべてのリマインダーが表示されます。
時間設定されたリマインダー、時間設定されていないリマインダー、フラグが付いているリマインダー、フラグが付いていないリマインダーなど、リマインダーアプリに設定したすべてのリマインダーを確認したい時に一覧表示で確認することができ便利です。
マイリスト
リマインダーのホーム画面にあるマイリストは自分で好きなリストを追加することができます。デフォルトでは「タスク」のみですが、自分でリストを追加するとタスクの下に追加したリストが表示されます。
追加したリストをタップすると、リストに書き込んだリマインダーを見ることができます。
 iOSカレンダー「予定」アプリが5/8まで無料キャンペーン!写真/リマインダーも一括管理
iOSカレンダー「予定」アプリが5/8まで無料キャンペーン!写真/リマインダーも一括管理iPhoneの「リマインダー」の基本の使い方~作成~
リマインダーの基本の使い方、リマインダーを作成する方法を解説します。リマインダーの基本の作成の方法はとても簡単で分かりやすくなっています。リマインダーでは主に「リストの作成」と「タスクの作成」さえできればリマインダーを使うことができます。
リストを作成する
まずはリマインダーのリストの作成の方法を解説します。リストとは目録のことで、自分で好きなジャンルのリストを作成することができます。自分でリストを作成すれば使いやすいのはもちろんのこと、自分専用のリマインダーになります。
リマインダーでは好きなリストを作成することができるので、自分の中で分かりやすいタイトルのリストを作成しましょう。
「リストを追加」をタップ
リストを作成したい時はリマインダーのホーム画面の右下にある「リストを追加」をタップして下さい。
タイトルを入力する
「リストを追加」をタップするとタイトル入力画面になります。画面下部に表示されているキーボードを使って新規リストのタイトルを入力してください。タイトルを入力したらキーボードにある完了をタップしてください。
この時画面右上にある完了ボタンは押さないように注意して下さい。
色/アイコンを選択する
タイトルを入力しキーボードの完了をタップすると色とアイコンリストが表示されます。リストに設定したい色とアイコンをそれぞれ選んでタップしてください。たくさんの色とアイコンがあるので、分かりやすい、他と被らない色とアイコンを選ぶといいでしょう。
完了を選択する
リストに設定したい色とアイコンを選んでタップし選択したら、画面右上にある完了をタップしてください。これで作成した新規リストがデフォルトであるタスクの下に追加されます。
タスクを作成する
次にタスクを作成する方法を解説します。タスクとは課された仕事、すなわち予定です。リマインダーにタスクを作成することでリマインダーは予定を通知してくれるようになります。
「作成したリスト」をタップする
リマインダーのホーム画面にあるリストの中からタスクを入力したいリストをタップして下さい。
「新規リマインダー」をタップする
リストを選んでタップしたら画面左下にある「新規リマインダー」をタップしてください。
タイトルを入力する
「新規リマインダー」をタップするとタイトル入力画面になります。画面下部に表示されているキーパッドを使ってタスクに付けたいタイトルを入力してください。タイトルを入力し終わってから改行をタップすると2つ目のタスクタイトル入力画面になります。
複数タスクを作成したい時はひとつ目のタイトル入力が終わった後改行を2回タップして下さい。タイトルを入力し改行をタップすると複数のタスクを作成することができます。
完了を選択する
タスクのタイトルを入力し終わったら画面右上にある完了をタップして下さい。
ホーム画面に戻る
完了をタップしたらタスク作成の完了です。リマインダーのホーム画面に戻りたい時は画面左上にある「リスト」をタップしてください。
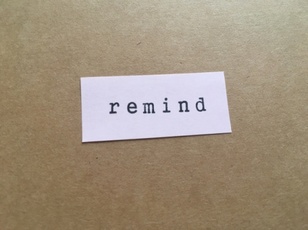 【iPhone】リマインダーリストを削除する方法とできない時の対処法
【iPhone】リマインダーリストを削除する方法とできない時の対処法iPhoneの「リマインダー」の基本の使い方~マイリスト編集~
リマインダーの基本の使い方、マイリスト編集を解説します。マイリストをきちんと整理しておけば、リマインダーはより使いやすく、分かりやすいものになります。
マイリストを編集する
マイリストは作成した後も、いつでも自由に編集することができます。マイリストを作成したけれどイメージと違かった時など、すぐに修正できるので便利です。マイリストを編集する方法を解説します。
ホーム画面の「編集」をタップする
リマインダーのマイリスト編集を行う時は、リマインダーのホーム画面右上にある「編集」をタップして下さい。
リストを移動する
リストを移動して順番を変えたい時は、移動したいリストを長押しして下さい。長押しする場所は移動したいリストのどの部分でも大丈夫です。
移動させたいリストを長押しするとリストが浮き移動可能になるので、長押ししながら移動させたい場所までドラッグして下さい。
リストを移動させたい場所までドラッグしたら、指を離して下さい。これでリストの移動が完了しました。
名前と外観を変更する
マイリストの名前と外観を変更する方法を解説します。
iマークをタップ
リマインダーのホーム画面右上にある編集をタップすると、マイリストにそれぞれiマークが表示されます。名前と外観を変更したいリストのiマークをタップしてください。iマークをタップすると名前と外観を編集できる画面になります。
編集が完了したら画面右上にある完了をタップしてください。これでリストの名前と外観が変更されました。
編集を終了する
マイリストの編集を終了させたい時は、画面右上にある「完了」をタップしてください。完了をタップすると編集画面が終了し、リマインダーのホーム画面になります。
 【iPhone/Mac/iPad】リマインダーを共有・同期する方法【iCloud】
【iPhone/Mac/iPad】リマインダーを共有・同期する方法【iCloud】iPhoneの「リマインダー」の基本の使い方~タスク編集~
リマインダーの基本の使い方、タスクを編集する方法を解説します。リマインダーのタスクは様々な内容を細かく編集することができます。
タスクを編集する
リマインダーのタスクは場所や時間など細かく設定するときちんと設定した内容が通知されます。タスクを設定すれば忘れることなく予定をこなすことができます。大事な予定はタスク編集で入力しましょう。
リストを選択する
まずは編集したいタスクがあるリストをタップしてください。
タスクを選択する
リストをタップするとリスト内にあるタスクが表示されます。編集したいタスクをタップして下さい。
編集したいタスクをタップするとタスクの横にiマークが表示されます。iマークをタップしてください。
日付を設定する
タスクを通知する日付を設定したい時は「指定日に通知」の横にあるスイッチをオンにして下さい。
「指定日に通知」の横にあるスイッチをオンにしたら、スイッチの下にある日付をタップしてください。タップすると日付が表示されるので通知したい日付を設定してください。
時間を設定する
タスクを通知する時間を設定したい時は「指定時刻に通知」の横にあるスイッチをオンにしてください。スイッチをオンにすると時間設定が表示されるので、タスクを通知したい時間を設定してください。時間を設定すると指定の時間に通知してくれます。
場所を設定する
リマインダーでは通知を受け取る場所を設定することができます。通知を受け取りたい場所を設定しておけば、その場所に近づいた時通知を受け取ることができます。
通知を受け取りたい場所を設定したい時は「指定場所で通知」の横にあるスイッチをタップしてオンにしてください。スイッチをオンにするとすぐ下に場所という項目が表示されるので、「場所」をタップして下さい。
「場所」をタップすると検索画面になります。iPhoneの位置情報をオンにして場所を検索し指定して下さい。
フラグを設定する
タスクにフラグを付けたい時は「フラグ付き」の横にあるスイッチをタップしてオンにして下さい。
タスクの順番を変更する
タスクの順番を変更したい時は、リマインダーのホーム画面でリストをタップした後、タスク一覧表が表示されている画面で移動させたいタスクを長押しして下さい。
移動させたいタスクを長押ししたら、長押ししたまま移動させて下さい。
移動させたい場所までタスクを移動したら指を離して下さい。これで指を離した場所にタスクが移動しました。
タスクを削除する
リストにあるタスクを削除したい時は、画面右上にあるメニューをタップして下さい。
メニューをタップしたら「リマインダーを選択…」をタップして下さい。
「リマインダーを選択…」をタップしたら削除したいタスクをタップして下さい。
削除したいタスクをタップし選択したら、画面右下にある「削除」をタップして下さい。これで選択したタスクは削除されます。
タスクを実行済みに変更する
実行したタスクを実行済みにするには、リマインダーのホーム画面からリストをタップしてタスク一覧が表示されたら実行したタスクの左側にある◯をタップして下さい。
実行したタスクの横にある◯をタップしチェックが付いたら画面左上にあるリストをタップしホーム画面に戻って下さい。実行済みのタスクなのでこれで画面から削除されます。
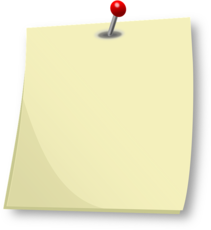 iPhoneのリマインダーを家族/友人と共有する方法
iPhoneのリマインダーを家族/友人と共有する方法iPhoneの「リマインダー」の基本の使い方~便利機能~
リマインダーの便利な機能を解説します。
よく使うタスクは繰り返し設定しておく
タスクは設定すれば同じタスクを繰り返し通知してくれます。タスクの詳細設定画面で「繰り返し」をタップして下さい。
設定画面で繰り返し通知したい期間をタップして下さい。
タスクの繰り返し設定は繰り返しの終了時も設定することができます。「繰り返しの終了」をタップして下さい。
「繰り返しの終了日」をタップし繰り返しの終了日を設定して下さい。
サブタスクでタスク同士を整理する
リマインダーではタスクにサブタスクを追加し、より細かくタスクを書き込むことができます。情報を整理することができるのでとても便利です。サブタスクを書き込むにはタスクをタップしiマークをタップして下さい。
iマークをタップしたら「サブタスク」をタップして下さい、
サブタスク画面になったら「追加」をタップして下さい。
サブタスクを入力して下さい。サブタスクを入力しても最後の行のサブタスクが消えてしまうことがあるので、最後の行だけ空欄で追加して下さい。
詳細画面に戻ったら画面右上にある「完了」をタップして下さい。
これでサブタスクが追加されました。
リスト移動でタスクを整理する
タスクはリスト内から他のリストへ簡単に移動させることができます。タスクを他のリストへ移動させたい時は、リマインダーのホーム画面にある「すべて」をタップして下さい。
移動させたいタスクを長押しして下さい。
長押しするとタスクが浮き動くようになるので、移動させたいリストまでドラッグして下さい。
リストの場所まできたら指を離して下さい。
ホーム画面を活用して効率化する
リマインダーのホーム画面にある「日時設定あり」と「フラグ付き」では直接タスクを作成することができ効率的です。
ショートカットを活用して効率化する
タスクは簡易的な設定なら詳細ページでなくても設定できるので便利です。タスクを追加する時、アイコンが表示されるのでアイコンを利用しましょう。
時計マークのアイコンは日付設定ができます。
位置情報マークのアイコンは位置情報を設定できます。
フラグマークをタップするとフラグを付けることができます。
カメラマークをタップすると画像を追加することができます。
リストをグループで共有する
リマインダーではリストをグループで共有することができます。リストがグループで共有できればいちいち連絡しなくてもグループの人達がリマインダーを見るだけで詳細を確認することができます。
グループでリストを共有したい時はとても便利な機能になっています。
リストをグループで共有したい時はリストページから編集をタップして下さい。
編集をタップしたら「参加者を追加」をタップして下さい。
リストを共有したいグループの人達をアプリから追加して下さい。追加するとグループ内でリストが共有されます。仕事のグループ、家族のグループ、習い事のグループなど、様々なグループとリストが共有できるので便利です。
ホーム画面から作成する
iPhoneのホーム画面からもタスクを作成することができます。リマインダーアプリを長押しか押し込む(3Dタッチ)とタスク作成ができます。
 【iPhone】リマインダーとは?超絶便利な使い方
【iPhone】リマインダーとは?超絶便利な使い方合わせて読みたい!iPhoneに関する記事一覧
 iPhoneの「ショートカット」とは?アプリをくわしく解説!
iPhoneの「ショートカット」とは?アプリをくわしく解説! 【iPhone/iPad】パスワードの自動入力のオン/オフの設定について解説!
【iPhone/iPad】パスワードの自動入力のオン/オフの設定について解説! 【iPhone】「カスタムジェスチャ」の使い方!削除方法も解説!
【iPhone】「カスタムジェスチャ」の使い方!削除方法も解説! 【iPhone】低電力モードの「メリット/デメリット」を解説!
【iPhone】低電力モードの「メリット/デメリット」を解説!


















































































