【iPhone】「カスタムジェスチャ」の使い方!削除方法も解説!
iPhoneで「カスタムジェスチャ(ジェスチャー)」の使い方や削除方法をくわしく解説していきます。iPhoneの「カスタムジェスチャ(ジェスチャー)」を編集・登録することで便利になることやできることについてもまとめましたので使ってみてはいかがでしょうか。
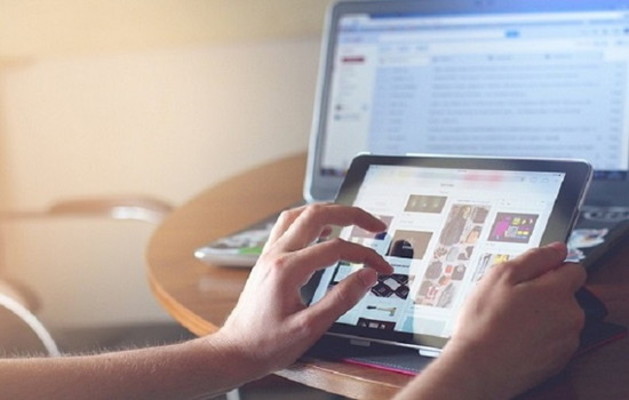
目次
- 1【iPhone】「カスタムジェスチャ」とは
- ・「AssistiveTouch」の機能
- ・「カスタムジェスチャ」のカスタマイズが可能
- 2【iPhone】「カスタムジェスチャ」の設定方法
- ・「設定アプリ」から設定
- ・「AssistiveTouch」の編集方法
- ・「カスタムジェスチャ」の編集方法
- 3【iPhone】「カスタムジェスチャ」の便利な使い方
- ・「Assisitive Touch」で出来ること
- ・「Assisitive Touch」をカスタマイズしてより便利に利用する
- 4【iPhone】「カスタムジェスチャ」の削除方法
- ・「カスタムジェスチャ」は削除できるのか
- ・削除する手順
- ・まとめ
- ・合わせて読みたい!iPhoneに関する記事一覧
【iPhone】「カスタムジェスチャ」とは
iPhoneのジェスチャー機能を知り使いこなしたいという人。iPhoneのAssistiveTouchの使用方法や削除・編集の設定方法を知りたいという人に向けて、AssistiveTouchやカスタムジェスチャ(ジェスチャー)の使い方や削除方法をくわしく説明をしていきます。
使い方を説明をするとは言っても先に、iPhoneの「カスタムジェスチャ(ジェスチャー)」の機能について基本的な情報を探っていきたいと思います。iPhoneの「カスタムジェスチャ(ジェスチャー)」の機能を知らなければ何も始まりません。
「AssistiveTouch」の機能
iPhoneの「カスタムジェスチャ(ジェスチャー)」の機能は「「AssistiveTouch」の機能」の一部です。AssistiveTouchから「カスタムジェスチャ」の使い方を行っていきます。
iPhoneの操作をより便利にすることが可能
このカスタムジェスチャ機能は、iPhoneの画面を操作する代わりに「Assisitive Touch」を使うことでiPhoneをより快適に使用することができる便利な機能となっていま
「カスタムジェスチャ」のカスタマイズが可能
iPhoneのAssistiveTouchの機能を使うことにより「カスタムジェスチャ」のカスタマイズが可能となります。「カスタムジェスチャ」は自分なりにカスタマイズすることができます。
よく使う機能を登録して便利に操作可能
自分が普段からよく使う機能・操作を「Assisitive Touch」に割り当てることができるので、いつもの操作がスムーズになります。
 「Pixel 4」でSoliのジェスチャー機能が日本でも操作可能に!
「Pixel 4」でSoliのジェスチャー機能が日本でも操作可能に!【iPhone】「カスタムジェスチャ」の設定方法
つづきましては、iPhoneの「カスタムジェスチャ」の設定方法について注目をしていきたいと思います。とは言っても、どのように登録・設定すればいいのか分からないと思いますので、画像付きで説明をしていきたいと思います。
「設定アプリ」から設定
それでは、iPhoneの「カスタムジェスチャ」の登録方法などを説明します。まずは、iPhoneのホーム画面から「設定」をタップして操作を行っていきます。
設定画面になりますので「一般」をタップして進んでいきます。
一般の設定画面に切り替わります。ここで「アクセシビリティ」をタップして進んでいきます。
アクセシビリティの設定画面から「AssistiveTouch」をタップして「オン」にしていきます。これでiPhoneの「カスタムジェスチャ」を使用できる状態に設定ができました。とは言っても、このままでは使えないので、次のステップで詳しい説明をします。
「AssistiveTouch」の編集方法
ここでは、「AssistiveTouch」の編集方法についてフォーカスして説明をしていきたいと思います
「Assisitive Touch」での操作を「設定」アプリから編集する
Assisitive Touchの設定画面から「最上位メニューをカスタマイズ...」をタップして操作を行っていきます。
個々の画面からメニューをカスタマイズすることができます。「-」「+」アイコンをタップすると機能を減らしたり増やしたりできます。
「カスタムジェスチャ」の編集方法
つづいては、「カスタムジェスチャ」の編集方法について注目をしていきたいと思います。
「カスタムジェスチャ」を「設定」アプリから編集する
「カスタムジェスチャ」を編集する場合は、「カスタムジェスチャ」を「設定」アプリから編集する必要があります。Assisitive Touchの設定画面から「新規ジェスチャを作成」をタップして操作を行っていきます。
新規ジェスチャの画面に切り替わります。タップするかスワイプしてカスタムジェスチャを作成することができます。
ここでは説明として下から上に線をかいてみました。とは言え実際は、自分が行いたいジェスチャを作成する必要がありますので、覚えておくといいでしょう。
作成したジェスチャに名前を付けて保存をします。登録したジェスチャは、先ほどのメニューをカスタマイズで登録することができますので、便利に使ってみることをおすすめします。
 【Android 10】ジェスチャーナビゲーションの使い方を解説!
【Android 10】ジェスチャーナビゲーションの使い方を解説!【iPhone】「カスタムジェスチャ」の便利な使い方
ここからは、iPhoneの「カスタムジェスチャ」の便利な使い方について紹介をしていきたいと思います。
「Assisitive Touch」で出来ること
それでは、iPhoneの「Assisitive Touch」機能としては、よく使う機能を指で操作する代わりに「Assisitive Touch」で操作することができます。アプリなどの操作を簡単にすることができます。
複雑な操作をするゲームアプリ、イラストアプリ、通話アプリといったさまざまなアプリの操作を快適にできます。
ジェスチャの代わりに「Assisitive Touch」を使う
iPhoneの「Assisitive Touch」機能の使い方としては、ジェスチャの代わりに「Assisitive Touch」を使うことが基本です。
ホーム、Appスイッチャー、コントロールセンター、通知、Spotlight、画面の読み上げ機能を簡単に呼び出すことができます。
ボタンの代わりに「Assisitive Touch」を使う
つづいてのiPhoneの「Assisitive Touch」機能の便利な使い方の中には、ボタンの代わりに「Assisitive Touch」を使うことがあります。
画面のロック、音量調節、Siri、再起動、スクリーンショット、シェイクの機能をスムーズに呼び出すことができますので、非常に便利です。
「Assisitive Touch」をカスタマイズしてより便利に利用する
ここからは、iPhoneの「Assisitive Touch」機能をカスタマイズしてより便利に利用する方法についてフォーカスして説明をしていきたいと思います。「Assisitive Touch」には自分好みの機能を割り当てることができます。
「Assisitive Touch」によく使う機能を割り当てる
「Assisitive Touch」から「カスタムアクション」でよく使う機能を割り当てることができます。
 【iPhone X】サイドボタンの使い方!カスタマイズ設定方法も解説!
【iPhone X】サイドボタンの使い方!カスタマイズ設定方法も解説!【iPhone】「カスタムジェスチャ」の削除方法
iPhoneの「カスタムジェスチャ」を登録したとしても、便利になるとは言えません。場合によっては、登録したジェスチャが邪魔になったり、使わなかったりすることもあります。
そこで、iPhoneの「カスタムジェスチャ」の削除方法について紹介をしていきたいと思います。
「カスタムジェスチャ」は削除できるのか
そもそもiPhoneの「カスタムジェスチャ」の削除することができるのか不安になっている人もいるかと思われます。結論から申し上げますと、設定した「カスタムジェスチャ」は削除することができます。
削除できるとは言っても、設定し直さなければなりませんので、次のステップで削除方法を紹介していきます。
削除する手順
それでは、設定した「カスタムジェスチャ」の削除方法を行います。まずはiPhoneのホーム画面から「設定」をタップしていきます。
設定画面から「一般」をタップして進んでいきます。
一般の画面から「アクセシビリティ」をタップして進んでいきます。
アクセシビリティから「Assisitive Touch」をタップしていきます。
Assisitive Touchの右上にある「編集」をタップして作成した「カスタムジェスチャ」を削除していきます。
まとめ
以上が、【iPhone】「カスタムジェスチャ」の使い方!削除方法も解説!の記事でした。カスタムジェスチャを使いこなすことで、手間だった操作を一瞬で操作できますので、便利になること間違いないでしょう。
自分好みにカスタマイズして、快適にiPhoneを使ってみてはいかがでしょうか。
合わせて読みたい!iPhoneに関する記事一覧
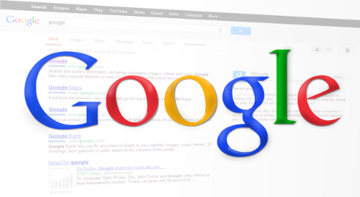 iPhoneで「Google」アプリが落ちる/検索できない不具合について解説!
iPhoneで「Google」アプリが落ちる/検索できない不具合について解説! 懐かしいアプリの初期アイコンをiPhoneに復活させる「IconRewind」!
懐かしいアプリの初期アイコンをiPhoneに復活させる「IconRewind」! 【今から買う人もいる】iPhoneSEが不動の人気の理由を解説!
【今から買う人もいる】iPhoneSEが不動の人気の理由を解説! 「iPhone/iPad」で特定アプリの使用制限(スクリーンタイム)方法!
「iPhone/iPad」で特定アプリの使用制限(スクリーンタイム)方法!




















