2019年01月10日更新
Word文書にGoogleマップの地図を貼り付ける手順と方法を解説!
Googleマップから必要範囲の切り取り・コピー・貼り付けを行い、地図のコピーをスクリーンショットとしてWord文書内に貼り付ける方法を紹介します。Googleマップからの切り取り方法は幾つかあるので、それぞれ操作画面のスクリーンショットも交えつつ説明します。
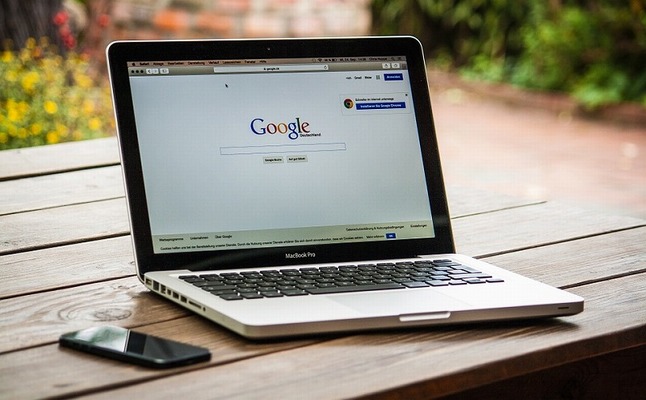
目次
Googleマップの地図をWord文章に貼り付ける方法
ビジネス文書やチラシなどの資料をWordで作成する際、所在地情報や行先ルートとして地図を入れたい場合があると思います。
その際、手書きで一から作成するよりも、Googleマップの必要な部分を貼り付けることができれば便利ですし、見栄えもよくなります。
それでは、操作の流れを説明していきます。GoogleマップをWebブラウザ上で開き、切り取りたいエリアをあらかじめ検索し表示させておきます。
Wordで地図を貼り付けたい文書を開き、貼り付け箇所まで移動します。
最後に、Googleマップから必要箇所を切り取りWordに貼り付けると資料完成となりますが、貼り付けにはいくつか方法がありますので、順に説明します。いずれも便利な手順ですので、ぜひ活用してください。
ワードのスクリーンショット機能を使う方法
Word2010以降をお使いであれば、こちらの方法が可能です。
なお、Googleマップ(Webブラウザ)とWord以外にも立ち上げているアプリがある場合は、Googleマップ→Wordの順で画面を切り替えておいてください。(後述のマップ切り取りの際、他のアプリが表示されてしまうのを防ぐためです)
1.Word画面にて「挿入」タブに切り替えます。
2.「スクリーンショット」ボタンをクリックします。
3.下に表示されるウィンドウから「領域の選択」をクリックします。
4.Wordの画面から検索済みGoogleマップ画面に変わり、全体が白っぽく変わります。また、マウスカーソルも十字になります。
5.切り取りたい範囲の左上でマウスの左ボタンを押し、そのままの状態で選択したい範囲をドラッグして、右下まで囲みます。
6.マウスから指を離すと、自動的にWord内に地図が画像として貼り付けられます。これでGoogleマップつきの資料の完成です。
Snipping Tool を使う方法【Windows】
Windowsに付属の「Snipping Tool」でGoogleマップを貼り付けることもできます。
1.Googleマップ画面を表示させた状態でWindowsメニューを表示させ、「Windows システム ツール」→「ファイル名を指定して実行」の順でクリックします。もしキーボードにWindowsキー(Windowsのロゴが書かれたキー)があれば、「Windows + R」を押しても同様の操作ができます。
2.「ファイル名を指定して実行」のボックスが出てきますので、「snippingtool」と入力しOKボタンを押します。
3.Snipping Toolが起動しますので、まず「モード」をクリックし「四角形の領域切り取り」を選択します。
4.「新規作成」をクリックします。
5.画面全体が白っぽく変わります。また、マウスカーソルも十字になります。
6.切り取りたい範囲の左上でマウスの左ボタンを押し、そのままの状態で選択したい範囲をドラッグして右下まで囲みます。
7.マウスから指を離すと、Snipping Tool上に貼り付けられます。と同時に、クリップボードにもコピーされている状態になりますので、実際にはこちらを使います。
8.Word画面に切り替え、貼り付けたい箇所で右クリックを行い、「貼り付け」ボタンをクリックします。
9.Googleマップが画像として貼り付けられました。これで資料完成となります。
スクリーンショットを使う方法【Mac】
Mac版のWordでも、上述の「ワードのスクリーンショットを使う方法」がそのまま使えます。また、OS標準のスクリーンショット機能を使うこともできますので、その際の方法を簡単に説明します。
Word文書の読み込み、Googleマップでのエリア検索~表示までは、上述のWindows版同様に行っておいてください。
1.「shift + command + 4」キーを押すと、カーソルが十字キーに変わります。
2.Googleマップ画面で、切り取りたい範囲を囲み指を離すと、自動的に選択範囲がpngファイルとして、デスクトップ上に保存されます。
3.Word画面に切り替え、貼り付けたい場所まで移動してから、「挿入」タブに切り替え「画像」をクリックし、「図をファイルから挿入」をクリックします。
4.先ほど保存されたpngファイルを選択し「挿入」ボタンを押すと、Googleマップが画像として貼り付けられます。
 Googleマップで地点間
Googleマップで地点間Googleマップをサイトに埋め込む方法
最後に、Googleマップのリンクを埋め込んでしまう方法を紹介します。
1.必要なエリアを検索して表示させたうえで、Googleマップ画面左上にある「▶」ボタンをクリックします。
2.サイドパネルが出てきたら、同じく左上にあるメニューボタン(三重線のような見た目のボタン)をクリックします。
3.メニュー一覧が表示されたら、「地図を共有または埋め込む」をクリックします。
4.「リンクをコピー」をクリックします。クリップボードに、左のURLがコピーされた状態になります。
5.Wordに切り替え、マップのリンクを挿入したい文字列を選択します。
6.「挿入」タブに切り替えます。
7.「ハイパーリンク」ボタンをクリックします。
8.ボックスが出てくるので、先ほどコピーしておいたアドレスを貼り付け「OK」をクリックします。
9.Word内にGoogleマップへのリンクが埋め込まれました。Ctrlキーを押しながらリンクをクリックすると、Webブラウザが起動し、Googleマップが表示されます。
10.Googleマップが起動されました。
Googleマップの「地図を共有または埋め込む」は、Word以外にもWebサイトなどにも埋め込める便利機能ですので、ぜひ知っておいてください。
WordにGoogleマップを張り付ける手順は以上になります。お使いの環境や、便利だなと感じた方法で、うまく使い分けて資料作成に取り入れてください。
 Googleマップの使い方
Googleマップの使い方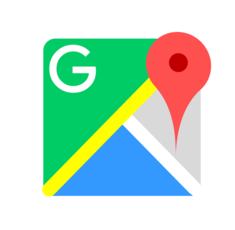 Googleマップのホーム
Googleマップのホーム



























